

بقلم Nathan E. Malpass, ، آخر تحديث: October 24, 2018
لدي كل من هواتف iPhone و Android الذكية. ولدي مجموعة متنوعة من التطبيقات على هذه الهواتف التي أستخدمها لأغراض العمل والأسباب الشخصية. أحد هذه التطبيقات التي أمتلكها هو WeChat. أنا أستخدمه كل يوم للتواصل ولأغراض أخرى أيضًا. مشكلة واحدة لدي هي أنني أريد ذلك نقل ملفات WeChat من هاتفي الذكي إلى جهاز الكمبيوتر الخاص بي. كيف أقوم بهذا العمل؟
~ مستخدم Android و iPhone
بعد أن أمضينا سنوات عديدة في كتابة البرامج لكل من أجهزة iOS وأجهزة Android ، فقد أنشأنا أدوات لتسهيل النسخ الاحتياطي.
تفضل بقشيش: تحميل FoneDog iOS Data Backup & Restore. النسخ الاحتياطي واستعادة بيانات iOS or Android Data Backup & Restore لنقل ملفات WeChat الخاصة بك بسهولة. إذا كنت ترغب في تجربة طريقة أخرى ، فقد جمعنا أيضًا بعض الحلول الشائعة أدناه.
النسخ الاحتياطي واستعادة بيانات iOS نقرة واحدة لإجراء نسخ احتياطي لجهاز iOS بالكامل على جهاز الكمبيوتر الخاص بك. السماح بمعاينة واستعادة أي عنصر من النسخة الاحتياطية إلى الجهاز. تصدير ما تريد من النسخة الاحتياطية إلى جهاز الكمبيوتر الخاص بك. لا فقدان البيانات على الأجهزة أثناء الاستعادة. لن تقوم استعادة iPhone بالكتابة فوق بياناتك تحميل مجانا تحميل مجانا
الجزء الأول: مقدمةالجزء الثاني: نقل ملفات WeChat باستخدام Web WeChatالجزء الثالث: نقل ملفات WeChat من خلال عميل WeChatالجزء الرابع: المكافأة: أداة النقل الجماعيالجزء الخامس: الخاتمة
الناس اقرأ أيضاأفضل الأدوات لنسخ تطبيقاتك وبيانات تطبيقاتك احتياطيًا لأجهزة Androidكيفية عمل نسخة احتياطية لجهاز Android الخاص بك على جهاز كمبيوتر؟
WeChat هو تطبيق مشهور بأغراض المراسلة والمكالمات الخاصة به. ومع ذلك ، فهو مفيد بطريقة أخرى أيضًا.
يحتوي على ميزة نقل الملفات التي تمنحك طريقة أخرى لاستخدامها على هاتفك. بالإضافة إلى ذلك ، فهو يدعم أنظمة أساسية متعددة مثل Android و Windows و iOS و macOS ، كما أنه يحتوي على إصدار ويب.
ذكر بعض المستخدمين بالفعل أن WeChat هو أحد أفضل البدائل لـ Firedrop أو Airdrop. هذا هو في الواقع لنقل الملفات (أو البيانات) بين جهازين.
إذا لم يكن لديك كبل USB ، فسنعلمك كيفية ذلك نقل الملفات مثل مقاطع الفيديو والصور وملفات Word وملفات Excel وملفات PDF.
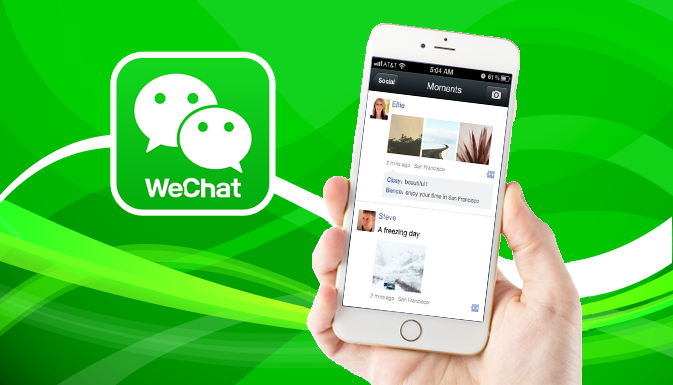
طريقة استخدام Web WeChat لنقل ملفات مختلفة مثل مقاطع الفيديو والصور وملفات PDF وأنواع أخرى من الملفات ، هي طريقة موصى بها لمشاركة البيانات بين الهواتف الذكية وجهاز الكمبيوتر الخاص بك.
ليس من الضروري حتى تنزيل برنامج معين على جهاز Mac أو كمبيوتر يعمل بنظام Windows.
ما عليك القيام به هو الزيارة WeChat لصفحة الويب الخاصة بك ثم امسح رمز الاستجابة السريعة ضوئيًا باستخدام هاتف iPhone أو Android.
هذا من أجل تسجيل الدخول إلى WeChat على الموقع المذكور. بعد ذلك ، عليك تأكيد العملية داخل هاتفك الذكي.
الآن ، سيكون لديك القدرة على استخدام WeChat على متصفح الويب الخاص بك. بعد حدوث ذلك ، ستتمكن من استخدام إصدار الويب من WeChat لنقل الملفات من هاتفك الذكي (مثل Android أو iPhone) إلى جهاز كمبيوتر يعمل بنظام Windows أو جهاز Mac. يمكنك أيضًا القيام بذلك في الاتجاه المعاكس.
نقل ملفات Wechat باستخدام Web WeChat من جهاز iPhone / Android نحو جهاز الكمبيوتر الخاص بك
إذا كنت تريد ببساطة إرسال الملفات من جهاز Android إلى جهاز الكمبيوتر الخاص بك (وهو نفس الحالة لأجهزة iPhone أيضًا) ، فيجب عليك تسجيل الدخول إلى حساب WeChat الخاص بك على إصدار الويب قبل القيام بذلك.
قم بذلك باتباع الخطوات التي ذكرناها أعلاه. الآن ، أدناه ، سنعرض لك مثالاً على كيفية القيام بذلك:

نقل ملفات Wechat باستخدام Web WeChat من جهاز الكمبيوتر الخاص بك إلى جهاز iPhone أو Android

هناك ما نسميه WeChat لنظام التشغيل Windows (أنظمة التشغيل 7 و 8 و 10) و WeChat لأجهزة Mac. يمكنك الحصول على عميل WeChat هذا وتنزيله على جهاز الكمبيوتر الخاص بك من أجل الاستفادة من ميزة نقل الملفات.
الآن ، مع تنزيل البرنامج على جهاز الكمبيوتر الخاص بك ، لا يتعين عليك التفكير في إغلاق إصدار الويب من WeChat أو تسجيل الخروج عن طريق الخطأ.
كيفية نقل ملفات WeChat من جهاز iPhone أو Android إلى جهاز الكمبيوتر الخاص بك
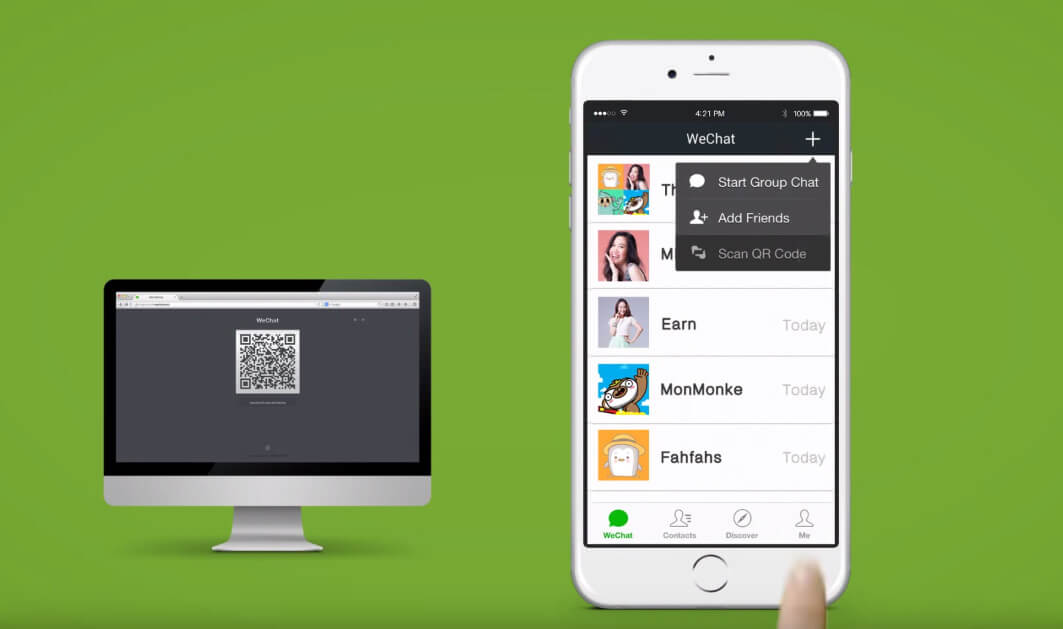
هناك أدوات يمكنك استخدامها للنقل الجماعي للملفات من هاتف iPhone أو Android إلى جهاز الكمبيوتر الخاص بك. الأداة هي iOS Data Backup & Restore (لأجهزة iPhone) و Android Data Backup & Restore.
نقل جماعي لأجهزة iPhone
دعنا نذهب إلى iOS Data Backup & Restore أولاً. فيما يلي مزايا (وكذلك ميزات) البرنامج المذكور:
01 - ما عليك سوى بضع نقرات لاستعادة نسختك الاحتياطية إلى جهاز iOS الخاص بك.
02 - يمنحك القدرة على مراجعة أي بيانات أو ملف لديك من النسخة الاحتياطية.
03 - يسمح لك بتصدير الملفات من النسخة الاحتياطية إلى جهاز الكمبيوتر الخاص بك.
04 - هو كذلك 100٪ آمن. لا يتم تضمين الفيروسات والبرامج الضارة (أو أي شيء قد يضر بجهازك) داخل البرنامج. فقط لديك حق الوصول إلى البيانات التي لديك.
05 - لن تضيع البيانات أثناء عملية الاستعادة. ستكون دائما آمنة.
06 - لن يقوم البرنامج بالكتابة فوق بياناتك.
07 - يتم تزويدك بملف الإصدار التجريبي المجاني من 30 يومًا. هذا يعني أنه يمكنك تجربة مزايا الأداة دون الحاجة إلى صرف الأموال مقابلها أولاً.
08 - لديك دعم فردي ويمكنك أيضًا الحصول على دعم عبر البريد الإلكتروني.
إليك كيفية استخدام هذه الأداة خطوة بخطوة:
الخطوة 01 - أولاً ، قم بتوصيل جهازك بجهاز الكمبيوتر الخاص بك عن طريق استخدام موصل USB الذي يأتي مع هذا الجهاز.
الخطوة 02 - قم بتثبيت FoneDog Toolkit على جهاز الكمبيوتر الخاص بك. يمكن استخدام هذا البرنامج على أنظمة Windows و Mac.
الخطوة 03 - افتح مجموعة أدوات FoneDog.
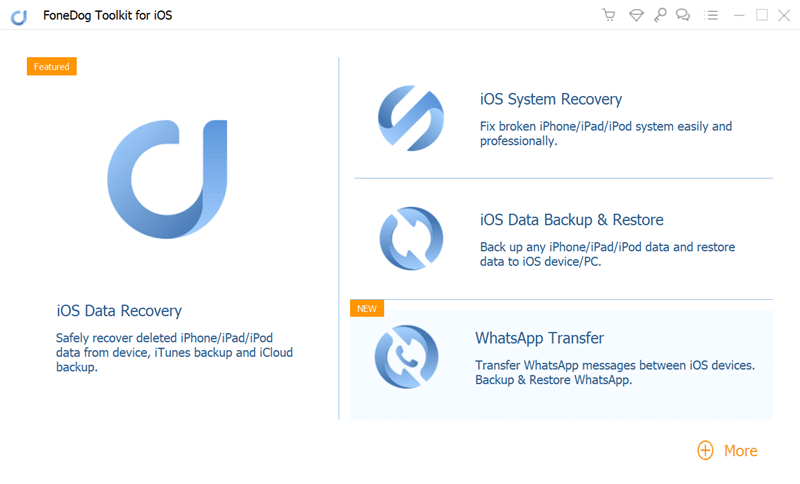
الخطوة 04 - حدد iOS Data Backup & Restore الموجود على الواجهة الرئيسية للبرنامج.
الخطوة 05 - اختر iOS النسخ الاحتياطي للبيانات.

الخطوة 06 - اختر وضع النسخ الاحتياطي الذي تريده. هناك خياران ، النسخ الاحتياطي القياسي و النسخ الاحتياطي المشفر. يمنحك هذا الأخير القدرة على وضع كلمة مرور في ملف النسخ الاحتياطي الخاص بك لحماية المعلومات الحساسة.

الخطوة 07 - اضغط على الزر المسمى إبدأ. سيعرض لك البرنامج قائمة بأنواع البيانات التي قد ترغب في نسخها احتياطيًا. وتشمل هذه الصور والرسائل وجهات الاتصال والتطبيقات والرسائل وما إلى ذلك.

الخطوة 08 - حدد نوع البيانات التي قد ترغب في نسخها احتياطيًا.
الخطوة 09 - اضغط التالى.
الخطوة 10 - انتظر حتى يقوم البرنامج بنسخ بياناتك احتياطيًا.

بعد ذلك ، يجب عليك استعادة بياناتك إلى الجهاز الذي ترغب في استعادتها إلى:
الخطوة 11 - تأكد من أن جهاز iPhone أو جهاز iOS الخاص بك متصل بجهاز الكمبيوتر الشخصي الذي يعمل بنظام Windows أو جهاز Mac.
الخطوة 12 - حدد iOS Data Backup & Restore.
الخطوة 13 - اضغط استعادة بيانات iOS.

الخطوة 14 - ستعرض مجموعة أدوات FoneDog الآن جميع النسخ الاحتياطية التي لديك. حدد ملف النسخ الاحتياطي الذي تريده.
الخطوة 15 - اختر عرض الآن .

الخطوة 16 - ستبدأ مجموعة أدوات FoneDog في فحص ملف النسخ الاحتياطي الذي حددته للتو.
الخطوة 17 - بمجرد الانتهاء من عملية المسح ، ستتمكن من معاينة البيانات الموجودة على النسخة الاحتياطية. حدد الملفات التي تريد استعادتها إلى جهازك.
الخطوة 18 - اختر استعادة إلى الجهاز أو يمكنك الاختيار استعادة إلى جهاز الكمبيوتر.

نقل جماعي لأجهزة Android
فيما يلي كيفية استخدام Android Data Backup & Restore للنقل الجماعي.
الخطوة 01 - قم بتنزيل برنامج FoneDog Toolkit على جهاز الكمبيوتر الشخصي الخاص بك.
الخطوة 02 - قم بتشغيل البرنامج المذكور على جهاز الكمبيوتر الشخصي الخاص بك.
الخطوة 03 - اختر Android Data Backup & Restore.

الخطوة 04 - قم بتوصيل هاتف Android بجهاز الكمبيوتر الشخصي باستخدام كابل USB.
الخطوة 05 - تأكد من تمكين وضع تصحيح أخطاء USB على هاتفك الذكي.
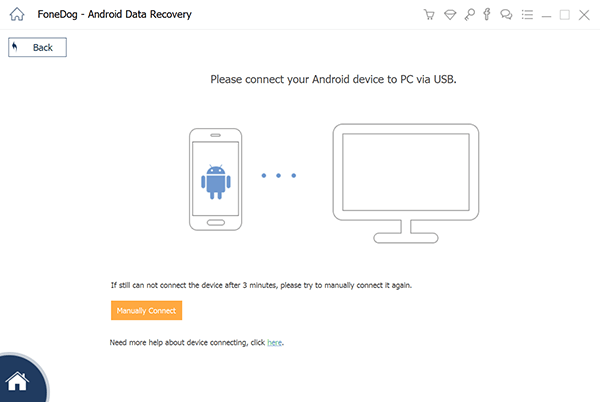
الخطوة 06 - حدد الخيار النسخ الاحتياطي لبيانات الجهاز.

الخطوة 07 - حدد نوع البيانات التي ترغب في نسخها احتياطيًا.
الخطوة 08 - اضغط على إبدأ .

الخطوة 09 - بمجرد الانتهاء من النسخ الاحتياطي بالفعل ، اضغط على OK .

بعد ذلك ، يمكنك استعادته الآن إلى الجهاز الذي ترغب في استعادته إلى:
الخطوة 10 - على الواجهة الرئيسية ، حدد استعادة بيانات الجهاز.

الخطوة 11 - اختر النسخة الاحتياطية التي ترغب في استعادتها.
الخطوة 12 - حدد نوع البيانات التي ترغب في استعادتها.

الخطوة 13 - اختر الملفات التي ترغب في استعادتها.
الخطوة 14 - اضغط استعادة.

الخطوة 15 - قم بتأكيد العملية.
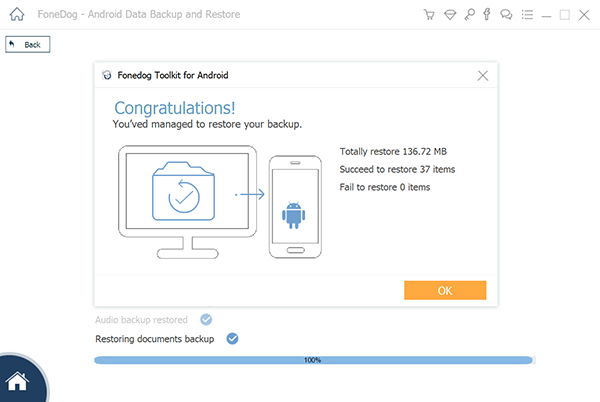
يعد نقل ملفات WeChat من هاتف iPhone أو Android أمرًا سهلاً مثل 1-2-3. يمكنك القيام بذلك عبر Web WeChat أو عبر برنامج WeChat Client.
أيضًا ، يمكنك إجراء نقل مجمّع باستخدام أداة تسمى FoneDog's Android Data Backup & Restore (لأجهزة Android) أو FoneDog's iOS Data Backup & Restore (لأجهزة iOS).
اترك تعليقا
تعليق
< النسخ الاحتياطي للبيانات واستعادةiOS
.النسخ الاحتياطي للبيانات إلى جهاز الكمبيوتر الخاص بك بشكل انتقائي استعادة بيانات دائرة الرقابة الداخلية من النسخ الاحتياطي
تحميل مجانا تحميل مجانامقالات ساخنة
/
مثير للانتباهممل
/
بسيطصعبة
:شكرا لك! إليك اختياراتك
Excellent
:تقييم 4.8 / 5 (مرتكز على 86 التقييمات)