

بقلم Nathan E. Malpass, ، آخر تحديث: December 15, 2018
لدي العديد من أجهزة Android التي أستخدمها كل يوم. لقد وضعت الكثير من المستندات في أجهزة Android هذه فقط حتى أتمكن من الحصول عليها طوال الوقت. أريد أن عمل نسخة احتياطية من تطبيقاتي وبيانات تطبيقي على الفور لحفظها. كيف أقوم بهذا العمل؟
~ مستخدم أجهزة Android مجهول
الناس اقرأ أيضااستخدم Kies للنسخ الاحتياطي / استعادة التطبيقات والإعداد على Galaxy S / Noteتستمر التطبيقات في التعطل - إليك الحل
الجزء الأول: مقدمةالجزء الثاني: أدوات لمساعدتك في عمل نسخة احتياطية من Androidالجزء الثالث: الخاتمة
دائمًا ما يكون الاحتفاظ بنسخة احتياطية من بياناتك أمرًا جيدًا. قد ترغب في نسخها احتياطيًا فقط حتى يكون لديك نسخ متعددة. أو قد ترغب في نسخ بياناتك احتياطيًا لأنك تريد نقلها من جهاز إلى آخر.
إذا كنت تمتلك جهاز Android ، فقد تفكر في امتلاك أداة نسخ احتياطي لنظام Android. هذا لأنك قد ترغب في الحصول على نسخة احتياطية في حالة حدوث أخطاء. لحسن الحظ ، هناك أدوات يمكن أن تساعدك في إنشاء نسخ احتياطية من تطبيقات Android والبيانات الموجودة بداخلها. يمكنك استخدام أدوات الطرف الثالث للقيام بذلك.
في هذه المقالة ، سنقدم لك أدوات مختلفة لمساعدتك في عمل نسخة احتياطية من تطبيقات Android وبياناتها بسهولة. هيا بنا نبدأ.

الأداة رقم 1: النسخ الاحتياطي والاستعادة لبيانات Android من FoneDog
يقود FoneDog الحزمة إلى حد كبير عندما يتعلق الأمر بالنسخ الاحتياطي لتطبيقات Android والبيانات الموجودة داخلها. الأداة المذكورة لديها ما يلي مزايا والميزات:
* يمكنك تحديد البيانات المراد نسخها احتياطيًا واستعادتها بسهولة ببضع نقرات بسيطة.
* t يدعم كلاً من تطبيقاتك والبيانات الموجودة بداخلها.
* يمكنك معاينة النسخة الاحتياطية ومحتوياتها.
* يمكنك استعادة النسخة الاحتياطية بشكل انتقائي لأي جهاز يعمل بنظام Android.
* يدعم أكثر 8000 أجهزة أندرويد.
* أنه 100٪ آمن. فقط لديك حق الوصول إلى البيانات الخاصة بك.
* البيانات آمنة دائمًا ولن يتم استبدالها.
* أعطيت تجربة مجانية لمدة 30 أيام. هذا يعني أنه يمكنك تجربة مزايا Android Data Backup & Restore دون الحاجة إلى الدفع من جيبك.
* يتم نسخ بيانات Android احتياطيًا بجودة عالية.
إليك كيفية استخدامه خطوة بخطوة:
الخطوة 01 - قم بتنزيل مجموعة أدوات FoneDog من موقعه الرسمي على الإنترنت. الأمر متروك لك إذا كنت تريد الإصدار التجريبي المجاني أو إذا كنت ترغب في شرائه على الفور.
الخطوة 02 - قم بتشغيل مجموعة أدوات FoneDog على جهاز الكمبيوتر الخاص بك.
الخطوة 03 - تأكد من عدم وجود أداة نسخ احتياطي أخرى تعمل جنبًا إلى جنب مع FoneDog.
الخطوة 04 - اختر Android Data Backup & Restore.
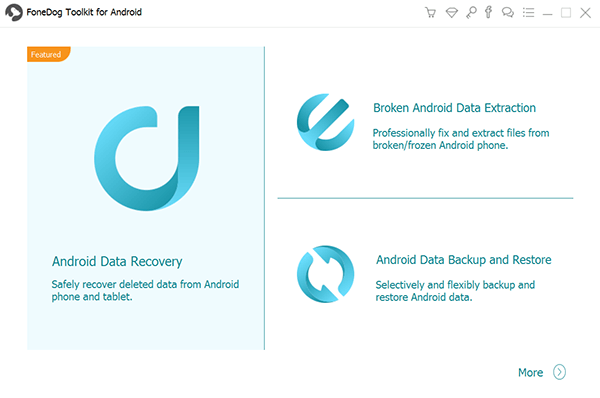
الخطوة 05 - قم بتوصيل جهاز Android بجهاز الكمبيوتر باستخدام كابل USB. تأكد من تنشيط وضع التصحيح على جهاز Android الخاص بك. إذا كان لديك إصدار Android 4.0 والإصدارات الأحدث ، فستظهر نافذة منبثقة وتؤكد ما إذا كنت ترغب في القبول وضع تصحيح USB. صحافة OK.
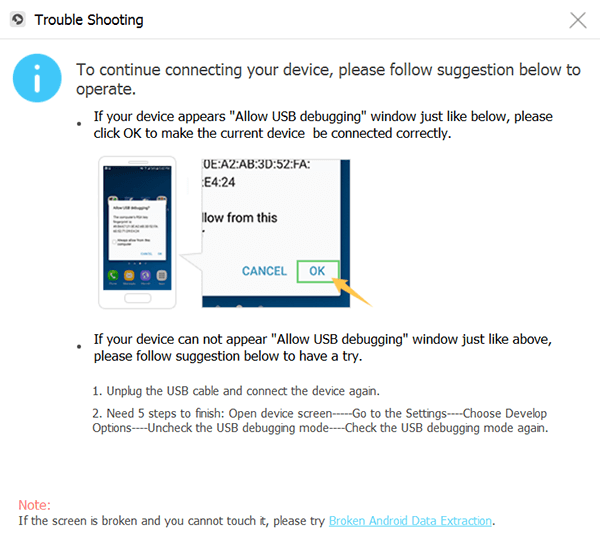
الخطوة 06 - الآن ، يجب أن يكون FoneDog قد اكتشف هاتفك. إذا كانت هذه هي الحالة ، فاضغط على الزر المسمى النسخ الاحتياطي لبيانات الجهاز. عادةً ما يتم تعيين FoneDog افتراضيًا لفحص جميع أنواع الملفات نيابةً عنك ، ومع ذلك ، لا يزال لديك خيار تحديد نوع البيانات التي ترغب في نسخها احتياطيًا.

الخطوة 07 - بعد اختيارك لأنواع البيانات المختلفة ، اضغط على إبدأ. سيبدأ هذا عملية النسخ الاحتياطي لجهاز Android الخاص بك. لا افصل جهاز Android. لا استخدم جهازك أثناء العملية أو حتى نقل البيانات أو حذفها أثناء حدوثها.
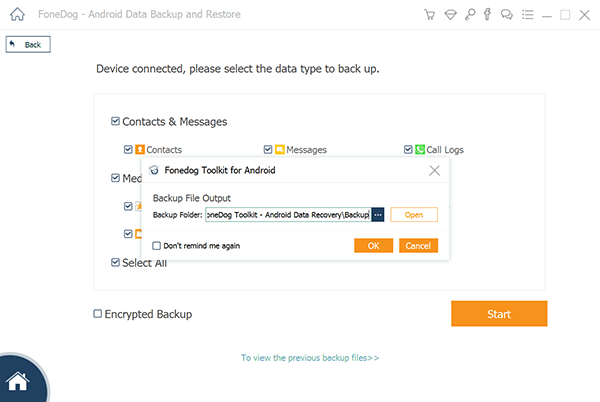
الخطوة 08 - بمجرد اكتمال عملية النسخ الاحتياطي بالكامل ، انقر فوق الزر المسمى OK. ستتمكن الآن من عرض محتوى ملف النسخ الاحتياطي الخاص بك. أو يمكنك استعادته إلى جهاز آخر.

الآن ، قمت بنسخ بياناتك احتياطيًا باستخدام النسخ الاحتياطي والاستعادة لبيانات Android من FoneDog. إليك كيفية القيام بذلك على استعادة إلى جهاز آخر.
الخطوة 09 - حدد Android Data Backup & Restore.
الخطوة 10 - اختر استعادة بيانات الجهاز.

الخطوة 12 - حدد نوع البيانات التي ترغب في استعادتها. بعد ذلك ، اختر الملفات التي ترغب في استعادتها.
الخطوة 13 - اضغط استعادة لبدء العملية.

الخطوة 14 - قم بتأكيد العملية لكي تبدأ بالضغط OK.
الخطوة 15 - انتظر حتى تنتهي العملية. لا افصل جهاز Android الخاص بك أو افتح أي أداة لإدارة الهاتف لنظام Android. بمجرد الانتهاء ، سوف يعطيك FoneDog إشعارًا بإكمال العملية.

الأداة رقم 2: دكتور فون
دكتور فون يحتوي على أداة النسخ الاحتياطي والاستعادة لنظام Android. إنها واحدة من أسرع الأدوات التي يمكنك استخدامها لنسخ بياناتك احتياطيًا على أجهزة Android. كما أنه يعمل مع أكثر من أجهزة 8000 وله واجهة سهلة الاستخدام. أدناه هي مزايا من هذه الأداة:
* يمكنك تحديد البيانات المراد نسخها احتياطيًا والقيام بذلك ببضع نقرات بسيطة.
* يمكنك معاينة الملفات داخل ملف النسخ الاحتياطي.
* يدعم أكثر من 8000 جهاز أندرويد.
* لا يحدث فقدان البيانات أثناء عملية النسخ الاحتياطي وعملية الاستعادة.
إليك كيفية استخدامه خطوة بخطوة:
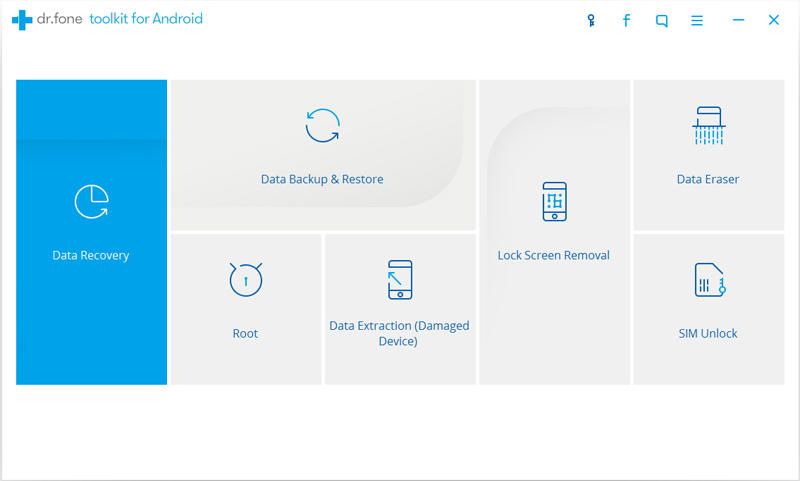
الخطوة 01 - افتح Dr.Fone داخل جهاز الكمبيوتر الخاص بك.
الخطوة 02 - اختر النسخ الاحتياطي والاستعادة.
الخطوة 03 - قم بتوصيل جهاز Android بجهاز الكمبيوتر باستخدام كابل USB.
الخطوة 04 - يجب أن يكون دكتور فون قادرًا على التعرف على جهازك الآن. لاحظ أنه يجب عليك التأكد من عدم فتح أي أداة إدارة أخرى لنظام Android على جهاز الكمبيوتر الخاص بك.
الخطوة 05 - تحت النسخ الاحتياطي ، حدد نوع البيانات التي ترغب في نسخها احتياطيًا. يقع هذا تحت النسخ الاحتياطي. لدى Dr.Fone تسعة أنواع مختلفة من الملفات تشمل الصوت وسجل المكالمات والرسائل والمعرض والنسخ الاحتياطي لتطبيقات Android والتقويم والفيديو وبيانات التطبيق.
الخطوة 06 - بعد تحديد نوع الملفات المراد نسخها احتياطيًا ، اضغط على النسخ الاحتياطي لبدء عملية النسخ الاحتياطي. سيستغرق ذلك بضع دقائق حسب نوع وكمية البيانات التي تحاول نسخها احتياطيًا.
الخطوة 07 - اضغط على عرض النسخة الاحتياطية. يقع هذا على الجانب الأيسر السفلي من النافذة. سيسمح لك ذلك بعرض محتويات النسخة الاحتياطية التي تم إنشاؤها أثناء العملية.
الخطوة 08 - ستبدأ هذه الخطوة عملية استعادة النسخة الاحتياطية إلى الجهاز الذي تريده. لبدء عملية الاستعادة ، اضغط على "استعادة".
الخطوة 09 - حدد ملف النسخ الاحتياطي داخل جهاز الكمبيوتر الخاص بك الذي ترغب في استعادته. سيتم هنا سرد النسخ الاحتياطية من نفس الأجهزة والأجهزة الأخرى.
الخطوة 10 - حدد نوع البيانات والبيانات الفعلية المراد استعادتها.
الخطوة 11 - انقر فوق "استعادة" لبدء عملية الاستعادة.
الخطوة 12 - سيطلب منك البرنامج تفويض عملية الاستعادة. اضغط على موافق للتأكيد.
الخطوة 13 - بعد بضع دقائق ، ستكتمل العملية. سيُظهر لك Dr.Fone أنواع الملفات المختلفة التي تمت استعادتها بنجاح. سيُظهر لك الأشخاص الذين فشلوا أيضًا.
الأداة رقم 3: MobileTrans Phone Transfer
MobileTrans يعد Phone Transfer أداة مفيدة للغاية تسمح لك بنقل البيانات من جهاز إلى آخر. كما يسمح لك بنقل البيانات بين أجهزة iOS و Android. على هذا النحو ، يمكن أيضًا استخدام هذه الأداة لإجراء نسخ احتياطي لبياناتك من أجهزة Android وحفظها على أجهزة الكمبيوتر. عندما يحدث هذا ، يمكنك ببساطة استعادة النسخة الاحتياطية خاصة عندما تكون في أمس الحاجة إليها.
أدناه هي مزايا للأداة المذكورة:
* يساعدك على نقل جهات الاتصال من أجهزة Android إلى أجهزة iOS.
* يساعدك على نقل الصور وجهات الاتصال ومقاطع الفيديو والتقويم والموسيقى والرسائل من أجهزة Android إلى أجهزة iOS مثل أجهزة iPhone و iPad.
* تستغرق عملية نقل الملفات 10 دقائق أو أقل.
* يتم منحك نسخة تجريبية مجانية.
* تحصل على 7 يوما ضمان استعادة الاموال.
* متوافق تمامًا مع نظام التشغيل Mac 10.12 أو Windows 10.
* متوافق تمامًا مع مزودي الخدمة مثل Verizon و AT&T و T-Mobile و Sprint.
* يساعدك على نقل البيانات من Samsung و HTC و Motorola و Nokia (وغيرها من العلامات التجارية) إلى طرز iPhone المختلفة التي تعمل على iOS 5 و 6 و 7 و 8 و 9 و 10.
* يعمل بشكل مثالي مع Samsung و Apple و HTC و Sony و LG و Huawei و Google.
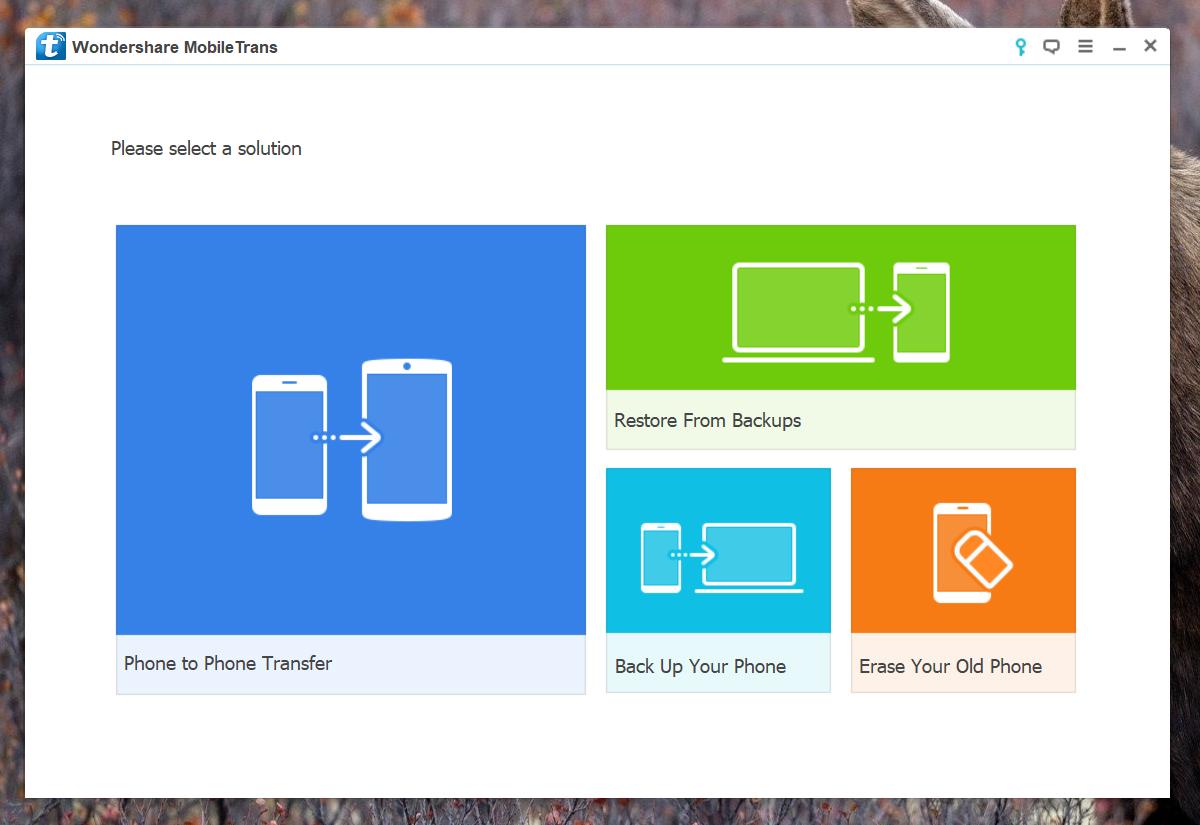
فيما يلي كيفية استخدام الأداة خطوة بخطوة:
الخطوة 01 - قم بتوصيل جهاز Android بجهاز الكمبيوتر الخاص بك.
الخطوة 02 - افتح MobileTrans على جهاز الكمبيوتر الخاص بك.
الخطوة 03 - اضغط على نسخ احتياطي لهاتفك.
الخطوة 04 - حدد الملفات التي ترغب في نسخها احتياطيًا.
الخطوة 05 - اضغط على بدء النقل. سيبدأ هذا عملية النسخ الاحتياطي.
الخطوة 06 - بعد النسخ الاحتياطي للبيانات ، يمكنك معاينة البيانات الموجودة في النسخة الاحتياطية. يمكنك القيام بذلك عن طريق النقر فوق النافذة المنبثقة التي تظهر.
الخطوة 07 - اتبع المسار الفعلي.
الخطوة 08 - احفظ الملف الفعلي كما يحلو لك.
الأداة رقم 4: الهيليوم
عندما ترغب في شراء هاتف جديد ، قد يكون من الضروري عمل نسخة احتياطية من تطبيقاتك والبيانات الموجودة بداخله. هذا لنقل بياناتك من هاتفك القديم إلى الهاتف الجديد. هذا صحيح أيضًا إذا كنت بحاجة إلى إعادة ضبط هاتف Android الخاص بك.
على الرغم من أن التطبيقات تأتي مع دعم المزامنة السحابية ، إلا أن تطبيقات الألعاب لا تحتوي على ميزة المزامنة هذه. هذا هو المكان الهليوم يأتي. يسمح بنقل البيانات من هاتف Android إلى جهاز لوحي. بهذه الطريقة ، يمكن استخدام كلا الجهازين في وقت واحد. تحتاج أيضًا إلى معرفة أنه إذا قمت بتحديث الإصدار الأقدم من التطبيق ، فيجب أيضًا نسخ التطبيق احتياطيًا.
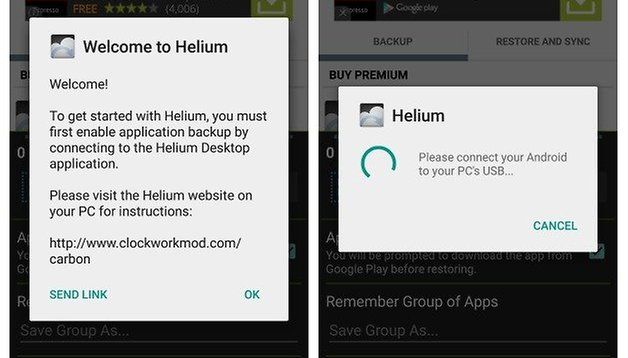
الخطوة 01 - قم بتثبيت التطبيق المسمى Carbon داخل سطح المكتب الخاص بك.
الخطوة 02 - قم بتوصيل الجهاز بالكمبيوتر باستخدام كابل USB.
الخطوة 03 - افتح التطبيق.
الخطوة 04 - قم بتمكين الهيليوم من خلال استخدام تطبيق الكربون.
الخطوة 05 - عند انتهاء تثبيت Helium ، سيعرض كل تطبيق وبيانات يمكن نسخها احتياطيًا بالفعل. سيعرض أيضًا تلك التطبيقات التي لا يدعمها النظام.
الخطوة 06 - اختر التطبيق الذي تريده.
الخطوة 07 - اضغط على النسخ الاحتياطي.
الخطوة 08 - حدد الخيار الذي ينص على بيانات التطبيق فقط. هذا لإنشاء نسخ احتياطية أصغر تتكون من البيانات إلى مواقع النسخ الاحتياطي الأخرى بما في ذلك التخزين الداخلي وجدول النسخ الاحتياطي و Google Drive وإضافة حساب التخزين السحابي.
الخطوة 09 - اضغط على الخيار الذي تريده لإنهاء النسخ الاحتياطي.
يعد الاحتفاظ بنسخة احتياطية من تطبيقاتك وبيانات تطبيقاتك من أجهزة Android أمرًا سهلاً للغاية. يمكنك الاختيار من بين الأدوات الأربع التي نوصي بها أعلاه. ال زعيم من العبوة النسخ الاحتياطي واستعادة بيانات Android من FoneDog. تحتوي الأداة المذكورة على الكثير من المزايا والميزات التي ستساعدك على نسخ بياناتك احتياطيًا واستعادتها عند الضرورة.
اترك تعليقا
تعليق
Android Data Backup & Restore
النسخ الاحتياطي للبيانات الخاصة بك الروبوت ، واستعادة بشكل انتقائي إلى الروبوت
تحميل مجانا تحميل مجانامقالات ساخنة
/
مثير للانتباهممل
/
بسيطصعبة
:شكرا لك! إليك اختياراتك
Excellent
:تقييم 4.6 / 5 (مرتكز على 62 التقييمات)