

بقلم Adela D. Louie, ، آخر تحديث: April 28, 2018
هل تواجه مشكلة فشل النسخ الاحتياطي لـ iPhone ولا تعرف ماذا تفعل؟ في هذه المقالة ، سنعرض لك بعض الأشياء التي يمكنك القيام بها لمعرفة ما إذا كان يمكنك حل هذه المشكلة ، أولاً وقبل كل شيء ، استمر في القراءة لمعرفة ما تحتاج إلى معرفته حول فشل النسخ الاحتياطي لـ iPhone.
كما نعلم جميعًا ، يعد النسخ الاحتياطي لجميع البيانات من جهاز iPhone الخاص بك طريقة رائعة لتجنب فقدها بشكل دائم. نميل إلى نسخ بياناتنا احتياطيًا من جهاز iPhone الخاص بنا للتأكد من أنه مهما حدث لجهاز iPhone الخاص بنا ، فهناك دائمًا طريقة لنا حول كيفية استعادة بياناتنا أو استعادتها.
كما نعلم جميعًا ، هناك طريقتان لكيفية عمل نسخة احتياطية لجهاز iPhone الخاص بك. أحدهما باستخدام نسخة iCloud الاحتياطية والآخر باستخدام iTunes الخاص بك. تم إنشاء هاتين الطريقتين بواسطة Apple بحيث يكون لدى جميع مستخدميها الخيار بشأن كيفية رغبتهم في نسخ بياناتهم احتياطيًا على جهاز iPhone الخاص بك.
ولكن ماذا سيحدث إذا كانت المشكلة هي أن ملف النسخ الاحتياطي فون فجأة فشلت?
في هذه المقالة ، سنعرض لك بعض الأشياء التي يمكنك القيام بها لمعرفة ما إذا كان بإمكانك إصلاح هذا النوع من المشكلات التي تواجهها. فشل النسخ الاحتياطي لـ iPhone يمكن حله بسهولة.
إذا فشل كل شيء آخر ، فقد قمنا أيضًا بتضمين أدناه أفضل طريقة بديلة حول كيفية إجراء نسخ احتياطي لبياناتك من جهاز iPhone الخاص بك باستخدام برنامج واحد مذهل.
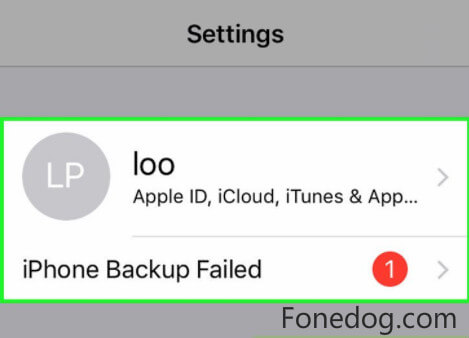
بعد أن ركزنا على كتابة البرامج لأجهزة iOS ، فقد أنشأنا أداة احترافية وموثوقة لكل مستخدم iOS.
تفضل بقشيش: تحميل FoneDog iOS Data Backup & Restore. النسخ الاحتياطي واستعادة بيانات iOS لإجراء نسخ احتياطي لأي من بياناتك بسهولة وبأكثر الطرق أمانًا وأسرعها. لكي تتمكن من محاولة إصلاح المشكلة بنفسك ، قمنا بتجميع بعض الأفكار الرائعة والحلول الأساسية أدناه.
النسخ الاحتياطي واستعادة بيانات iOS نقرة واحدة لإجراء نسخ احتياطي لجهاز iOS بالكامل على جهاز الكمبيوتر الخاص بك. السماح بمعاينة واستعادة أي عنصر من النسخة الاحتياطية إلى الجهاز. تصدير ما تريد من النسخة الاحتياطية إلى جهاز الكمبيوتر الخاص بك. لا فقدان البيانات على الأجهزة أثناء الاستعادة. لن تقوم استعادة iPhone بالكتابة فوق بياناتك تحميل مجانا تحميل مجانا
الجزء 1. ماذا تفعل عند فشل النسخ الاحتياطي لـ iPhone؟الجزء 2. كيفية إصلاح فشل النسخ الاحتياطي على iPhone؟الجزء 3. كيفية النسخ الاحتياطي لبياناتك من جهاز iPhone الخاص بك؟الجزء 4. الخلاصة.دليل الفيديو: كيفية تسوية مشكلة النسخ الاحتياطي على iPhone التي فشلت
هنا ، ستعرف بعض الخيارات لتعرف الأشياء البسيطة التي يمكنك القيام بها بمجرد أن تختبر ذلك فشل النسخ الاحتياطي iPhone.
# 1. تحقق من استخدام جهاز iPhone الخاص بك.
كما هو واضح ، فإن أحد أسباب فشل النسخ الاحتياطي لجهاز iPhone هو عدم وجود مساحة كافية على جهاز iPhone الخاص بك. قد ترغب في التحقق من مساحة التخزين المستخدمة على جهاز iPhone الخاص بك وعدد مساحات التخزين التي لا تزال خالية.
سيكون من المنطقي بالتأكيد معرفة ما إذا كانت المعلومات التي قدمتها iTunes لك صحيحة أم لا. للقيام بذلك ، عليك القيام بالخطوات التالية.
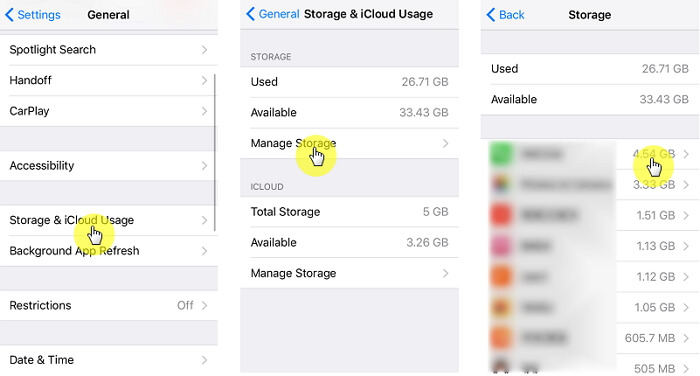
# 2. قم بتحديث iTunes و iOS الخاص بك بأحدث إصدار.
إذا تمكنت من مسح مساحة التخزين الخاصة بك على جهاز iPhone الخاص بك وما زلت تحصل على نفس النتيجة ، فقد يكون هذا بسبب خطأ في النظام. في هذه الحالة ، يمكنك المضي قدمًا ومحاولة تحديث iTunes و iOS إلى أحدث إصدار.
فيما يلي بعض الأدلة لك حول كيفية تحديث iTunes وإصدار iOS الخاص بجهاز iPhone الخاص بك.
# 3. تحديث إصدار iOS.
انطلق وقم بتوصيل جهاز iPhone الخاص بك بمصدر طاقة وتأكد من أن لديك اتصال إنترنت ثابت
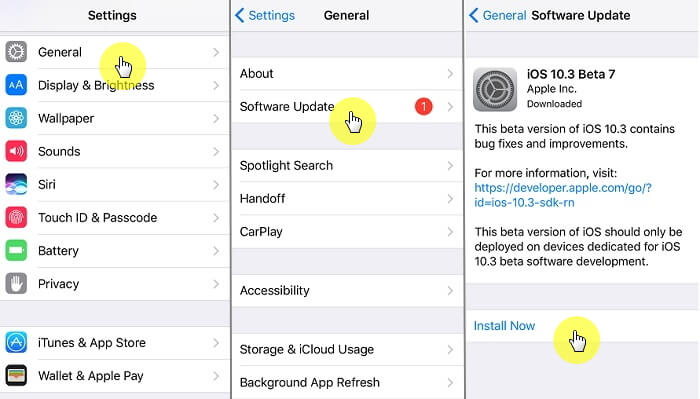
# 4. قم بتحديث iTunes.
يمكنك المضي قدمًا وإلغاء تثبيت الإصدار القديم من iTunes الخاص بك والحصول على الإصدار الجديد من موقع ويب Apple.
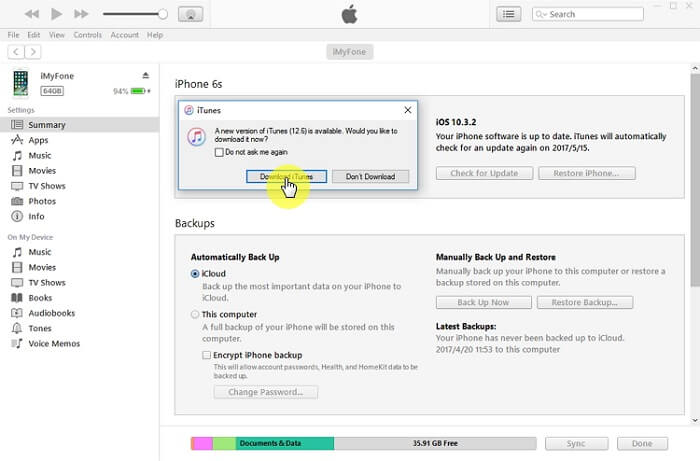
هناك بالفعل الكثير من الأسباب التي تجعل iCloud الخاص بك لا يقوم بعمل نسخة احتياطية لبياناتك من جهاز iPhone الخاص بك. الآن ، مهما كان السبب ، كل ما عليك فعله هو محاولة عمل نسخة احتياطية لجهاز iPhone الخاص بك وتأكيد ما يلي.
تذكير:
هنا ، قمنا أيضًا بتضمين بعض الإصلاحات السريعة التي يمكنك القيام بها إذا لاحظت أن جهاز iPhone الخاص بك فشل في نسخ بياناتك احتياطيًا باستخدام iCloud الخاص بك.
اتبع الدليل لحل فشل النسخ الاحتياطي على iCloud.
1. تخزين مجاني للنسخ الاحتياطي للملفات الجديدة على iCloud.
ثم اختر إدارة التخزين والنسخ الاحتياطي.
إذا لم تكن هناك مساحة تخزين كافية ، فيمكنك اختيار حذف نسخة احتياطية لك لإنشاء واحدة جديدة ، أو يمكنك المضي قدمًا واختيار بيانات أقل للنسخ الاحتياطي لعمل نسخة احتياطية بحجم أصغر على iCloud.
إذا كنت بحاجة إلى شراء المزيد من السعة التخزينية ، فيمكنك القيام بذلك بمجرد الانتقال إلى الإعدادات> معرف Apple> iCloud> التخزين> وإدارة التخزين ثم اختيار "تغيير خطة التخزين".
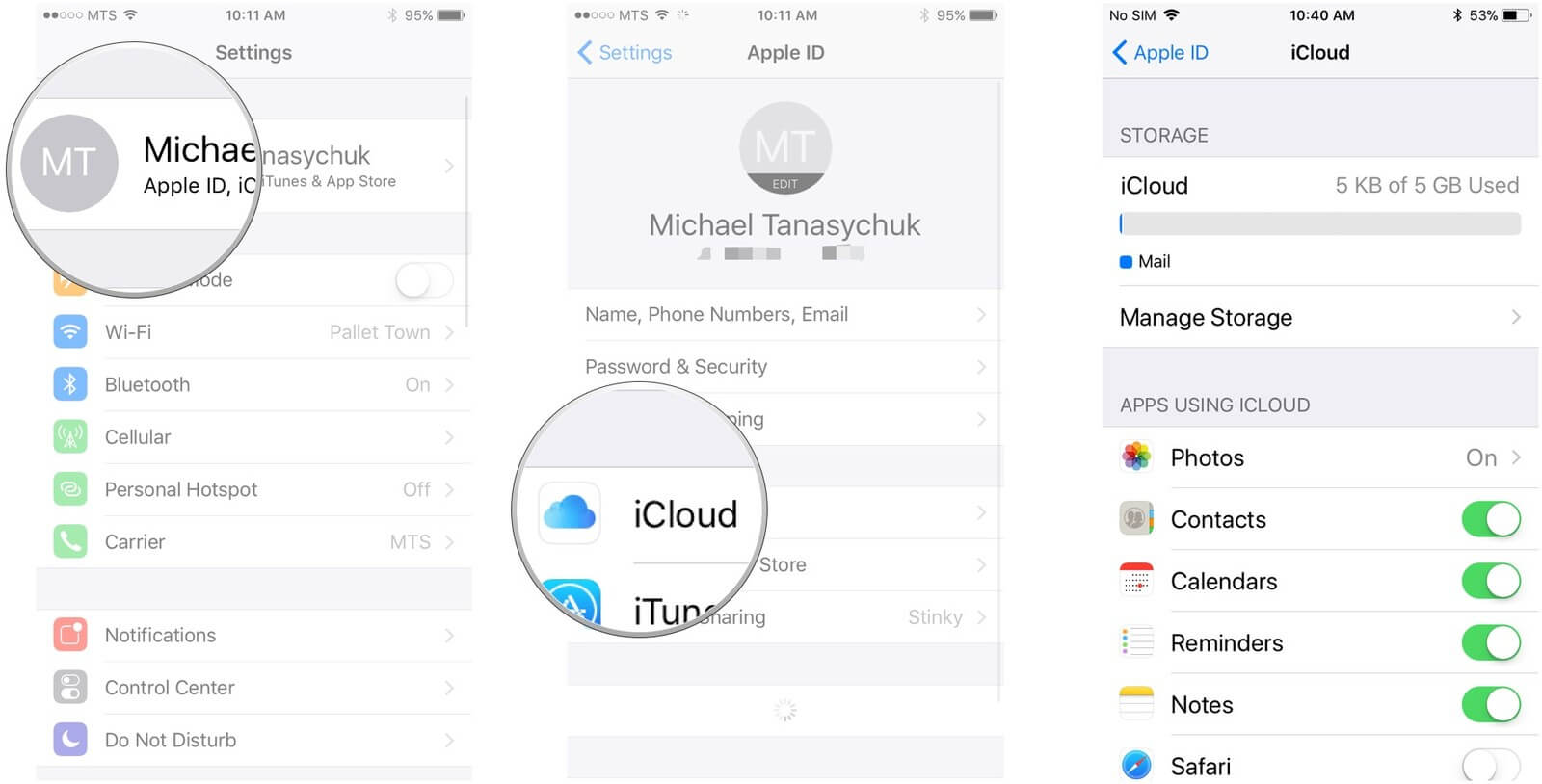
2. النسخ الاحتياطي على iCloud يدويًا.
يمكنك القيام بذلك بمجرد تلقيك رسالة تفيد بأن آخر نسخة احتياطية لا يمكن أن تكتمل.
يمكنك المضي قدمًا ومحاولة الانتقال إلى تطبيق الإعداد على جهاز iPhone الخاص بك.
إذا كان لديك iOS 10.2 أو من إصدار أحدث ، فانتقل وانقر على معرف Apple> iCloud> iCloud backup> ثم حدد النسخ الاحتياطي الآن
إذا كنت تستخدم بالفعل إصدار iOS 10.1 أو إصدار أقدم ، فانتقل وانقر على iCloud ، ثم حدد النسخ الاحتياطي ثم اختر النسخ الاحتياطي الآن
<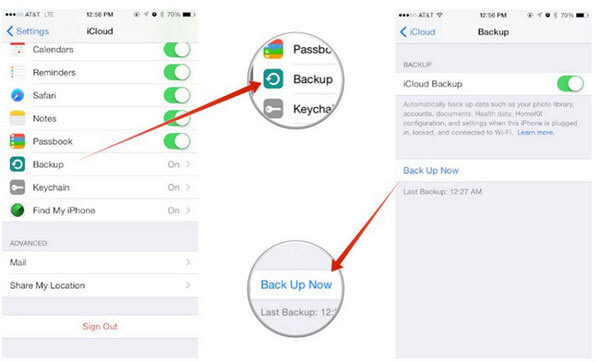
3. تسجيل الخروج ثم تسجيل الدخول مرة أخرى.
يستخدم هذا عادةً عندما تكون هناك مشكلة في تمكين النسخ الاحتياطي على iCloud.
إذا كنت لا تزال تواجه صعوبة في نسخ بياناتك احتياطيًا من جهاز iPhone الخاص بك إلى iTunes أو iCloud ، فلدينا هنا أفضل طريقة بديلة لك لنسخ بياناتك احتياطيًا. هذا ليس سوى استخدام FoneDog Toolkit - iOS Data Backup and Restore.
تتيح لك مجموعة أدوات FoneDog - النسخ الاحتياطي والاستعادة لبيانات iOS نسخ بياناتك احتياطيًا من جهاز iPhone الخاص بك بأكثر الطرق أمانًا وأسهل وأسرع طريقة ممكنة. يقوم هذا البرنامج بنسخ بياناتك احتياطيًا من جهاز iPhone الخاص بك إلى جهاز الكمبيوتر الخاص بك. مجموعة أدوات FoneDog - النسخ الاحتياطي والاستعادة لبيانات iOS متوافقة مع أي أجهزة iOS ومع أي إصدار iOS.
عندما تواجه فشل النسخ الاحتياطي لـ iPhone ، يمكنك اختيار مجموعة أدوات FoneDog iOS.
يمكن أن يعمل هذا أيضًا على كل من كمبيوتر Mac أو Windows. ستسمح لك مجموعة أدوات FoneDog - النسخ الاحتياطي والاستعادة لبيانات iOS أيضًا بتصدير أي من بياناتك من النسخة الاحتياطية إلى جهاز الكمبيوتر الخاص بك. وأفضل شيء في مجموعة أدوات FoneDog - أداة فشل النسخ الاحتياطي لـ iPhone هو أنك لن تفقد أيًا من بياناتك على جهاز iPhone الخاص بك أثناء عملية استعادة بياناتك وفي نفس الوقت ، لن تقوم بالكتابة فوق أي من بياناتك أيضًا.
تتيح لك مجموعة أدوات FoneDog - النسخ الاحتياطي والاستعادة لبيانات iOS أيضًا معاينة بياناتك أولاً قبل استعادتها. فيما يلي الطرق السهلة خطوة بخطوة حول كيفية نسخ بياناتك احتياطيًا من جهاز iPhone الخاص بك وكذلك حول كيفية استعادة بيانات النسخ الاحتياطي الخاصة بك.
كل ما عليك القيام به أولاً هو تنزيل FoneDog Toolkit - iOS Data Backup and Restore وتثبيته على جهاز Mac أو Windows PC حتى تتمكن من البدء بالعملية بأكملها.
قم بتوصيل جهاز iPhone بجهاز الكمبيوتر الخاص بك باستخدام كابل USB. بعد ذلك ، قم بتشغيل Fonedog Toolkit - iOS Data Backup and Restore وعلى واجهتها الرئيسية.
أختر "النسخ الاحتياطي واستعادة بيانات iOS"ثم حدد iOS Data Backup للمتابعة إلى الخطوة التالية.
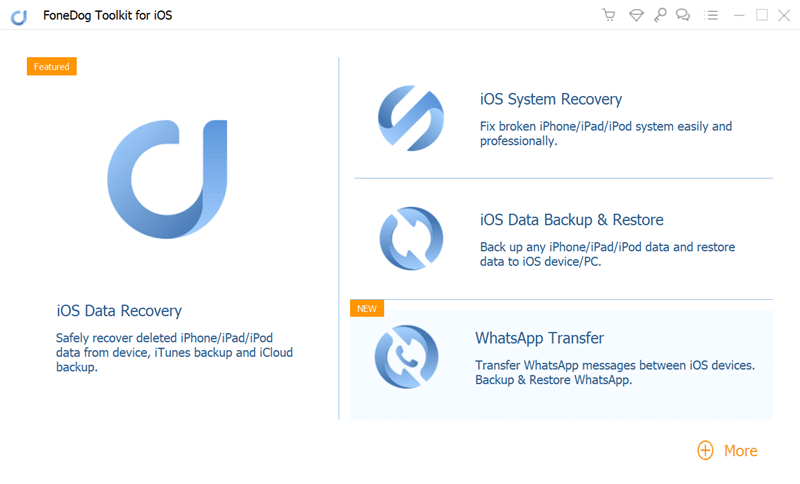
في الواجهة التالية ، ستطلب منك FoneDog Toolkit - iOS Data Backup and Restore كيف تريد نسخ بياناتك احتياطيًا من جهاز iPhone الخاص بك.
يمكنك إجراء نسخ احتياطي لجهاز iPhone الخاص بك في نسخة احتياطية قياسية والتي لن تتطلب منك تعيين حماية بكلمة مرور لبياناتك ، أو يمكنك اختيار النسخ الاحتياطي المشفر لك لإعداد كلمة مرور لملف النسخ الاحتياطي الخاص بك.
بهذه الطريقة ، يمكنك جعل بياناتك آمنة ومأمونة. بمجرد اختيار طريقة النسخ الاحتياطي بالفعل ، ما عليك سوى المضي قدمًا والنقر فوق الزر "ابدأ" للانتقال إلى الخطوة التالية.

بعد النقر فوق الزر "ابدأ" ، ستعرض مجموعة أدوات FoneDog - النسخ الاحتياطي والاستعادة لبيانات iOS قائمة بنوع الملف الذي يمكنك نسخه احتياطيًا.
لديك خيار التحديد لاختيار أنواع الملفات التي تريدها أو يمكنك ببساطة النقر فوق مربع الاختيار الموجود بجوار "تحديد الكل" لك لإجراء نسخ احتياطي لجميع أنواع الملفات المعروضة على شاشتك.
بمجرد تحديد أنواع الملفات المطلوبة التي ترغب في نسخها احتياطيًا ، ما عليك سوى المضي قدمًا والنقر فوق "التالى"زر.

سيبدأ البرنامج بعد ذلك في النسخ الاحتياطي لأنواع الملفات المحددة على جهاز iPhone. بمجرد الانتهاء من مجموعة أدوات FoneDog - النسخ الاحتياطي والاستعادة لبيانات iOS ، نسخ جميع بياناتك احتياطيًا.
يمكنك النقر فوق "نسخ احتياطي أكثر" إذا كنت تريد اختيار المزيد من الملفات لنسخها احتياطيًا أو يمكنك النقر فوق "استعادة بيانات iOS"لنقل بياناتك إلى جهاز الكمبيوتر الخاص بك أو إلى جهاز iPhone آخر أو أي جهاز iOS.

قد يعجبك:
3 طرق لاستعادة الرسائل المحذوفة من iPhone
حلول لإصلاح خطأ iTunes 3014 عند ترقية iPhone.
قم بتشغيل FoneDog Toolkit - iOS Data Backup and Restore على جهاز الكمبيوتر الخاص بك ثم حدد "استعادة بيانات iOS"من الخيارات المحددة.

ستعرض لك مجموعة أدوات FoneDog - النسخ الاحتياطي والاستعادة لبيانات iOS قائمة ملف النسخ الاحتياطي الذي تم إنشاؤه. ستتمكن أيضًا من رؤية تفاصيل كل ملف نسخ احتياطي مثل الوقت والتاريخ.
وحجم ملف النسخة الاحتياطية. حدد ملف النسخ الاحتياطي المطلوب الذي تريد استعادته ثم انقر فوق "عرض الآن"زر.

بعد النقر فوق الزر "عرض الآن" ، ستبدأ مجموعة أدوات FoneDog - النسخ الاحتياطي والاستعادة لبيانات iOS في فحص ملف النسخة الاحتياطية. يوجد شريط تقدم على شاشتك لمراقبة العملية.
يمكنك إيقاف معالج المسح الضوئي مؤقتًا ، يمكنك النقر فوق "إيقاف" لإجبار إيقاف عملية المسح والمتابعة إلى الخطوة التالية. ولكن كتوصية.
من الجيد دائمًا التحلي بالصبر والسماح لـ FoneDog Toolkit - iOS Data Backup and Restore بإنهاء عملية المسح.

بمجرد اكتمال عملية المسح ، ستتيح لك FoneDog Toolkit - iOS Data Backup and Restore معاينة جميع البيانات الممسوحة ضوئيًا من ملف النسخ الاحتياطي.
يمكنك أيضًا تحديد العناصر التي تريد استعادتها (قد تختارها جميعًا أيضًا) بحيث يكون لديك جميع البيانات من ملف النسخ الاحتياطي. بعد ذلك ، يمكنك الاختيار من بين خيارين بشأن المكان الذي تريد استعادة بياناتك فيه.
يمكنك اختيار استعادته إلى جهاز iOS آخر عن طريق تحديد "استعادة إلى iDevice" أو يمكنك أيضًا اختيار "استعادة إلى جهاز الكمبيوتر"إذا كنت ترغب في استعادة جميع البيانات المحددة إلى جهاز الكمبيوتر الخاص بك.

هناك الكثير من الأسباب التي تفسر سبب فشل النسخ الاحتياطي لجهاز iPhone الخاص بك. لحسن الحظ ، لدينا أفضل طريقة بديلة حول كيفية نسخ بياناتك احتياطيًا وكيفية استعادتها.
سيسمح لك استخدام FoneDog بكل ذلك في بضع خطوات بسيطة ونضمن عدم الكتابة فوق أي من بياناتك وستتم حماية جميع البيانات حتى لا تقلق بشأن فقد أي منها.
احصل على مجموعة أدوات FoneDog - النسخ الاحتياطي والاستعادة لبيانات iOS حتى تكون خاليًا من الإجهاد وخالي من المتاعب عند نسخ بياناتك احتياطيًا من جهاز iPhone الخاص بك. لا تخف من فشل النسخ الاحتياطي لـ iPhone مرة أخرى!
استكشاف الأخطاء وإصلاحها عند عدم مزامنة iCloud Drive على جهازك ، انتقل إلى الإعدادات ، ثم [اسمك]. ستجد iCloud ، اضغط عليه. ثم انقر فوق تخزين iCloud. ضمن تخزين iCloud ، انقر فوق إدارة التخزين. ثم من هناك ، سترى قائمة التطبيقات ومقدار المساحات التي تستهلكها بالإضافة إلى مقدار التخزين المتبقي للاستخدام. تحديثات برامج Apple موجودة لسبب ما. إنه لمساعدتك في الحصول على أحدث الخدمات التي تقدمها Apple ، وإذا فشلت في تحديث جهازك ، فمن المحتمل جدًا حدوث أخطاء ومشاكل.
اترك تعليقا
تعليق
< النسخ الاحتياطي للبيانات واستعادةiOS
.النسخ الاحتياطي للبيانات إلى جهاز الكمبيوتر الخاص بك بشكل انتقائي استعادة بيانات دائرة الرقابة الداخلية من النسخ الاحتياطي
تحميل مجانا تحميل مجانامقالات ساخنة
/
مثير للانتباهممل
/
بسيطصعبة
:شكرا لك! إليك اختياراتك
Excellent
:تقييم 4.6 / 5 (مرتكز على 60 التقييمات)