

بقلم Gina Barrow, ، آخر تحديث: October 22, 2021
"كيف أفعل تحويل my اتصالات من ال اي فون ل my PC؟ "
واحدة من المشاكل الرئيسية في فقدان البيانات هو فقدان جهات الاتصال ، والذي يرتبط غالبًا بالنسخة الاحتياطية الخاصة بنا. اشتكى العديد من مستخدمي iOS من أنهم فقدوا جهات الاتصال الخاصة بهم ولا يمكنهم حتى التحقق مما إذا قاموا بإنشاء نسخة احتياطية.
هناك العديد من الطرق لإجراء نسخ احتياطي لجهات الاتصال ، ومع ذلك ، لا يزال حفظها على جهاز الكمبيوتر الخاص بك كلما أمكن ذلك فعالاً. قد يبدو الأمر تقليديًا ، لكن هذه العملية أنقذت الكثير من مستخدمينا من آلام القلب. نظرًا لأن iOS لا يمكنه الاتصال بـ Windows مباشرة ، فإن iTunes ضروري إلى حد ما. لذا ، دعونا اليوم نتعلم الطرق العملية الأربعة ل نقل جهات الاتصال من iPhone إلى جهاز الكمبيوتر.
الجزء 1. كيفية استخدام iTunes لنقل جهات الاتصال من iPhone إلى جهاز الكمبيوترالجزء 2. نقل جهات الاتصال من iPhone إلى الكمبيوتر الشخصي عبر iCloudالجزء 3. كيفية نقل جهات الاتصال من iPhone إلى الكمبيوتر باستخدام البريد الإلكترونيالجزء 4. كيفية نقل جهات الاتصال من iPhone إلى جهاز الكمبيوتر باستخدام FoneDog Phone Transferالجزء 5. ملخص
يتيح لك iTunes على Windows 10 مزامنة ك جهات الاتصال من iPhone إلى الكمبيوتر. كل ما عليك فعله هو تنزيل iTunes لنظام التشغيل Windows والبدء في مزامنة ملفاتك.
ستتم مزامنة جهات الاتصال الخاصة بك على iTunes تلقائيًا طالما أن كلا الجهازين متصلين بشبكة Wi-Fi. اتبع هذه الخطوات حول كيفية تمكين مزامنة جهات الاتصال:
بصرف النظر عن الاتصالات. يمكنك أيضًا مزامنة ملفات أخرى مثل محتوى الوسائط والتقويمات والموسيقى والمزيد. إليك بعض النصائح إذا كنت تعاني من أي وقت مضى تلف النسخ الاحتياطي في iTunes.
تصدير جهات الاتصال من جهاز iPhone الخاص بك باستخدام iCloud هي طريقة أخرى تدعمها Apple. إذا قررت استخدم iCloud كطريقة النسخ الاحتياطي المعتادة لجهات الاتصال، يتم حفظ جهات الاتصال الخاصة بك تلقائيًا أيضًا ويمكن الوصول إليها على جهاز الكمبيوتر الخاص بك وتصديرها في شكل ملف ملف vCard.
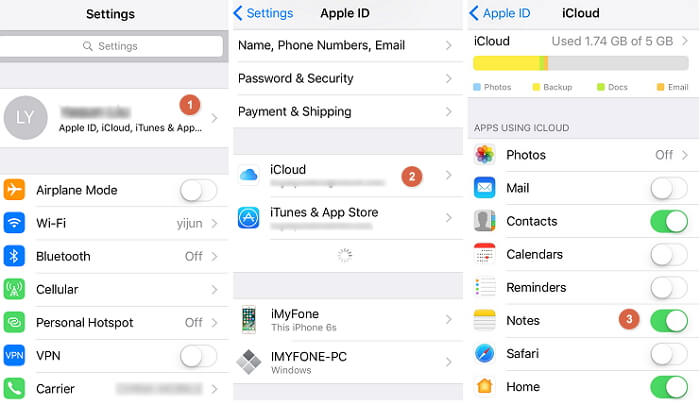
ها هي العملية الكاملة كيفية نقل جهات الاتصال من an اي فون ل a PC:
ابحث عن موقع مجلد وستحب جهات الاتصال وتنزيلها على جهاز الكمبيوتر الخاص بك.
من حيث التطبيق العملي ، فإن البريد الإلكتروني هو الخيار الأكثر ملاءمة لـ تحويل ك اتصالات من ك اي فون ل a PCبدون iTunes. على الرغم من أن هذه الطريقة سهلة الاستخدام ، إلا أنها غير مناسبة للنقل الجماعي أو بالجملة.
نوصي باستخدام البريد الإلكتروني إذا كنت بحاجة إلى نقل عدد قليل من جهات الاتصال فقط. إليك كيف يعمل:
سيتم إرسال جهات الاتصال عبر تنسيق ملف vCard أيضًا. لتنزيل جهات الاتصال ونقلها على جهاز الكمبيوتر الخاص بك ، افتح بريدك الإلكتروني من متصفح وقم بتنزيل ملف vCard المرفق.
توفر أدوات الجهات الخارجية طرقًا أفضل وأبسط حول كيفية القيام بذلك تحويل ك اتصالات من ال اي فون ل ال PC. وذلك لأن هذه البرامج قد درست وطوّرت طرقًا حول كيفية تسهيل ترحيل البيانات وإدارتها.
ونظرًا لوجود محيط من برامج الجهات الخارجية ، تكمن المشكلة في العثور على البرنامج الأنسب لاحتياجاتك. عندما يتعلق الأمر بنقل محتوى iPhone مثل جهات الاتصال ، FoneDog iOS Data Backup & Restore. النسخ الاحتياطي واستعادة بيانات iOS هو البرنامج الأكثر قيمة اليوم.

يمنحك هذا البرنامج طريقة مرنة لإنشاء نسخة احتياطية سواء بشكل كامل أو بشكل انتقائي. على عكس النسخ الاحتياطي لـ iTunes أو iCloud حيث لا يمكنك التحكم في النسخ الاحتياطية الخاصة بك ، FoneDog iOS Data Backup & Restore. النسخ الاحتياطي واستعادة بيانات iOS يمنحك التخصيص الكامل.
النسخ الاحتياطي واستعادة بيانات iOS نقرة واحدة لإجراء نسخ احتياطي لجهاز iOS بالكامل على جهاز الكمبيوتر الخاص بك. السماح بمعاينة واستعادة أي عنصر من النسخة الاحتياطية إلى الجهاز. تصدير ما تريد من النسخة الاحتياطية إلى جهاز الكمبيوتر الخاص بك. لا فقدان البيانات على الأجهزة أثناء الاستعادة. لن تقوم استعادة iPhone بالكتابة فوق بياناتك تحميل مجانا تحميل مجانا
يمكنك نقل جهات الاتصال والرسائل والصور والملاحظات وسجل المكالمات والمزيد. لمعرفة المزيد حول كيفية عمل هذا البرنامج ، راجع هذا الدليل:

سيطلب منك البرنامج إنشاء موقع ملف أو مجلد على جهاز الكمبيوتر الخاص بك لحفظ جهات الاتصال.
لقد تعلمت للتو الطرق العملية الأربعة حول كيفية القيام بذلك نقل جهات الاتصال من iPhone إلى جهاز الكمبيوتر. يعد استخدام iTunes و iCloud عمليًا نظرًا لكونهما خيارات نسخ احتياطي افتراضية لأجهزة iOS وهناك iTunes لنظام التشغيل Windows متاحًا للتنزيل. بينما يمكنك دائمًا الوصول إلى iCloud.com باستخدام نفس معرف Apple ونقل جهات الاتصال الخاصة بك من هناك.
يعد إرسال جهات الاتصال عبر البريد الإلكتروني خيارًا رائعًا عندما يكون لديك على الأقل عدة جهات اتصال أو أكثر لنقلها فقط ، ولكن هذه هي الطريقة الأسهل حتى الآن ، ما عليك سوى إرسال جهات الاتصال إلى بريدك الإلكتروني.
لكن بالطبع ، لا شيء يتفوق على الكفاءة والراحة والراحة في استخدام أدوات الجهات الخارجية مثل FoneDog iOS Data Backup & Restore. النسخ الاحتياطي واستعادة بيانات iOS. لقد صنع اسمه عندما يتعلق الأمر بإنشاء نسخ احتياطية كاملة أو انتقائية واستعادة من iPhone إلى جهاز كمبيوتر. هل استخدمت أيًا من الطرق المذكورة؟ اي منها يعجبك؟
الناس اقرأ أيضا4 أفضل الممارسات حول كيفية مزامنة جهات الاتصال بين iPhone و Macكيفية نقل جهات الاتصال من iPhone إلى iPhone
اترك تعليقا
تعليق
< النسخ الاحتياطي للبيانات واستعادةiOS
.النسخ الاحتياطي للبيانات إلى جهاز الكمبيوتر الخاص بك بشكل انتقائي استعادة بيانات دائرة الرقابة الداخلية من النسخ الاحتياطي
تحميل مجانا تحميل مجانامقالات ساخنة
/
مثير للانتباهممل
/
بسيطصعبة
:شكرا لك! إليك اختياراتك
Excellent
:تقييم 4.8 / 5 (مرتكز على 102 التقييمات)