

بقلم Gina Barrow, ، آخر تحديث: September 9, 2021
"هل من الممكن استخدام دليل الهاتف الخاص بي عبر أجهزة Apple؟ كيفية مزامنة جهات الاتصال بين iPhone و Mac؟"
يبدو أن الاتصال وإرسال الرسائل النصية لجهات الاتصال الخاصة بك أسهل وأكثر ملاءمة الآن بمساعدة العديد من التطبيقات. ومع ذلك ، فإن نقل جهات الاتصال الخاصة بك هو دموي وقد يحتاج المرء إلى دليل فني جيد في متناول اليد.
قد يعتقد المرء أن نقل جهات الاتصال هو أسهل شيء عندما يتعلق الأمر بترحيل البيانات. لكن نقل جهات الاتصال هو الأكثر عرضة للتكرارات وحتى فقدان البيانات. في هذه المقالة ، سيتم إرشادك حول كيفية مزامنة جهات الاتصال الخاصة بك بين جهاز iPhone و Mac باستخدام iCloud و iTunes و Finder و Airdrop وأداة خارجية.
الجزء 1. كيفية مزامنة جهات الاتصال بين iPhone و Mac عبر iCloudالجزء 2. كيفية المزامنة من جهات اتصال iPhone إلى Mac باستخدام iTunes أو Finderالجزء 3. كيفية مزامنة جهات الاتصال بين iPhone و Mac عبر Airdropالجزء 4. كيفية مزامنة جهات الاتصال بين iPhone و Mac عبر FoneDog iOS Data Backup & Restore
لمزامنة جهات الاتصال بين iPhone و Mac ، فإن أول ما قد يتبادر إلى ذهنك هو النسخ الاحتياطي لجهات الاتصال من iPhone، ولكن iCloud يجعل الأمر أسهل. في الواقع ، iCloud هو الخيار الأكثر ملاءمة ، لكن يأتي بسعر. يمكنك الاستمتاع بمزامنة بياناتك مثل جهات الاتصال الخاصة بك عبر iCloud طالما أنك ضمن حد التخزين المجاني.
اتبع هذه الخطوات حول كيفية مزامنة جهات الاتصال الخاصة بك بين iPhone و Mac:
الآن بعد أن قمت بتشغيل خيار المزامنة على جهاز iPhone الخاص بك ، حان الوقت للقيام بذلك على جهاز Mac ، تحقق من ذلك:
للتحقق مما إذا كانت جهات الاتصال الخاصة بك متزامنة ، افتح تطبيق جهات الاتصال من جهاز Mac الخاص بك ، وانقر فوق كل iCloud. ستعرض هذه القائمة جميع جهات الاتصال الخاصة بك.
أثناء عملية المزامنة ، يتصل كل من iPhone و Mac بالفعل بـ iCloud. إذا واجهت مشكلة مثل عدم مزامنة جهات الاتصال مع iCloud ، فيمكنك التفكير في أي من الأسباب التالية.
يعد iTunes أيضًا خيارًا رائعًا عندما يتعلق الأمر بمزامنة البيانات. على الرغم من كونه صعبًا وفوضويًا ، إلا أن iTunes مؤكد وآمن للاستخدام.
طريقة أخرى كيفية مزامنة جهات الاتصال بين iPhone و Mac من خلال استخدام iTunes. الإصدارات السابقة من macOS (Mojave أو في وقت سابق) و Windows PC يسمح لك بمزامنة جهات اتصال iPhone مع iTunes.
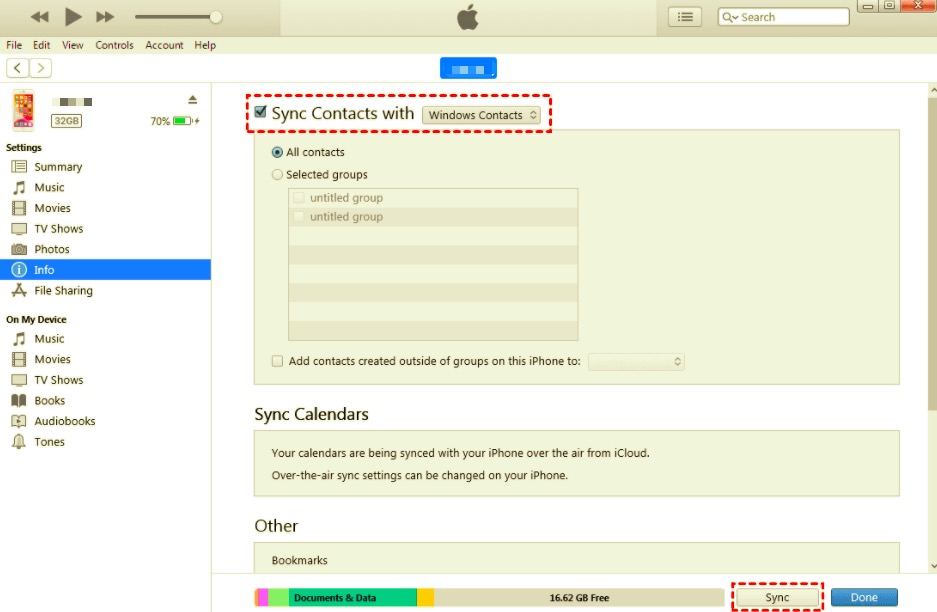
يمكنك أيضًا تحديد المربع المجاور كل الاتصالات أو يمكنك إضافة بشكل انتقائي لكل مجموعة جهات اتصال.
برو تلميح: سيحل القسم المتقدم في الجزء السفلي محل جهات الاتصال الموجودة على جهاز iPhone الخاص بك إذا تم تحديده. تأكد من عدم تحديد هذا الخيار إذا كنت تريد مزامنتها فقط.
macOS Catalina (10.5) هو الإصدار السادس عشر لبرنامج Apple الذي لا يحتوي على برنامج iTunes ولكنه يستخدمه مكتشف الذي يعمل بالمثل. تمامًا مثل iTunes ، يمكنك أيضًا استخدام Finder لمزامنة جهات الاتصال الخاصة بك.
ينبثق Finder تلقائيًا بعد إكمال Mac لبدء التشغيل. ينظم جميع تطبيقاتك وبرامجك مثل الملفات الموجودة على جهاز Mac الخاص بك ، على iCloud محرك، وأجهزة تخزين إضافية في مكان واحد لسهولة الوصول إليها.
هذه هي الخطوات على كيفية مزامنة جهات الاتصال بين iPhone و Mac:
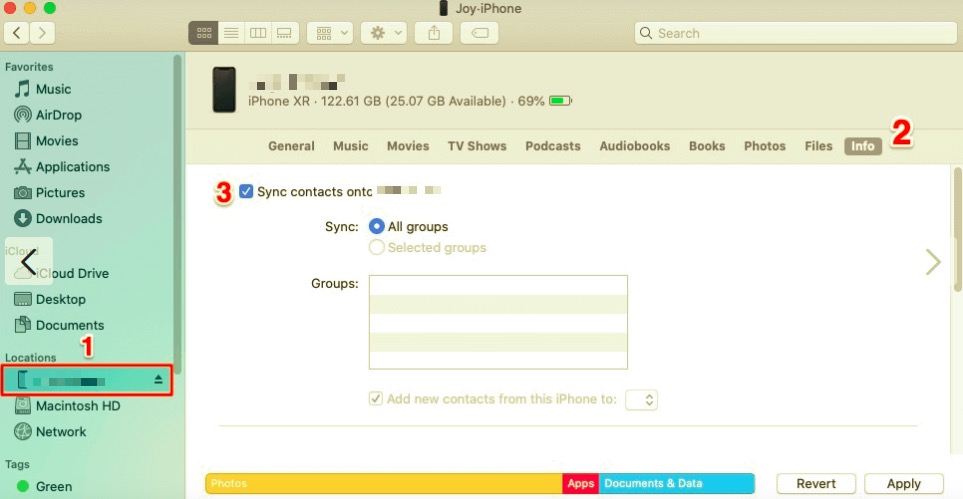
يمكنك أيضًا الاستفادة من Airdrop عندما تحتاج إلى مزامنة جهات الاتصال الخاصة بك بين iPhone و Mac. يعد Airdrop مثاليًا لمزامنة عدد قليل من جهات الاتصال فقط وليس دليل الهاتف بأكمله.
اكتشف كيف يمكنك مزامنة جهات الاتصال الخاصة بك عبر Airdrop:
كرر العملية حتى ترسل في النهاية جميع جهات الاتصال التي تحتاجها.
جهات الاتصال الخاصة بك ليست مجرد أرقام مخزنة في دليل الهاتف الخاص بك ؛ هم الأشخاص المقربون منك أو الذين تتواصل معهم كثيرًا. وبالتالي ، فإن الاحتفاظ بجهات الاتصال هذه في أي مكان يمكن الوصول إليه أمر في غاية الأهمية.
هناك طريقة أخرى على كيفية مزامنة جهات الاتصال بين iPhone و Mac وهذه المرة ، دون الحاجة إلى iCloud أو iTunes.
FoneDog iOS Data Backup & Restore. النسخ الاحتياطي واستعادة بيانات iOS يوفر لك خيارًا قيمًا ومرنًا لحفظ ملفاتك في تخزين آمن ونقلها إلى جهاز آخر في أي وقت. لا توجد قيود وقيود من iCloud و iTunes.
النسخ الاحتياطي واستعادة بيانات iOS نقرة واحدة لإجراء نسخ احتياطي لجهاز iOS بالكامل على جهاز الكمبيوتر الخاص بك. السماح بمعاينة واستعادة أي عنصر من النسخة الاحتياطية إلى الجهاز. تصدير ما تريد من النسخة الاحتياطية إلى جهاز الكمبيوتر الخاص بك. لا فقدان البيانات على الأجهزة أثناء الاستعادة. لن تقوم استعادة iPhone بالكتابة فوق بياناتك تحميل مجانا تحميل مجانا
الأمر الأكثر إثارة للاهتمام في هذا البرنامج هو قدرته على إنشاء نسخة احتياطية لمحتوى الهاتف بالكامل ولديه خيار لاختيار الملفات التي تريد استعادتها بشكل انتقائي. يبدو جيدا؟ تحقق من كيفية استخدام هذا البرنامج:
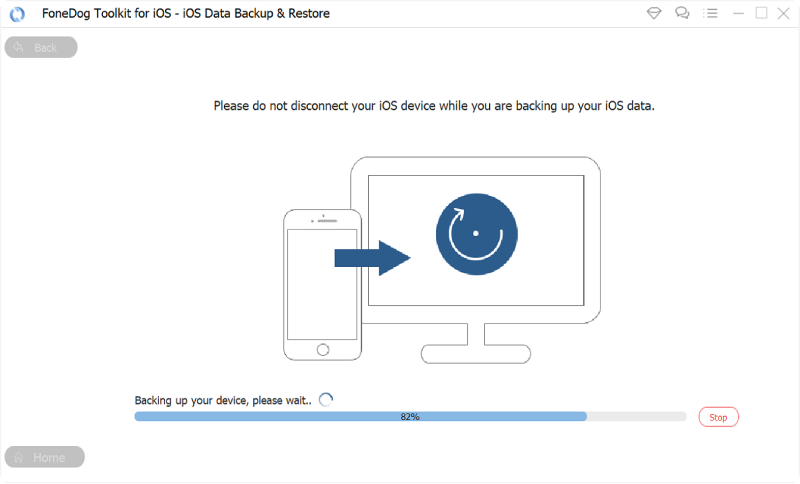
FoneDog iOS Data Backup & Restore. النسخ الاحتياطي واستعادة بيانات iOS مثالي أيضًا لملفات أخرى مثل الصور ومقاطع الفيديو والرسائل والمزيد. إنها تفعل أكثر من مجرد مزامنة جهات الاتصال الخاصة بك!
الناس اقرأ أيضا5 طرق حول كيفية عمل نسخة احتياطية من جهات اتصال iPhone على جهاز الكمبيوتر مجانًاالدليل النهائي حول كيفية حفظ جهات الاتصال من iPhone
تذكر أن هدفك نحو النقل الناجح هو تجنب فقدان البيانات والتكرار. إذا فاتتك خطوة في مزامنة جهات الاتصال الخاصة بك عبر iTunes أو iCloud ، فقد ينتهي بك الأمر بالكتابة فوق البيانات ؛ هذا يعني أنه قد يتم استبدال معلوماتك. يعد Airdrop رائعًا لنقل عدد قليل من جهات الاتصال ولكنه ليس خيارًا للاختيار بالجملة.
هذا هو الجزء الأكثر أهمية ، لذلك يجب أن تفكر بشدة في استخدام شيء يمنحك الراحة ويمنع فقدان البيانات ويمنحك مزيدًا من الحماية والفوائد. فكيف مزامنة جهات الاتصال بين iPhone و Mac؟ FoneDog iOS Data Backup & Restore. النسخ الاحتياطي واستعادة بيانات iOS هو الخيار الأمثل لجهات الاتصال الخاصة بك.
اترك تعليقا
تعليق
< النسخ الاحتياطي للبيانات واستعادةiOS
.النسخ الاحتياطي للبيانات إلى جهاز الكمبيوتر الخاص بك بشكل انتقائي استعادة بيانات دائرة الرقابة الداخلية من النسخ الاحتياطي
تحميل مجانا تحميل مجانامقالات ساخنة
/
مثير للانتباهممل
/
بسيطصعبة
:شكرا لك! إليك اختياراتك
Excellent
:تقييم 4.7 / 5 (مرتكز على 74 التقييمات)