

بقلم Gina Barrow, ، آخر تحديث: June 22, 2018
"كيف يمكنني مزامنة جهات الاتصال الخاصة بي من iPhone إلى جهاز Mac الخاص بي؟"
بالنسبة لسؤالك ، سأناقش على وجه التحديد كيفية مزامنة جهات الاتصال من iPhone إلى Mac باستخدام الخيارات المتاحة المختلفة في هذه المقالة الجديدة. تابع القراءة!
هناك العديد من مستخدمي iOS الذين لا يزالون غير مدركين لكيفية عمل أجهزتهم حقًا. تمامًا مثل خيار المزامنة السلس من iPhone إلى Mac.
الآن لا داعي للقلق بشأن توصيل جميع ملفاتك بجهاز كمبيوتر ومزامنة البيانات المهمة أو نقلها يدويًا. كل ما تحتاجه اليوم هو بضع نقرات ونقرات ثم تنطلق!
الجزء 1. مزامنة جهات الاتصال من iPhone إلى Mac عبر iCloudالجزء 2. استخدم iTunes لمزامنة جهات الاتصالالجزء 3. مزامنة جهات الاتصال من iPhone إلى Mac عبر AirDropالجزء 4. بديل لمزامنة جهات الاتصال من iPhone إلى Macدليل الفيديو: كيفية مزامنة جهات الاتصال من iPhone إلى Macالجزء 5. الاستنتاجات
أصبحت مزامنة المعلومات مثل جهات الاتصال أسهل منذ أن تم تطوير iCloud. لقد جعل حلم كل مستخدم في النسخ الاحتياطي للملفات لاسلكيًا حقيقة!
مزامنة جهات الاتصال من iPhone إلى Mac عبر iCloud.
لكي تتمكن من الاستفادة من هذه الميزة ، تحتاج إلى التأكد من تمكين جهات الاتصال على كلا الجهازين.
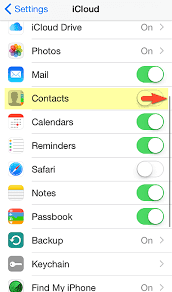
يقرأ الناس أيضًا:
انتقائي تنزيل الصور من iCloud بطرق سهلة
الدليل السريع: إصلاح iPhone Stuck عند "Connect to iTunes"
ستعمل هذه العملية على نسخ جميع معلومات الاتصال من iPhone إلى iCloud. الخطوة التالية هي إدارة iCloud على Mac. اتبع الخطوات التالية:
سيتم الآن مزامنة جهات الاتصال الخاصة بك بسلاسة مع جهاز Mac الخاص بك. يمكنك العثور على جميع جهات الاتصال التي تمت مزامنتها من Mac و iPhone إلى iCloud.com. تتيح لك هذه الميزة إضافة جهات اتصال أو تحريرها بسلاسة في وقت واحد وستؤثر على جميع الأجهزة ضمن حساب iCloud نفسه.
فقط كم هو رائع ذلك؟
حاليًا ، يتم توصيل جميع أجهزة iDevices بسلاسة من خلال مساعدة iCloud. يتيح لك الاتصال والمشاركة والوصول إلى البيانات في أي وقت وفي أي مكان طالما لديك نفس معلومات iCloud المخزنة عبر جميع الأجهزة.
ومع ذلك ، لا يزال iTunes هو النسخة الاحتياطية الأبرز عندما يتعلق الأمر بخيار نسخ احتياطي كامل وآمن. يتيح لك مزامنة جهات الاتصال من iPhone إلى Mac أيضًا.
بالنسبة لنظام التشغيل iOS 10.9.5 أو أحدث الإصدارات ، لاحظ أنك تقوم فقط بمزامنة جهات الاتصال والتقويمات مع iTunes ، بينما يتم التعامل مع باقي ملفاتك من iCloud.
لمزامنة جهات الاتصال في iTunes لـ Mac:
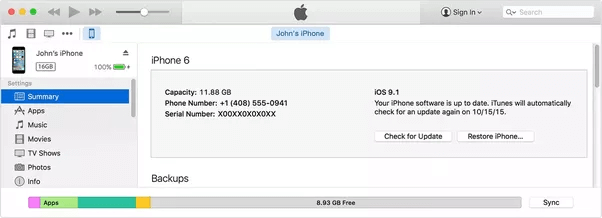
خيار آخر رائع on كيفية مزامنة جهات الاتصال من iPhone إلى Mac باستخدام AirDrop. AirDrop هي ميزة رائعة تعمل عن طريق استخدام Bluetooth و Wi-Fi لنقل الملفات دون الحاجة إلى مساحة تخزين كبيرة.
إذا كان جهاز iOS الخاص بك يعمل بنظام iOS 7 أو أحدث وكان جهاز Mac الخاص بك يعمل بنظام OS X 10.7 أو أحدث ، فإن AirDrop هو أفضل صديق لك عندما يتعلق الأمر بنقل الملفات.
يمكن استخدام هذه الميزة لأي أجهزة iOS تعمل بنظام iOS 7 أو أحدث إصدار فقط. إذا لم تكن لديك هذه الميزة ، فتحقق مما إذا كان جهازك محدثًا بالانتقال إلى الإعدادات ، عام ، وانقر فوق تحديث البرنامج. اتبع وتثبيت إذا كان هناك إصدار جديد متاح لجهازك.
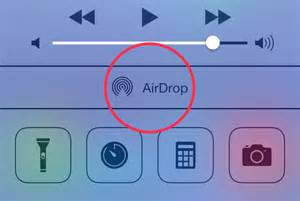
تأكد من تمكين Bluetooth على كلا الجهازين (iPhone و Mac) ، نفس الشيء مع Wi-Fi. تأكد أيضًا من السماح باكتشاف AirDrop علنًا.
هذا هو! جربها الآن واكتشف كيف يمكنك مشاركة المحتويات الأخرى باستخدام ميزة AirDrop أيضًا.
البديل الرائع والمفيد لمزامنة جهات الاتصال من iPhone إلى Mac!
أفضل شيء عليك القيام به لمزامنة جهات الاتصال من iPhone إلى Mac في المستقبل هو استخدام FoneDog Toolkit- iOS Backup & Restore. أو إذا كنت لا ترغب في مزامنة جهات الاتصال باستخدام iCloud ، فإن هذا البرنامج رائع و بديل مفيد.
FoneDog Toolkit هو حل شامل لأي نوع من مخاوف iOS. يهدف هذا البرنامج إلى مساعدة المستخدمين في الحصول على تطبيق النسخ الاحتياطي والاستعادة الشامل حيث يمكنهم اختيار الملفات التي يجب الاحتفاظ بها واستخدامها بحرية. يوفر هذا البرنامج أيضًا نسخًا احتياطيًا مشفرًا لمزيد من الأمان للملفات الخاصة بكلمة مرور واحدة.
بمجرد قيامك بعمل نسخة احتياطية من جهات الاتصال باستخدام FoneDog Toolkit- iOS Backup & Restore ، يمكنك بسهولة استعادتها إلى جهاز آخر أو جهاز Mac.
لتوضيح ذلك ، اتبع الخطوات التالية أدناه حول كيفية استخدام FoneDog Toolkit- iOS Backup & Restore:


باستخدام FoneDog Toolkit- iOS Backup & Restore ، لديك اختيارات سواء لاستعادة جهات الاتصال إلى Mac أو إلى جهاز iOS آخر. وبالتالي ، يمكن أن تكون أداة رائعة في أي من بياناتك. أليس من السهل جدا ذلك؟
قم بتنزيل الإصدار المجاني لمدة 30 يومًا من FoneDog iOS Data Backup and Restore واكتشف المزيد من الطرق لمزامنة جهات الاتصال من iPhone إلى Mac.
هذا مقطع فيديو لإعداد جهات اتصال متزامنة بشكل خاص من iPhone إلى Mac دون أي متاعب ، فلماذا لا تنقر على الفيديو لمعرفة المزيد لمزامنة المحتوى مع الأجهزة!
FoneDog Toolkit - iOS Backup & Restore سوف يعتني بجميع الملفات المهمة على iPhone و iPad. لقد قدمنا لك للتو 3 خيارات حول كيفية القيام بذلك مزامنة جهات الاتصال من iPhone إلى Mac بمساعدة iCloud و iTunes وبرنامج جهة خارجية يسمى FoneDog Toolkit- iOS Backup & Restore. طرق كيفية مزامنة جهات الاتصال من iPhone إلى Mac سهلة للغاية. أتمنى أن تكون قد حددت الخيار الذي يناسب احتياجاتك.
عندما تريد التفكير في استخدام مجموعة أدوات FoneDog- النسخ الاحتياطي والاستعادة لنظام iOS، قم بتنزيل الإصدار المجاني اليوم واكتشف المزيد من الطرق لإجراء نسخ احتياطي لمحتويات مهمة أخرى مثل الصور ومقاطع الفيديو والمزيد. شاركها مع الأصدقاء واجعلهم يعرفون هذا الخيار!
اترك تعليقا
تعليق
< النسخ الاحتياطي للبيانات واستعادةiOS
.النسخ الاحتياطي للبيانات إلى جهاز الكمبيوتر الخاص بك بشكل انتقائي استعادة بيانات دائرة الرقابة الداخلية من النسخ الاحتياطي
تحميل مجانا تحميل مجانامقالات ساخنة
/
مثير للانتباهممل
/
بسيطصعبة
:شكرا لك! إليك اختياراتك
Excellent
:تقييم 4.7 / 5 (مرتكز على 59 التقييمات)