

بقلم Nathan E. Malpass, ، آخر تحديث: July 27, 2018
"أريد أن أكون قادرًا على مشاركة الصور من نزهة شركتنا مع زملائي. سمعت أن iCloud به ميزة تتيح لك القيام بذلك. لقد بدأت للتو في استخدام iCloud ، لذا فأنا لست على دراية به حتى الآن. هل تستطيع مساعدتي؟"
مشاركة الصور على iCloud هي ميزة رائعة لـ iCloud تقوم بالضبط بما يوحي به الاسم - مشاركة الصور. يمكنك مشاركة مقاطع الفيديو أيضًا. يمكنك مشاركتها فقط مع الأشخاص الذين تريد رؤيتهم. قد يكونون من عائلتك أو أقاربك أو دائرة صغيرة من الأصدقاء أو حتى مجموعة كبيرة من الأصدقاء.
الجزء 1. ما هي مشاركة الصور على iCloud؟الجزء 2. ما هي الشروط التي يجب أن تلبيهاالجزء 3. كيفية استخدام مشاركة الصور على iCloudالجزء 4. كيفية استرداد الصور باستخدام iCloudدليل الفيديو: كيفية استعادة الصور من ملف النسخ الاحتياطي على iCloudالجزء 5. استنتاج
يطلق عليه iCloud Photo Sharing ، مما يجعل التقاط الصور ومشاركتها مع العائلة والأصدقاء أسهل بكثير. لن يكون هذا مهمًا حقًا طالما أنك تعرف كيفية دعوتهم ومنحهم حق الوصول.
بخلاف استضافة الصور ومواقع الوسائط الاجتماعية ، تمنحك مشاركة الصور على iCloud الخصوصية التي تريدها لصورك ومقاطع الفيديو الخاصة بك. المشاركة ثنائية الاتجاه أيضًا. هذا يعني أنه يمكنك أنت والمشتركين لديك إضافة المحتوى الخاص بك. ومثلما هو الحال في المواقع ، يمكنك ترك تعليقات على الصور ومقاطع الفيديو.
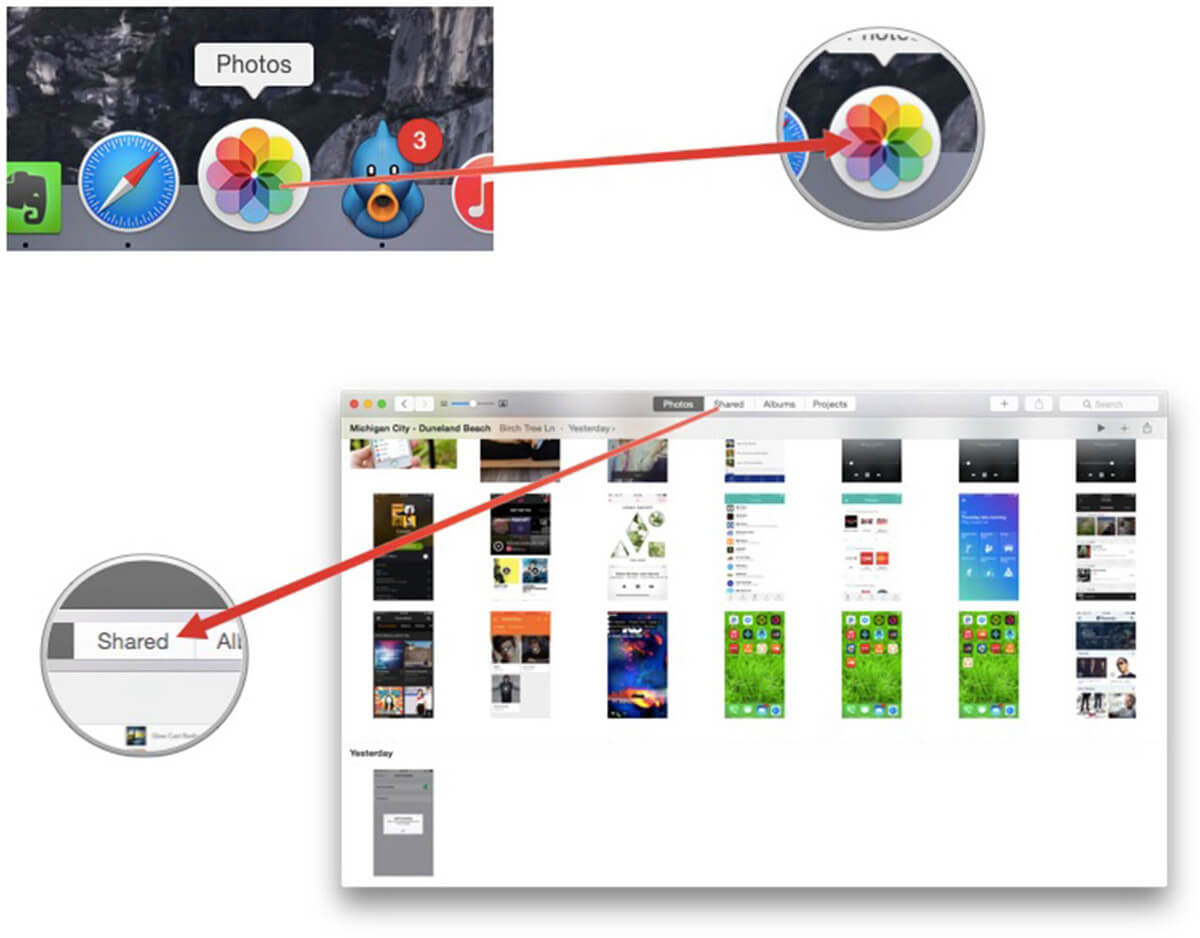
لكي تعمل مشاركة صور iCloud على iDevice الخاص بك ، تأكد من تلبية المتطلبات التالية. إذا لم تكن قد فعلت ذلك ، فقم بالخطوات اللازمة لجعل جهازك على iCloud Photo Sharing جاهزًا.
كمكافأة ، سنعلمك أيضًا كيفية استرداد الصور ومقاطع الفيديو المحذوفة باستخدام iCloud. يبدو عظيما؟ هيا بنا نبدأ!
الخطوة 1. قم بتنشيط مشاركة الصور على iCloud.
أول شيء عليك القيام به هو تمكين الميزة. اتبع الخطوات أدناه وفقًا للجهاز الذي تستخدمه.
iPhone و iPad و iPod Touch: افتح "الإعدادات" على جهازك> [اسم الجهاز]. انقر فوق iCloud> الصور> حرك زر التبديل لتشغيل مشاركة الصور على iCloud.
ماك: افتح تفضيلات النظام> iCloud> انقر فوق خيارات بجوار الصور> مشاركة الصور على iCloud.
كمبيوتر يعمل بنظام Windows: قم بتشغيل iCloud لـ Windows> الصور> تشغيل مشاركة الصور على iCloud> تطبيق.
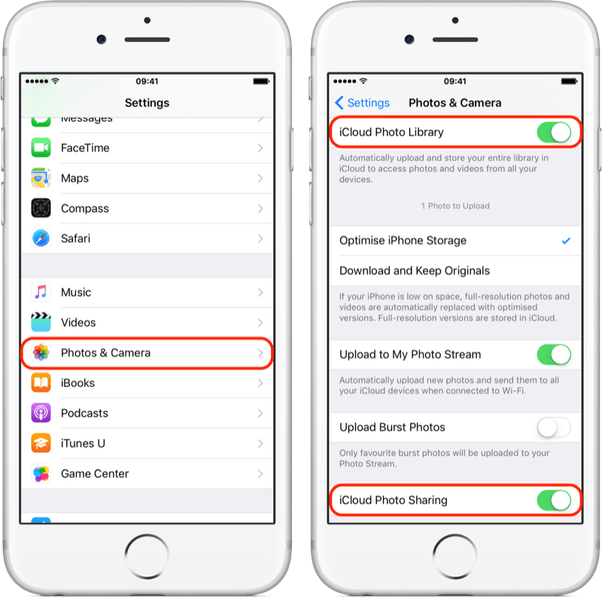
الخطوة 2. قم بإنشاء ألبوم مشترك ودعوة الناس.
مشاركة الصور على iCloud يسمح لك بإضافة ما يصل إلى 100 شخص ليكونوا جزءًا من ألبومك المشترك.
المواقع هنا كيفية القيام بذلك.
لتعديل إعدادات ألبومك ، ما عليك سوى فتح الألبوم والتوجه إلى علامة تبويب الأشخاص. يمكنك دعوة المزيد من الأشخاص والسماح لهم بنشر المحتوى الخاص بهم. يمكنك أيضًا اختيار مشاركة الصور ومقاطع الفيديو الخاصة بك مع الجمهور من خلال تشغيل موقع الويب العام. يمكن لأي شخص لديه رابط لألبومك المشترك مشاهدته. باستخدام هذه الميزة ، يمكنك حتى استخدام الألبوم كمحفظة لك!
الخطوة 3. أضف الصور ومقاطع الفيديو إلى ألبومك.
حان الوقت الآن لإضافة محتويات في ملف ألبوم مشترك.
يمكن أن يحتوي الألبوم على ما يصل إلى 5,000 صورة وفيديو. الآن ، هذا كثير! أفضل شيء هو أنهم لن يستهلكوا مساحة من تخزين iCloud المتاح لديك. لذلك دعونا نتحدث عن كيفية استعادة الصور المحذوفة من iCloud في الجزء التالي!
فقط في حالة حذف صورة أو مقطع فيديو مهم عن طريق الخطأ على جهاز iPhone أو iPad ، يمكنك استعادته من خلال مشاركة الصور على iCloud. يمكنك حفظ المنشورات من الألبوم المشترك في تطبيق الصور الخاص بك.
يمكنك أيضًا اختيار استخدام برنامج استعادة البيانات مثل FoneDog استعادة بيانات الآيفون. هذه هي الخطوة التالية الأفضل إذا لم يكن ما تبحث عنه في ألبوم مشترك أو على iCloud.
على أي حال ، إذا كنت تعتقد أن لديك صورة أو مقطع فيديو على iCloud ، فلا يزال بإمكانك استخدام FoneDog للوصول إليه. فلماذا لا تقوم بتنزيل الإصدار المجاني لمدة 30 يومًا لتجربته بنفسك!
لن تعمل هذه الطريقة إلا إذا كانت الصورة أو مقطع الفيديو موجودًا في iCloud الخاص بك. إذا لم يكن كذلك ، فانتقل إلى الخيار 2.
الخطوة 1. سجّل الدخول إلى حسابك على iCloud.
افتح البرنامج وقم بتوصيل iDevice الخاص بك بالكمبيوتر. من القائمة الرئيسية ، حدد الاسترداد من iCloud Backup File. أدخل معرف Apple الخاص بك وكلمة المرور.
بمجرد تسجيل الدخول ، سترى ملفات النسخ الاحتياطي المتاحة. اختر واحدة واضغط على تنزيل. سوف تظهر نافذة منبثقة. تأكد من تحديد Camera Roll و Photo Stream و Photo Library و App Photos و App Videos. اضغط على التالي للمتابعة.
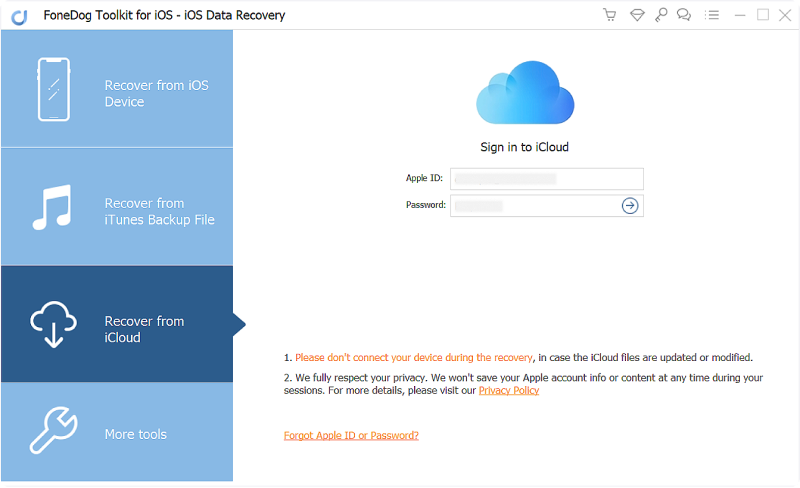
سترى الآن الملفات التي تم العثور عليها. ابحث عن الصورة أو الفيديو الذي تريده وحدد المربع المجاور له. بمجرد الانتهاء ، اضغط على استعادة.
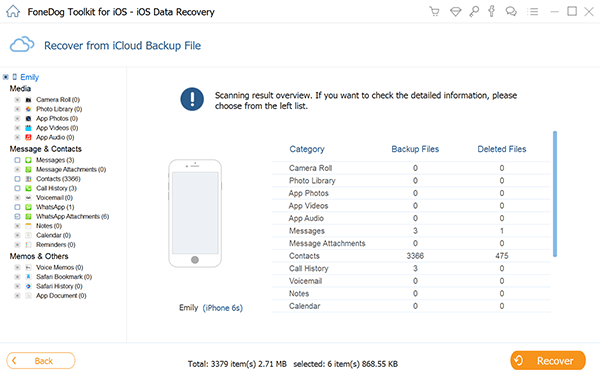
يقرأ الناس أيضًا:
كيفية استعادة جهات الاتصال المحذوفة من iCloud Backup
انتقائي تنزيل الصور من iCloud
افتح FoneDog iOS Data Recovery. باستخدام كابل Apple الخاص بك ، قم بتوصيل iDevice بجهاز الكمبيوتر. حدد الاسترداد من جهاز iOS من الخيارات المعروضة وانقر فوق بدء المسح الضوئي.
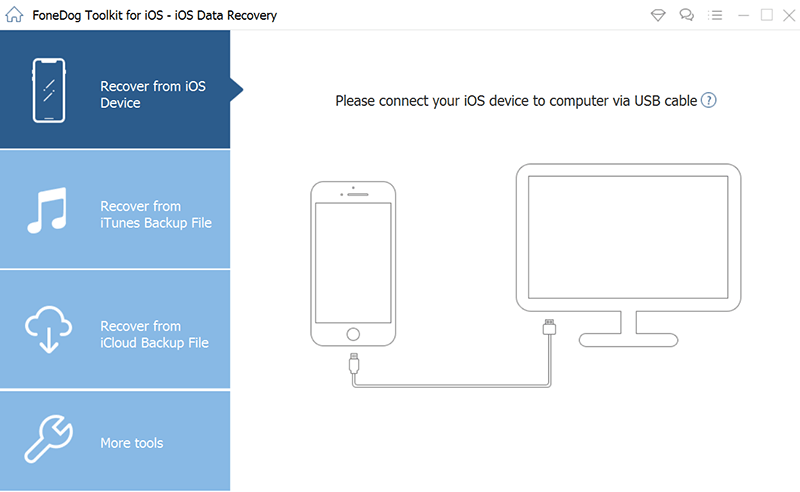
قد تستغرق عملية المسح بضع دقائق حتى تكتمل. بمجرد الانتهاء من ذلك ، اعرض الملفات التي تم العثور عليها وحدد تلك التي تحتاجها. انقر على استعادة زر بمجرد تحديد الملفات للاسترداد.
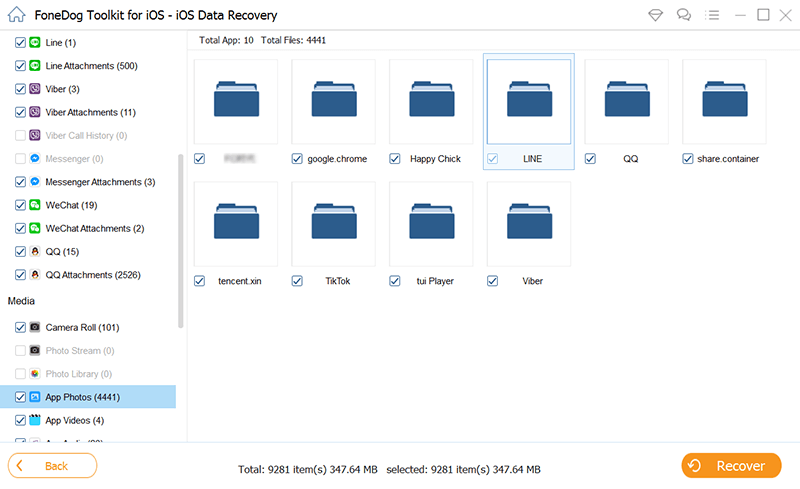
لا تعرف كيفية استرداد الصور ومقاطع الفيديو والملفات الأخرى من iCloud؟ لقد وصلت إلى المكان الصحيح ، فهذه أداة مفيدة يمكن أن تساعدك FoneDog iOS Data Recovery على القيام بذلك ، انقر فوق المشغل لمشاهدة كيف يعمل من أجلك.
الآن ترى كيف يعمل برنامج FoneDog iOS Data Recovery. إنه سهل للغاية وفعال وفي الوقت نفسه ، سيمنحك معدل نجاح بنسبة 100 ٪ في استعادة جميع بياناتك المحذوفة من جهاز iPhone الخاص بك. لا تحتاج إلى البحث بعيدًا فقط للعثور على أفضل برنامج استرداد لأن برنامج FoneDog iOS Data Recovery سوف يناسب احتياجاتك بالتأكيد.
اترك تعليقا
تعليق
دائرة الرقابة الداخلية لاستعادة البيانات
طرق لاستعادة البيانات المحذوفة من اي فون أو آي باد3
تحميل مجانا تحميل مجانامقالات ساخنة
/
مثير للانتباهممل
/
بسيطصعبة
:شكرا لك! إليك اختياراتك
Excellent
:تقييم 4.6 / 5 (مرتكز على 59 التقييمات)