

بقلم Gina Barrow, ، آخر تحديث: June 28, 2018
هل تتساءل عن كيفية استعادة iPad من نسخة احتياطية لـ iPhone؟ تحقق من هذا المنشور الجديد للحصول على الدليل الكامل! سواء كنت ترغب في بيع جهاز iPad الخاص بك أو تحتاج ببساطة إلى استعادة الملفات من النسخة الاحتياطية ، يجب عليك التفكير في كل الأشياء لتجنب المشكلات غير المرغوب فيها. في هذه المقالة سوف نتعلم كيف استعادة iPad من iPhone Backup.
الجزء 1. ما الأشياء التي يجب مراعاتها قبل استعادة iPadالجزء 2. كيفية استعادة iPad / iPhone بدون iTunesدليل الفيديو: كيفية استعادة iPad من iPhone Backup عبر استخدام الأداةالجزء 3. كيفية استعادة iPad من iCloud Backupsالجزء 4. كيف يمكن استعادة iPhone / iPad من نسخ iTunes الاحتياطيةالجزء 5. نصيحة إضافية: كيفية استعادة iPad إلى إعدادات المصنع قبل البيع
الناس اقرأ أيضاكيفية إصلاح خطأ iTunes 21 أو خطأ iPhone 21كيفية إصلاح iPhone معطل الاتصال بخطأ iTunes؟
إذا كنت تبحث في الإنترنت عن طرق لاستعادة iPad من نسخة iPhone الاحتياطية بشكل جيد ، فأنت في المكان الصحيح. ومع ذلك ، قبل المضي قدمًا واستعادة النسخ الاحتياطية ، هناك أشياء مهمة تحتاج إلى معرفتها وقد قمنا بإدراجها أدناه:
مساحة التخزين
هذا أمر بالغ الأهمية عند استعادة iPad من نسخة احتياطية. قبل أن تقرر القيام بهذه العملية ، يجب عليك أولاً التحقق من المساحة المتبقية على الجهاز.
تحقق من حجم ملف النسخ الاحتياطي
تحقق من المساحة الخالية الحالية على iPad
بمجرد أن ترى أن لديك مساحة تخزين كافية ، تابع أفضل الطرق لاستعادة iPad.
النسخ الاحتياطي لأحدث محتويات iPad
بغض النظر عما إذا كان لديك ملفات مهمة محفوظة على iPad أم لا ، فلا يزال بإمكانك الاحتفاظ بنسخة احتياطية من الجهاز. قد تقول أنك لست بحاجة إلى بعض الملفات الآن ولكنك أدركت لاحقًا أنك تريد ذلك وسيكون الوقت قد فات بالنسبة لك.

لديك خيارات مختلفة لإجراء نسخ احتياطي لجهاز iPad وذلك باستخدام iTunes و iCloud. يمكنك أيضًا الاحتفاظ بنسخة احتياطية من الجهاز باستخدام برامج الجهات الخارجية.
إذا كنت لا تفضل استخدام iCloud و iTunes لبعض الأسباب الشخصية ، فأوصيك باستخدام FoneDog Toolkit- iOS Data Backup & Restore لاستعادة iPad من نسخة iPhone الاحتياطية. يتخصص هذا البرنامج في إنشاء النسخة الاحتياطية في مكان واحد وقد يتيح لك نقل الملفات إلى نظام أساسي آخر مثل الكمبيوتر.
ميزات مجموعة أدوات FoneDog:
كيفية استخدام مجموعة أدوات FoneDog- النسخ الاحتياطي واستعادة بيانات iOS؟ تم تصميم مجموعة أدوات FoneDog- النسخ الاحتياطي والاستعادة لبيانات iOS لتلبية احتياجات الأفراد ذوي الوتيرة السريعة بحيث تكون سهلة الاستخدام وسريعة. ليست هناك حاجة لطلب المساعدة من أي خبراء تقنيين لاستخدام هذا البرنامج. يمكنك ببساطة اتباع هذه الأدلة أدناه لاستعادة iPad من نسخة iPhone الاحتياطية:
قم بتنزيل وتثبيت وتشغيل FoneDog Toolkit- iOS Data Backup & Restore قم بتشغيل البرنامج وتوصيل iPhone انقر فوق النسخ الاحتياطي لبيانات iOS بعد النقر فوق iOS Data Backup & Restore

اختر وضع النسخ الاحتياطي المطلوب: قياسي ومتقدم (مشفر)

حدد أنواع الملفات التي تريد نسخها احتياطيًا مثل جهات الاتصال وسجلات المكالمات والرسائل ومحتويات الوسائط وإعدادات التطبيق والمزيد

انتظر حتى تكتمل عملية النسخ الاحتياطي
العملية مماثلة أيضًا عندما تريد ذلك استعادة نسخة iPad الاحتياطية أو إذا كنت بحاجة إلى استعادة نسخة iPhone الاحتياطية إلى جهاز iPad.

ابدأ في استعادة جهاز iPad من النسخة الاحتياطية فقط
قم بتشغيل مجموعة أدوات FoneDog- النسخ الاحتياطي والاستعادة لبيانات iOS
انقر فوق استعادة بيانات iOS بعد النقر فوق iOS Data Backup & Restore

اختر ملف النسخ الاحتياطي المطلوب
قم باستخراج ملف النسخ الاحتياطي عن طريق النقر بشكل انتقائي على الملفات التي تحتاجها

ستبدأ مجموعة أدوات FoneDog في فحص ملفات النسخ الاحتياطي الخاصة بك. يمكنك رؤية التقدم على النوافذ ويمكنك النقر فوق "إيقاف مؤقت" للإيقاف المؤقت أو "إيقاف" لإنهاء العملية.

اسمح للبرنامج بالمسح الضوئي وانتظر حتى تنتهي العملية

ترى أنه لا توجد طرق معقدة أخرى في استخدام FoneDog Toolkit- iOS Data Backup & Restore. إنها مجرد مسألة اختيار دقيق للملفات التي تحتاجها.
ويوضح لك دليل الفيديو الحقيقي كيفية استعادة iPad عبر استخدام أداة الطرف الثالث ، وآمل أن تكون قد تعلمت الطرق المختلفة حول كيفية استعادة iPad في هذه المقالة. مهما كانت الطريقة التي ترغب في استخدامها ، افعلها بعناية وانتباه. يمكنك دائمًا إجراء نسخ احتياطي آمن واستعادة إذا كنت تستخدم FoneDog Toolkit- iOS Data Backup & Restore.
يمكن أن يكون iCloud أفضل صديق لك من حيث النسخ الاحتياطي اللاسلكي ، ولكن لا يمكن أن يكون ودودًا عند استعادة المحتويات لأنه سيطلب منك مسح جميع البيانات النظيفة من جهازك. نعم ، قبل أن تتمكن من استعادة iPhone / iPad من iCloud دون إعادة التعيين ، تحتاج إلى مسح إعدادات الجهاز الحالية لتنفيذ ملفات النسخ الاحتياطي.
لتنظيف الجهاز ، اتبع الخطوات التالية:
للاستعادة من نسخة iCloud الاحتياطية:
سيتم تنزيل جميع التطبيقات والمشتريات الأخرى بعد فترة ، لذا من الأفضل التأكد من بقائك متصلاً بشبكة Wi-Fi للسماح باستعادة النسخة الاحتياطية بالكامل على iPad.
يعمل النسخ الاحتياطي على iCloud بسلاسة لأنك تحتاج فقط إلى امتلاك حساب واحد عبر جميع أجهزة iDevices لتتمتع بهذا الامتياز.
المدرسة القديمة لا تزال رائعة ، لا يزال iTunes الطريقة الأكثر أمانًا لاستعادة iPad بالنسبة لي ، على ما أعتقد. ومع ذلك ، تحتاج إلى النزول وربط جهاز iPad بالكمبيوتر للقيام بهذه العملية.
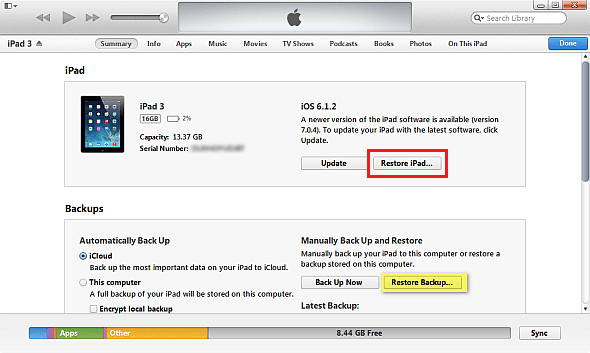
إذا كان هدفك هو طرح جهاز iPad للبيع ، فيجب عليك مسح أي آثار فردية للمعلومات من الجهاز تمامًا. ألا ترغب في أن يرى الآخرون صورك أو في مكان آخر صحيح؟ لذلك ، لممارسة الملكية المسؤولة ، اجعل من المعتاد محو المعلومات تمامًا. قبل مسح جميع الملفات الموجودة على iPad ، مرارًا وتكرارًا ، نوصي بشدة بعمل نسخة احتياطية مسبقًا. بعد ذلك ، اتبع هذه الخطوات حول كيفية استعادة iPad من نسخة iPhone الاحتياطية تمامًا. سنستخدم iTunes للتنظيف:
اترك تعليقا
تعليق
< النسخ الاحتياطي للبيانات واستعادةiOS
.النسخ الاحتياطي للبيانات إلى جهاز الكمبيوتر الخاص بك بشكل انتقائي استعادة بيانات دائرة الرقابة الداخلية من النسخ الاحتياطي
تحميل مجانا تحميل مجانامقالات ساخنة
/
مثير للانتباهممل
/
بسيطصعبة
:شكرا لك! إليك اختياراتك
Excellent
:تقييم 4.6 / 5 (مرتكز على 97 التقييمات)