

بقلم Gina Barrow, ، آخر تحديث: January 17, 2022
على الرغم من أن iCloud خيالي ومريح عندما يتعلق الأمر بنسخ نسخة احتياطية من جهاز iPhone الخاص بك ، إلا أنه في بعض الأحيان يمكن أن يعطي موقفًا ويسبب المزيد من الصداع بدلاً من ذلك. واحدة من المشاكل المعتادة التي نواجهها هي مزامنة صورنا من iPhone إلى الكمبيوتر.
من اللون الأزرق ، سيعطي iCloud خطأً مثل 'لم يتم تحميل العناصر على iCloud. إذا كان لديك نفس القلق ، فلنكتشف معًا كيفية حل مشكلة iCloud المزعجة والبحث عن الخيار الأفضل.
الجزء 1. 5 نصائح لاستكشاف الأخطاء وإصلاحها على iCloud يجب أن تعرفهاالجزء 2. بديل iCloud الموصى بهالجزء 3. ملخص
إذا كنت تستخدم على iCloud على الخاص اي فون، يجب أن تعرف عددًا قليلاً من النصائح لتحقيق أقصى استفادة من التخزين السحابي هذا. iCloud هو في الواقع أفضل شيء طورته Apple ، ولكنه أيضًا أغلى عندما يتعلق الأمر بالحصول على مساحة تخزين إضافية.
ومع ذلك ، فإنه يقوم بمهمة حفظ محتوى الهاتف ومزامنته بسلاسة. فيما يلي 5 نصائح بارزة على iCloud يجب أن تعرفها:
قبل التعمق في استكشاف أخطاء iCloud وإصلاحها ، أولاً ، سنلقي نظرة على مقدار مساحة التخزين المتبقية لديك. عند التنشيط ، تحصل على 5 جيجابايت من مساحة التخزين المجانية على iCloud لكل معرف Apple وبمجرد أن تصل هذه المساحة إلى الحد الأقصى ، يمكنك الترقية إلى خطة متميزة للحفاظ على النسخ الاحتياطي الخاص بك.
لمراقبة تخزين iCloud الخاص بك ، يمكنك الانتقال إلى الإعدادات الخاصة بك ثم تحديد معرف Apple الخاص بك. اضغط على iCloud وتحقق من إدارة التخزين.
في نفس المكان ، يمكنك معرفة أي من الملفات يستهلك معظم مساحة تخزين iCloud الخاصة بك. لتحرير بعض المساحات ، يمكنك النقر فوق واحد أو اثنين من الملفات وتعطيل خيار النسخ الاحتياطي.
نصيحة: إذا كنت تريد معرفة كيفية القيام بذلك إدارة تخزين iCloud الخاص بك، يمكنك الرجوع إلى دليل آخر.
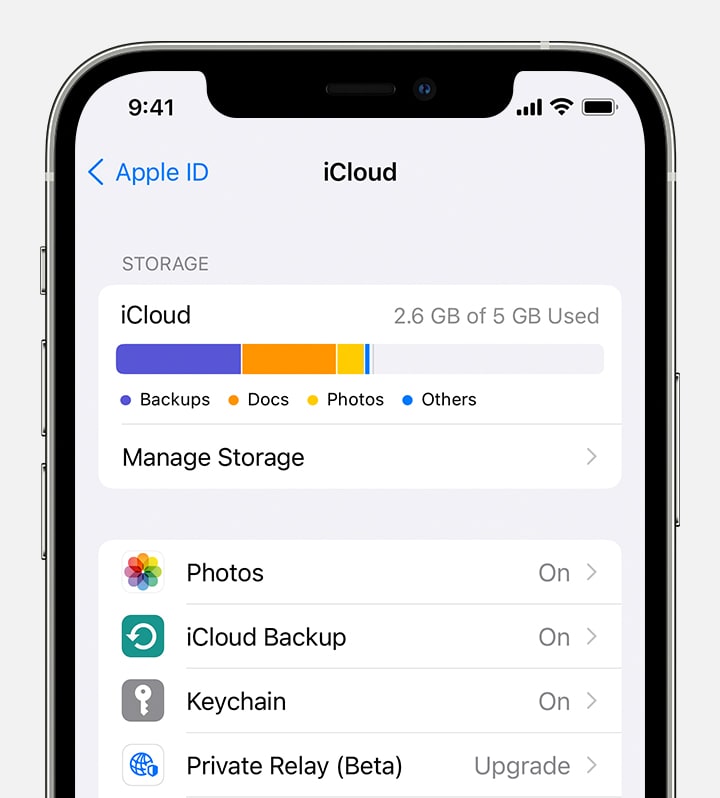
بالنظر إلى أنه لا يزال لديك مساحة تخزين كافية على iCloud ، إلا أنك لا تزال عالقًا في الرسالة 'لم يتم تحميل العناصر على iCloud '، ستكون خطوتك التالية هي التحقق من اتصالك بالإنترنت.
يعتمد iCloud بشكل كبير على الإنترنت ولن تتم مزامنته أو يتسبب في حدوث أخطاء في المزامنة عندما يكون الاتصال بطيئًا أو ضعيفًا.
يمكنك أيضًا اختيار إعادة تشغيل شبكة Wi-Fi. أسرع طريقة للقيام بذلك هي التمرير لأعلى من شاشة iPhone الرئيسية الخاصة بك والضغط على أيقونة Wi-Fi وإيقاف تشغيلها مرة أخرى بعد بضع ثوانٍ.
أعد محاولة عملية المزامنة ومعرفة ما إذا كانت تعمل.
بصرف النظر عن شبكة Wi-Fi ، قد تشعر iCloud نفسها بالطقس وتعطيك موقفًا غاضبًا. يمكن أن يكون هناك خلل أو مشكلة في الاتصال بالخادم تسببت في الخطأ. لتصحيح ذلك ، يمكنك إيقاف تشغيل iCloud وتشغيله.
خطأ شائع آخر غالبًا ما نتغاضى عنه هو معرف Apple. يميل بعض المستخدمين إلى امتلاك أكثر من معرف Apple واحد وهذا يربكهم أيهما مخصص لأي جهاز.
من الأفضل التحقق من معرف Apple الخاص بك أولاً قبل إجراء أي محاولات لمزامنة أو تحديث iCloud الخاص بك لتجنب مشكلات مثل هذه.
للتحقق من معرف Apple الخاص بك ، انتقل مرة أخرى إلى الإعدادات وتحقق من عنوان البريد الإلكتروني الموجود أسفل اسمك. راجع ما إذا كان هذا البريد الإلكتروني هو معرف Apple الصحيح المستخدم لمعاملة iCloud المحددة.
أخيرًا ، يمكن أن تتسبب iCloud في حدوث مشكلات إذا كان جهاز iPhone الخاص بك غير متوافق. إذا لم تقم بتحديث إصدار iOS الخاص بك لفترة من الوقت الآن ، فربما تكون قد فاتتك ميزات رائعة ورائعة بالفعل ، وغالبًا ما يتضمن ذلك تحديثًا لإعدادات iCloud.
للتحقق مما إذا كان لديك أحدث إصدار من iOS:
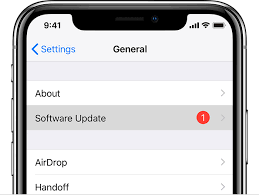
إذا كنت تتساءل عما هو أفضل من iCloud ، حسنًا ، هناك الكثير من خيارات النسخ الاحتياطي التي يمكنك استخدامها والتي تقدم ميزات أكبر مما لديك حاليًا.
نوصي بشدة باستخدام FoneDog iOS Data Backup & Restore. النسخ الاحتياطي واستعادة بيانات iOS. إنه حل نسخ احتياطي شامل يمكنك تثبيته على جهاز الكمبيوتر الخاص بك. لا داعي للقلق بشأن عدم تحميل العناصر الخاصة بك على iCloud بعد استخدامها. ميزات FoneDog iOS Data Backup & Restore ما يلي:
النسخ الاحتياطي واستعادة بيانات iOS نقرة واحدة لإجراء نسخ احتياطي لجهاز iOS بالكامل على جهاز الكمبيوتر الخاص بك. السماح بمعاينة واستعادة أي عنصر من النسخة الاحتياطية إلى الجهاز. تصدير ما تريد من النسخة الاحتياطية إلى جهاز الكمبيوتر الخاص بك. لا فقدان البيانات على الأجهزة أثناء الاستعادة. لن تقوم استعادة iPhone بالكتابة فوق بياناتك تحميل مجانا تحميل مجانا
يغطي FoneDog iOS Data Backup & Restore المزيد من محتوى iPhone للنسخ الاحتياطي بما في ذلك جميع أنواع ملفات الوسائط تقريبًا مثل تطبيق Photos بالكامل ، وصور التطبيق ، ومقاطع الفيديو ، والتسجيلات الصوتية للتطبيق.
الرسائل مثل الرسائل القصيرة ورسائل البريد الصوتي وتطبيقات المراسلة (WhatsApp و Messenger وما إلى ذلك بما في ذلك المرفقات) وجهات الاتصال وسجل المكالمات والإشارات المرجعية والتقويمات والمذكرات وغير ذلك الكثير.
لمعرفة المزيد عن FoneDog iOS Data Backup & Restore ، اتبع هذا الدليل أدناه حول كيفية استخدام هذا البرنامج الرائع:
الخطوة 1. أولاً ، قم بتثبيت برنامج FoneDog iOS Data Backup & Restore على جهاز الكمبيوتر الخاص بك
الخطوة 2. اختر iOS Backup & Restore بعد تشغيل البرنامج بنجاح
الخطوة 3. قم بتوصيل جهاز iPhone الخاص بك عبر كابل USB
الخطوة 4. حدد وضع النسخ الاحتياطي المطلوب - قياسي أو مشفر (سيسمح لك ذلك بإعداد كلمة مرور لملف النسخ الاحتياطي. ولكن يرجى ملاحظة أن كلمات المرور غير مخزنة في البرنامج. يجب عليك تدوينها أو حفظها). انقر فوق ابدأ للمتابعة.
الخطوة 5. اختر أنواع البيانات التي تريد نسخها احتياطيًا أو يمكنك الاستفادة من خيار النسخ الاحتياطي بنقرة واحدة
الخطوة 6. انتظر حتى تكتمل عملية النسخ الاحتياطي

الناس اقرأ أيضاكيفية استعادة iPhone من iCloud Backupكيفية إصلاح النسخ الاحتياطي على iCloud الذي هو Greyed Out
iCloud هي ميزة رائعة للنسخ الاحتياطي من Apple. لديها الكثير لتقدمه وأكثر لتحسينها. في المرة التالية التي تتلقى فيها رسالة الخطأ 'لم يتم تحميل العناصر على iCloud '، ارجع إلى هذه المقالة ومرة أخرى ، انتقل إلى نصائح استكشاف الأخطاء وإصلاحها التي قمنا بإدراجها.
إذا كنت تبحث عن بديل ، ففكر في FoneDog iOS Data Backup & Restore. يحتوي هذا البرنامج على العديد من الميزات المماثلة لـ iCloud أيضًا. في الواقع ، أفضل طريقة لأنك لست مضطرًا للتفكير في الترقية إلى المستوى التالي من التخزين إذا كان لديك الكثير من الملفات في المستقبل!
اترك تعليقا
تعليق
< النسخ الاحتياطي للبيانات واستعادةiOS
.النسخ الاحتياطي للبيانات إلى جهاز الكمبيوتر الخاص بك بشكل انتقائي استعادة بيانات دائرة الرقابة الداخلية من النسخ الاحتياطي
تحميل مجانا تحميل مجانامقالات ساخنة
/
مثير للانتباهممل
/
بسيطصعبة
:شكرا لك! إليك اختياراتك
Excellent
:تقييم 4.7 / 5 (مرتكز على 76 التقييمات)