

بقلم Vernon Roderick, ، آخر تحديث: September 20, 2018
يعد iTunes خدمة مهمة وقيمة إذا كنت من مستخدمي Apple. يسمح لك بعمل نسخة احتياطية من ملفات جهاز iOS الخاص بك أو نقلها إلى جهاز Mac الخاص بك. من السهل أيضًا القيام بذلك ، حيث ستحتاج فقط إلى توصيل جهاز iOS بجهاز كمبيوتر وفتح iTunes.
في الآونة الأخيرة ، على الرغم من ذلك ، كان هناك مستخدمون يشكون من حصولهم على "تم تلقي استجابة غير صالحة من الجهاز"متى قاموا بتوصيله بجهاز الكمبيوتر الخاص بهم ، افتح iTunes وحاول الوصول إلى الجهاز هناك. قد يكون هذا على الأرجح بسبب عدة عوامل ، ولكن بغض النظر عن السبب ، قد تكون هذه مشكلة محبطة لتختبرها.
لحسن الحظ ، هذا شيء يمكنك تجربته وإصلاحه بنفسك. في القسم التالي ، ستناقش المقالة كيفية إصلاح "تم تلقي استجابة غير صالحة من الجهاز”إصدار iTunes.
اقرأ أيضا: 6 طرق حول كيفية نسخ الصور من iPhone إلى Mac
بعد أن أمضينا بعض السنوات في كتابة البرامج لأجهزة iOS ، قمنا بتطوير أداة موثوقة لكل مستخدم iOS.
إليك نصيحة لك: تحميل FoneDog iOS Data Backup & Restore. النسخ الاحتياطي واستعادة بيانات iOS لعمل نسخة احتياطية من ملفاتك وبياناتك باستخدام iTunes. لكي تبذل قصارى جهدك لإصلاح مشكلة الاستجابة غير الصالحة في iTunes ، فقد جمعنا بعض المعلومات المفيدة والحلول الشائعة أدناه.
النسخ الاحتياطي واستعادة بيانات iOS نقرة واحدة لإجراء نسخ احتياطي لجهاز iOS بالكامل على جهاز الكمبيوتر الخاص بك. السماح بمعاينة واستعادة أي عنصر من النسخة الاحتياطية إلى الجهاز. تصدير ما تريد من النسخة الاحتياطية إلى جهاز الكمبيوتر الخاص بك. لا فقدان البيانات على الأجهزة أثناء الاستعادة. لن تقوم استعادة iPhone بالكتابة فوق بياناتك تحميل مجانا تحميل مجانا
الجزء 1. كيفية إصلاح مشكلة الاستجابة غير الصالحة من iPhone 7؟الجزء 2 . استخدام مجموعة أدوات FoneDog - النسخ الاحتياطي لبيانات iOS واستعادتهادليل الفيديو: استخدم مجموعة أدوات FoneDog - النسخ الاحتياطي لبيانات iOS واستعادتهاالجزء 3. استنتاج
الناس اقرأ أيضاأفضل دليل: كيف يمكننا إصلاح خطأ iTunes 54 بنجاح؟كيفية إصلاح خطأ iTunes 3600؟
عادةً ما يظهر رمز جهاز iOS الخاص بك على iTunes الخاص بك بعد الاتصال بجهاز الكمبيوتر الخاص بك عبر كابل USB. ولكن ستكون هناك أوقات تتلقى فيها رسالة خطأ مثل هذه الرسالة "تعذر على iTunes الاتصال بـ iPhone" (طراز الجهاز) "بسبب تم تلقي استجابة غير صالحة من الجهاز. " هذا يعني أنه لا يمكن اكتشاف جهاز iOS بشكل صحيح بواسطة iTunes. الآن ، هناك العديد من حلول استكشاف الأخطاء وإصلاحها التي يمكنك تجربتها إصلاح المشكلة والسماح لجهازك بالاتصال بشكل صحيح بـ iTunes.
1. أول شيء يمكنك فعله على الأرجح هو التحقق مرتين من كابل USB الذي تستخدمه. قد يكون الكبل الذي استخدمته معيبًا ، لذا حاول استخدام كابل مختلف ومعرفة ما إذا كان سيؤدي إلى حل المشكلة.
2. تأكد أيضًا من عدم قفل جهاز iOS الخاص بك عند توصيله بجهاز الكمبيوتر الخاص بك. يتعذر على iTunes اكتشاف جهازك بشكل صحيح إذا كان مقفلاً ، لذا تأكد من إلغاء قفله عند فتح iTunes.
3. شيء آخر يمكنك القيام به هو إعادة تشغيل كل من جهاز الكمبيوتر وجهاز iOS الخاص بك. عادةً ما تؤدي إعادة التشغيل إلى إصلاح الكثير من المشكلات والمشكلات التي يواجهها جهازك. لذا فإن إعادة تشغيل كل من جهاز الكمبيوتر وجهاز iOS الخاص بك يمكن أن يحل المشكلة.
4. يمكنك أيضًا محاولة إعادة تعيين شبكتك لإصلاح مشكلة الاتصال بـ iTunes. لفعل هذا:
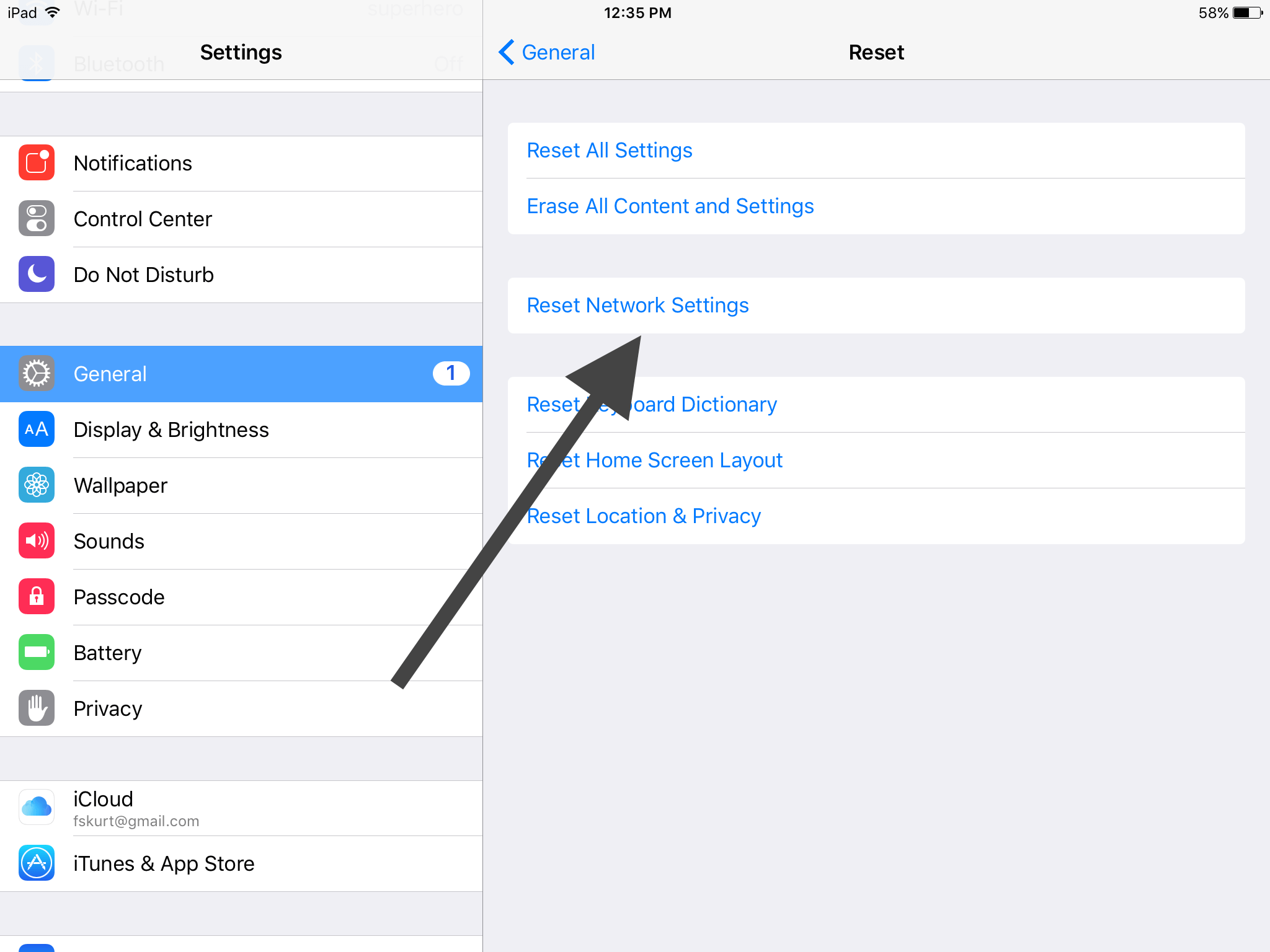
5. شيء آخر يمكنك محاولة إعادة تعيينه هو مجلد تأمين iTunes. لإعادة تعيين المجلد ، ستحتاج أولاً إلى حذفه للقيام بذلك:
(1) إذا كنت تمتلك جهاز كمبيوتر يعمل بنظام Windows 10:
(2) إذا كنت تستخدم جهاز Mac ، فستحتاج إلى حذف الملفات من المجلد مع ترك المجلد نفسه. لفعل هذا:
6. يمكنك أيضًا محاولة تحديث iTunes إلى أحدث إصدار إذا لم تقم بذلك ، حيث من المحتمل أن يكون للإصدار الجديد إصلاح لهذا النوع من المشكلات بالفعل. للتحديث إلى أحدث إصدار من iTunes ، إليك ما تفعله:
(1) لمستخدمي Mac:
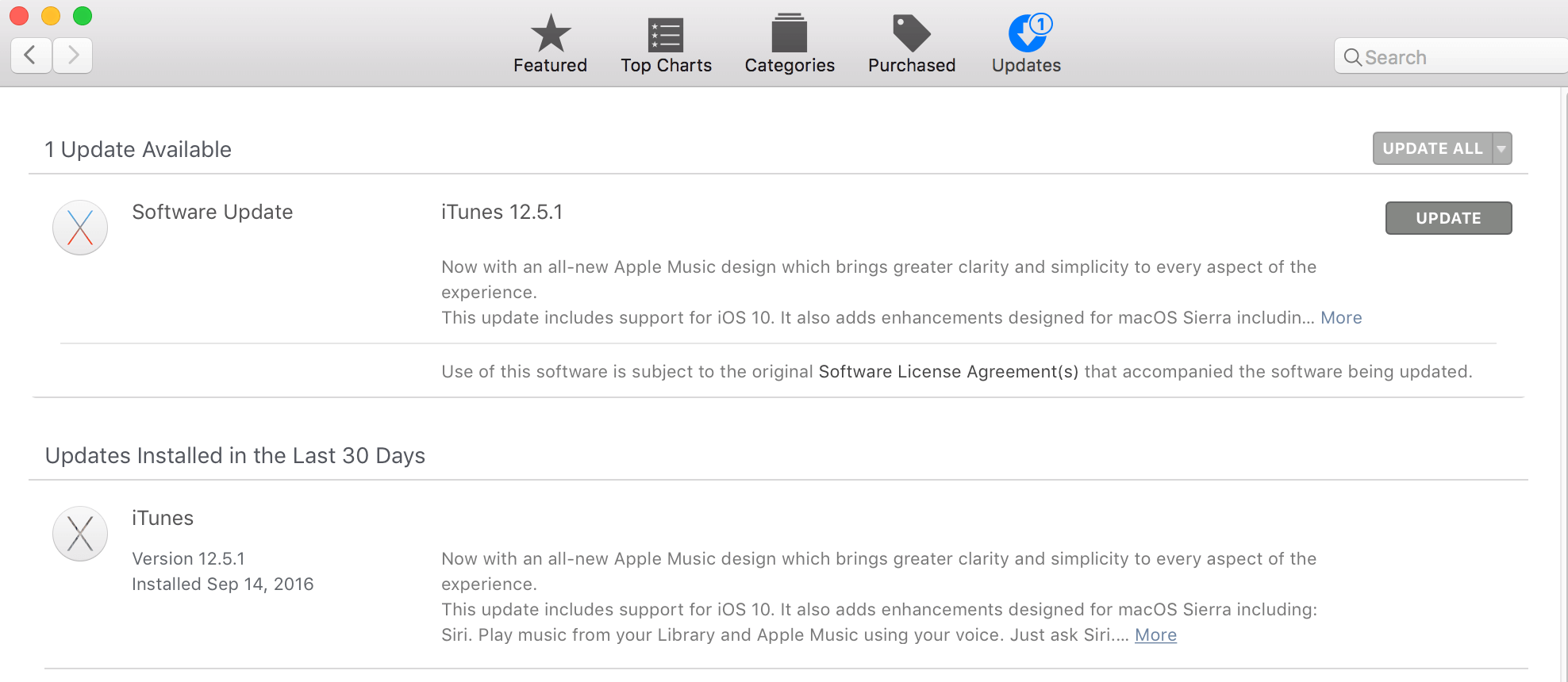
(2) بالنسبة لمستخدمي Windows الذين قاموا بتنزيل iTunes الخاص بهم من موقع ويب Apple:
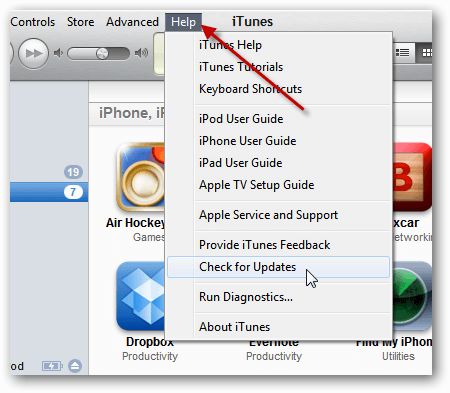
(3) إذا قمت بتنزيل iTunes من Microsoft Store ، فسيتم تحديث هذا الإصدار من iTunes تلقائيًا في كل مرة يتم فيها إصدار إصدار جديد ، لذلك لا داعي للتحقق من ذلك.
7. أخيرًا ، يمكنك أيضًا محاولة إلغاء تثبيت iTunes وإعادة تثبيته على جهاز الكمبيوتر الخاص بك. عادةً ما يعمل هذا الإصلاح مع الكثير من الأشخاص ، لذلك لا حرج في تجربته. إليك ما عليك القيام به لإلغاء تثبيت iTunes وإعادة تثبيته:
(1) لمستخدمي Mac:
(2) لمستخدمي Windows 10:
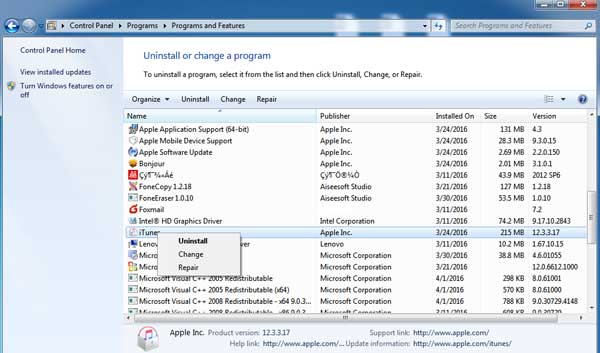
إذا لم يؤد أي من حلول استكشاف الأخطاء وإصلاحها التي جربتها إلى حل المشكلة ، فمن الأفضل أن تحاول الاتصال بدعم Apple لمعرفة ما يمكنك القيام به لإصلاح iTunes الخاص بك. في غضون ذلك ، لا تزال هناك طرق أخرى يمكنك من خلالها محاولة نسخ جهازك احتياطيًا دون الحاجة إلى استخدام iTunes. إحداها من خلال iCloud ، ولكن إذا كنت تستخدم إصدارًا مجانيًا فقط ، فستتوفر لديك مساحة تخزين تبلغ 5 غيغابايت فقط.
مع هذا ، من الأفضل أن تذهب إلى مزود تابع لجهة خارجية وأحد هؤلاء هو FoneDog Mobile Solution Provider. الشركة النسخ الاحتياطي واستعادة بيانات iOS يعد البرنامج أداة رائعة لإجراء نسخ احتياطي واستعادة ملفات وبيانات جهاز iOS الخاص بك. إنه سهل الاستخدام وآمن بنسبة 100٪ ، لذلك لا داعي للقلق بشأن أي شيء.
إنه مصمم أيضًا بطريقة لن يكون هناك أي فقدان للبيانات أثناء عملية النسخ الاحتياطي والاستعادة ، لذلك تأكد من أن بياناتك محمية دائمًا والأفضل من ذلك كله ، أنه يمكنك تجربته مجانًا لمدة 30 يومًا ، لأنه يحتوي على نسخة تجريبية مجانية. يسمح لك هذا باختبار البرنامج دون أي مخاطرة من جانبك.
ليس هناك الكثير لنقوله ، فلنبدأ في استخدام iOS Data Backup and Restore.
لنسخ ملفاتك وبياناتك احتياطيًا باستخدام البرنامج ، يجب عليك أولاً توصيل جهاز iOS الخاص بك بجهاز Mac أو كمبيوتر شخصي وتثبيت برنامج iOS Data Backup and Restore من FoneDog.
ثم ستحتاج إلى فتح FoneDog Toolkit - iOS Toolkit والنقر فوق iOS Backup & Restore واختيار iOS Data Backup.

سينقلك هذا إلى صفحة حيث ستحتاج إلى اختيار وضع النسخ الاحتياطي للبيانات الذي ستستخدمه لنسخ ملفاتك احتياطيًا. سيكون لديك خياران هنا ، إما النسخ الاحتياطي القياسي أو النسخ الاحتياطي المشفر.
الأول هو النسخ الاحتياطي المنتظم للبيانات بينما سيسمح لك الأخير بإدخال كلمة مرور حتى يتمكن من يعرف كلمة المرور فقط من الوصول إلى ملف النسخ الاحتياطي. بعد تحديد الوضع ، حان الوقت للنقر فوق Start (ابدأ) ثم اختيار البيانات والملفات التي تريد نسخها احتياطيًا.

بمجرد إجراء التحديد ، ستبدأ مجموعة أدوات FoneDog في نسخ البيانات احتياطيًا وستعرض اسم وحجم النسخة الاحتياطية بمجرد الانتهاء من ذلك.

الآن وبعد أن تم الاحتفاظ بنسخة احتياطية من ملفات وبيانات جهاز iOS الخاص بك ، يمكنك اختيار استعادتها إلى أي جهاز متى احتجت إلى ذلك.

يستخدم iTunes كثيرًا لمستخدمي Apple وأحد استخدامه الرئيسي هو السماح لك بعمل نسخة احتياطية لجهاز iOS الخاص بك أو استعادته باستخدام ملف نسخ احتياطي موجود على جهاز الكمبيوتر الخاص بك. ولكن مثل أي برنامج ، فهو ليس محصنًا ضد الأخطاء والمشكلات ، وإحدى المشكلات التي يمكنك مواجهتها هنا هي رسالة "تعذر على iTunes الاتصال بـ iPhone" (طراز الجهاز) "بسبب تلقي استجابة غير صالحة من الجهاز". الآن ، يمكن أن تكون هذه مشكلة مزعجة ، خاصة إذا كنت بصدد إعداد iTunes الخاص بك لإجراء نسخ احتياطي لجهازك.
هناك العديد من الحلول التي يمكنك تجربتها والتي من المحتمل أن تحل المشكلة. يتضمن الحل تحديث iTunes إلى أحدث إصدار له ، باستخدام كبل USB مختلف ، أو إعادة تشغيل جهازك وجهاز الكمبيوتر. هذه الحلول غير مضمونة لإصلاح المشكلة فعليًا ، لكنها لن تضرك في تجربتها. إذا استمرت المشكلة ، فإن أفضل ما يمكنك فعله بعد ذلك هو الاتصال بدعم Apple للحصول على المساعدة.
نظرًا لأنه لا يمكنك استخدام iTunes ، فإن أفضل طريقة لعمل نسخة احتياطية من جهازك هي بمساعدة مزود من جهة خارجية ، وأوصي بموفر FoneDog Mobile Solution وبرنامج iOS Data Backup and Restore. البرنامج سهل الاستخدام للغاية وهو آمن بنسبة 100٪ ، مما يضمن حماية ملفاتك وبياناتك. يمكن أيضًا تجربته مجانًا لمدة 30 يومًا. بهذه الطريقة ، يمكنك اختبار البرنامج دون المخاطرة بأي أموال من جانبك ومعرفة ما إذا كان ذلك شيئًا ستحتاج إليه.
اترك تعليقا
تعليق
< النسخ الاحتياطي للبيانات واستعادةiOS
.النسخ الاحتياطي للبيانات إلى جهاز الكمبيوتر الخاص بك بشكل انتقائي استعادة بيانات دائرة الرقابة الداخلية من النسخ الاحتياطي
تحميل مجانا تحميل مجانامقالات ساخنة
/
مثير للانتباهممل
/
بسيطصعبة
:شكرا لك! إليك اختياراتك
Excellent
:تقييم 4.6 / 5 (مرتكز على 74 التقييمات)