

بقلم Gina Barrow, ، آخر تحديث: August 15, 2018
هل تريد أن تعرف ما هي الخيارات المتاحة لك حول كيفية نسخ الصور من iPhone إلى Mac؟ خمين ما؟ هناك العديد من الطرق للقيام بذلك وسنقدم لك اليوم أفضل 6 طرق سريعة وسهلة.
الجزء 1. كيفية استخدام iPhoto لنقل الصور من iPhone إلى Mac؟الجزء 2. كيفية نسخ الصور من iPhone إلى Mac عبر البريد الإلكتروني؟الجزء 3. كيفية استخدام AirDrop لنسخ الصور من iPhone إلى Mac؟الجزء 4. كيفية استخدام iCloud لنسخ الصور من iPhone إلى Mac؟الجزء 5. كيفية تطبيق iTunes لنسخ الصور من iPhone إلى Mac؟الجزء 6. استخدام النسخ الاحتياطي واستعادة بيانات iOS - موصى به.دليل الفيديو: كيفية نقل صور iPhone واستعادتها إلى أجهزة Mac؟الجزء 7. الخلاصة.
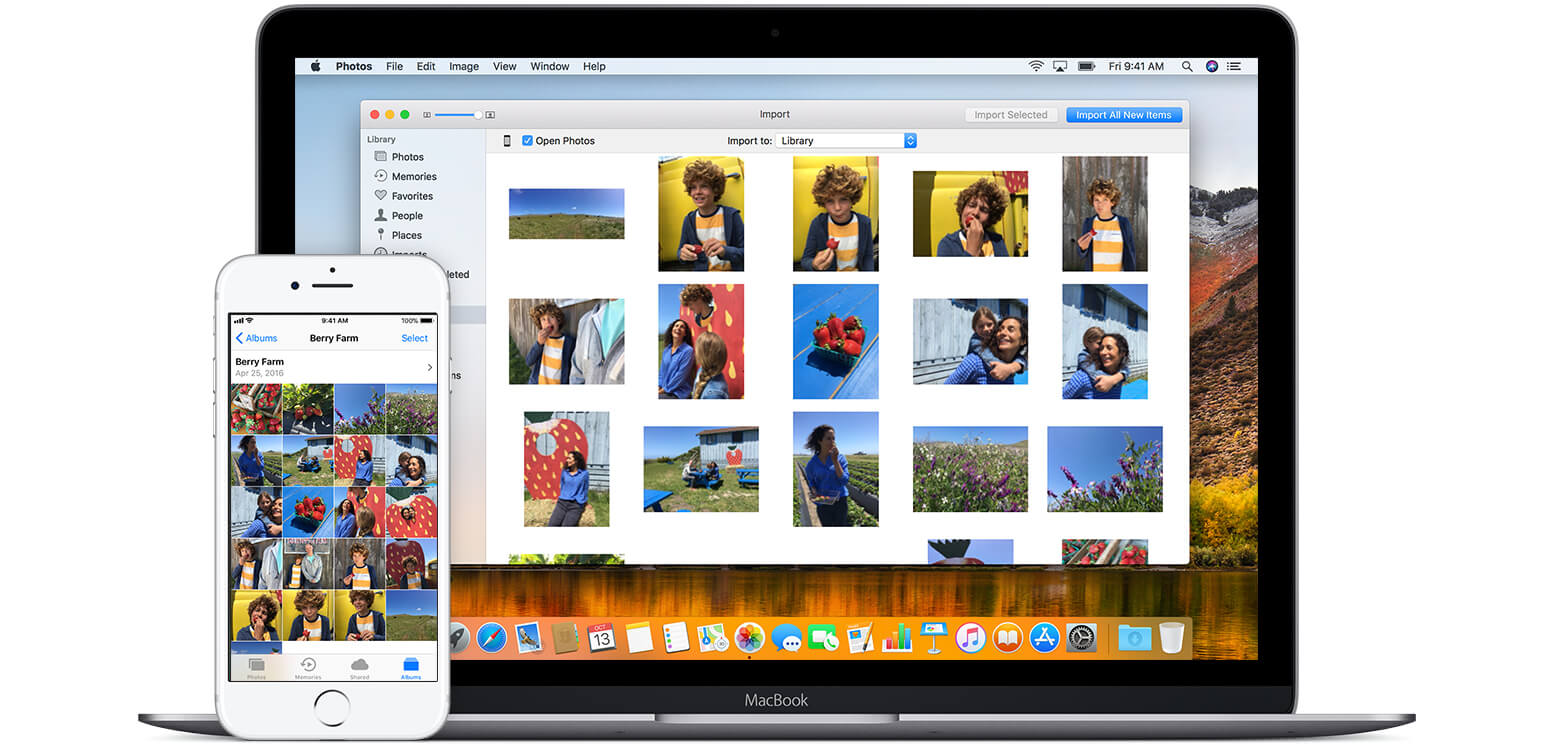
ربما تكون أسهل طريقة كيفية نسخ الصور من الايفون إلى Mac باستخدام iPhoto. هذه أيضًا هي الطريقة التقليدية لنسخ الوسائط أو طريقة النقل قبل iCloud.
ما عليك سوى اتباع هذه الخطوات:
قم بتوصيل iPhone بجهاز Mac باستخدام كابل Lightning
قم بتشغيل iPhoto إذا لم يفتح تلقائيًا
حدد الصور التي تريد نقلها
انقر فوق الزر استيراد ثم استيراد المحدد
هذا هو!
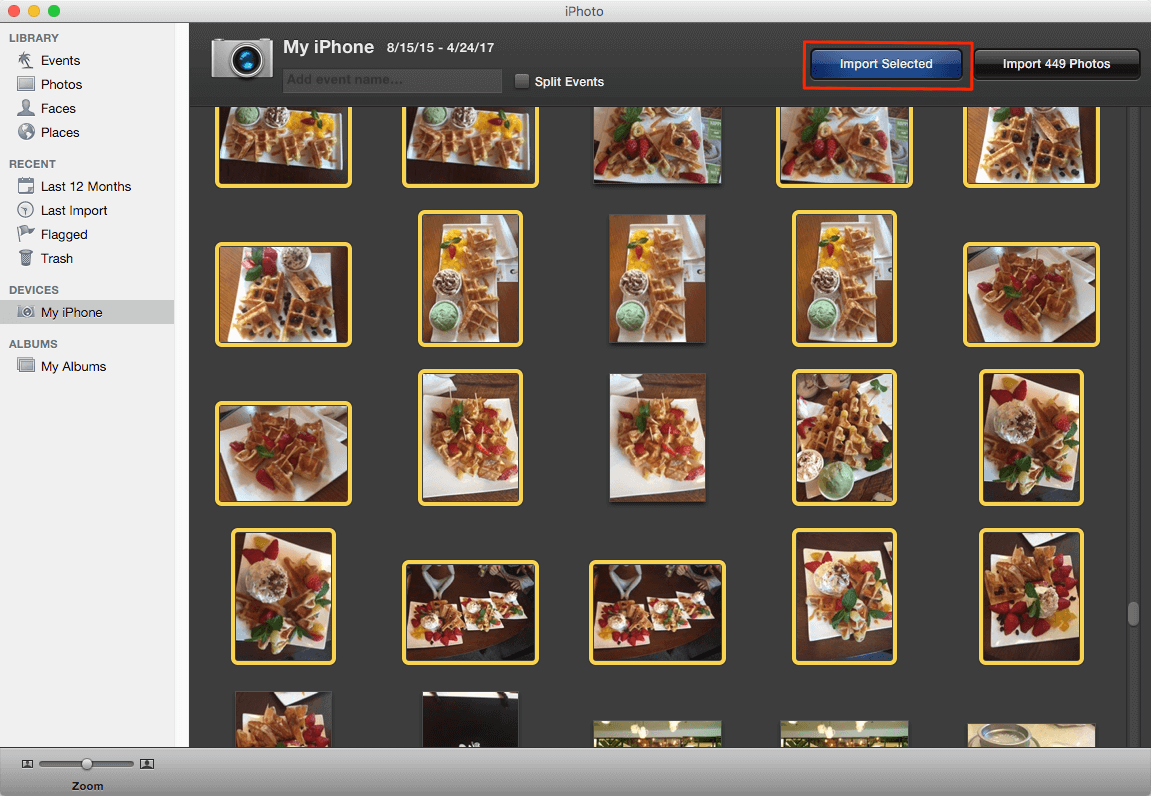
لكن الجانب السلبي الوحيد لهذه الطريقة هو أنك قد تحتاج إلى توصيل iPhone بجهاز Mac في أي وقت تحتاج فيه إلى نسخ الصور. إذا كنت لا ترغب في القيام بهذه المتاعب ، فاقرأ الأجزاء التالية جيدًا لمزيد من الخيارات.
البريد الإلكتروني هو طريقة أخرى ملائمة ولاسلكية حول كيفية القيام بذلك نسخ الصور من iPhone إلى Mac. إذا كان هناك عدد قليل من الصور التي تحتاج إلى نسخها ، فلماذا لا تمضي قدمًا وترسلها عبر البريد الإلكتروني للحصول على طريقة أسرع؟
وإليك كيفية إجراء ذلك:
قم بتشغيل تطبيق الصور
ابحث عن الألبوم المطلوب
اضغط على تحديد
ابحث عن الصورة التي تريد إرسالها
اضغط على خيار البريد
أدخل عنوان البريد الإلكتروني الخاص بك وقم بإنشاء رسالة إذا كنت ترغب في ذلك
اضغط على إرسال
هذا هو! لا يزال من المفاجئ أن تتلقى بريدًا إلكترونيًا من نفسك عند فتحه على جهاز Mac الخاص بك.
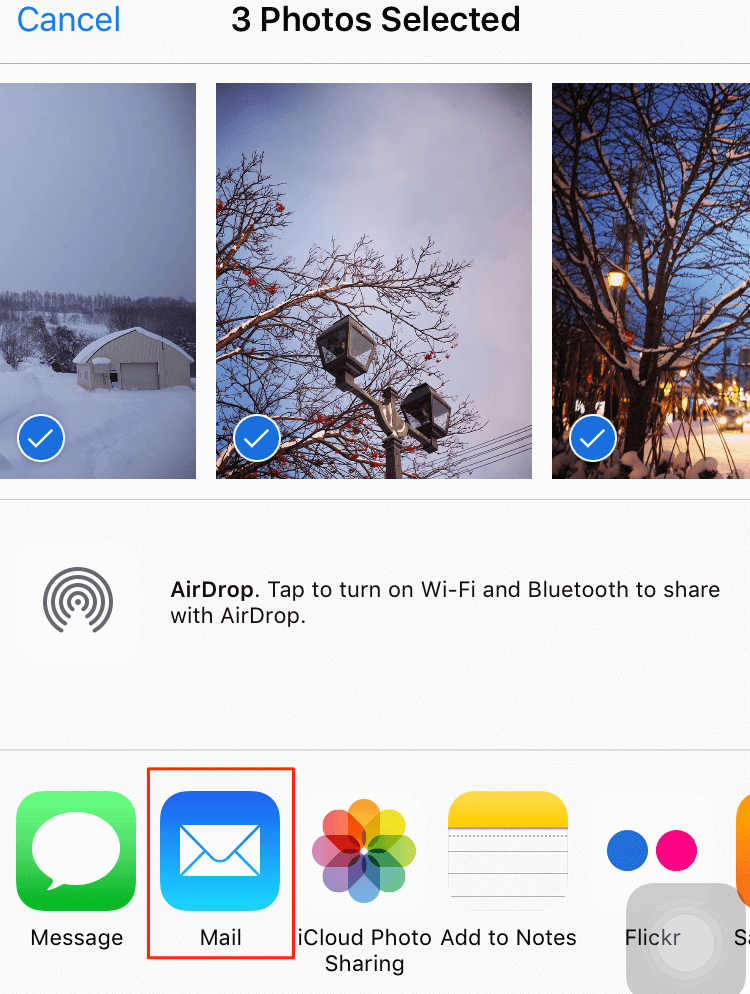
AirDrop هي خدمة سريعة أخرى لنقل الملفات ، خاصة للصور. طالما أن جهاز iPhone و Mac الخاصين بك على نفس شبكة Wi-Fi و Bluetooth ، فأنت على ما يرام. ألق نظرة على خطوات كيفية نسخ الصور من iPhone إلى Mac.
افتح تطبيق الصور واختر الألبوم
حدد الصورة / الصور التي تريد إرسالها
اضغط على أيقونة المشاركة
ابحث عن AirDrop من بين الخيارات
اضغط على Mac
قم بتأكيد نقل الملف على جهاز Mac الخاص بك
أبلغ بعض المستخدمين عن نقل غير مستقر وغير موثوق به من AirDrop إلى Mac مع OS X. حاول معرفة ما إذا كان يعمل بشكل جيد بالنسبة لك.
أراهن أنك فكرت في هذا الأمر جيدًا ، نعم iCloud هو أفضل طريقة كيفية نسخ الصور من iPhone إلى Mac. يمكنك استخدام مكتبة صور iCloud حيث تقوم بمزامنة جميع ملفات الوسائط عبر جميع أجهزة iOS بسلاسة. أليس هذا لطيفا؟
قم بتشغيل iCloud على Mac:
افتح تفضيلات النظام
ابحث عن iCloud
تأكد من تحديد مربع iCloud
ربما تم تمكين هذا الخيار بالفعل على كلا الجهازين حتى تتمكن من مزامنة الصور ومشاركتها من iPhone إلى Mac عبر iCloud. ومع ذلك ، نعلم جميعًا أن iCloud لا يوفر سوى 5 غيغابايت من المساحة الحرة ويبدو أنه من غير العملي إنفاق الكثير على مساحة سحابية للصور فقط. إذا كنت تريد طريقة أكثر كفاءة وفعالية من حيث التكلفة كيفية نسخ الصور من iPhone إلى Mac، تحقق من الطريقة الأخيرة والأخيرة.
إذا كنت تعتقد أن iCloud ليس خيارًا يناسب احتياجاتك ، فيمكنك اختيار استخدام iTunes. لطالما كان iTunes خيارًا موثوقًا للنسخ الاحتياطي والاستعادة لجميع أجهزة iOS. يعد هذا أحد أفضل الحلول حول كيفية نسخ الصور من iPhone إلى Mac.
لنلقي نظرة:
قم بتشغيل iTunes على Mac وتحديثه
قم بتوصيل iPhone بجهاز Mac عبر كابل USB
انتظر حتى يظهر تطبيق الصور تلقائيًا ، في حالة عدم فتح تطبيق الصور
سترى شاشة استيراد تحتوي على جميع الصور ومقاطع الفيديو من iPhone
ابحث عن الصورة / الصور التي تريد نسخها على جهاز Mac الخاص بك عن طريق النقر عليها واحدة تلو الأخرى أو انقر فوق استيراد كل الصور الجديدة
افصل iPhone بأمان عن Mac بمجرد اكتمال النقل
بسيط جدا ، أليس كذلك؟ ومع ذلك ، فإن الشيء الوحيد في استخدام iTunes هو الراحة. قد تحتاج إلى القيام بذلك يدويًا أو تحتاج إلى توصيل كلا الجهازين معًا. لا بأس إذا كنت في المنزل ولديك كل الوقت للقيام بهذه الخطوة.
يوجد برنامج واحد يقدم حلاً كاملاً على كيفية نسخ الصور من iPhone إلى Mac. FoneDog Toolkit- iOS Data Backup & Restore يحتوي على كل ما تحتاجه في برنامج واحد.
له الفوائد التالية:
خيار بنقرة واحدة لعمل نسخة احتياطية لجهاز iOS بالكامل
تصدير أي ملف / الملفات بشكل انتقائي
مع خيار معاينة الملف
لا الكتابة فوق البيانات
لا فقدان البيانات
مجموعة أدوات FoneDog - النسخ الاحتياطي والاستعادة لبيانات iOS آمنة وفعالة ومضمونة 100٪!
كما يوفر تجربة مجانيّة إصدار لمستخدمي Windows و Mac لمعاينة البيانات على iPhone. أعطها فرصة الآن!
لعمل نسخة احتياطية:
تحميل البرنامج مجانا
ابدأ وانتقل إلى iOS Data Backup & Restore
قم بإجراء النسخ الاحتياطي على iPhone عن طريق تحديد iOS Data Backup
اختر وضع النسخ الاحتياطي
حدد جميع الملفات التي تريد نسخها احتياطيًا

لاستعادة:
برنامج الإطلاق
انقر فوق استعادة بيانات iOS
اختر النسخة الاحتياطية المطلوبة
مسح واستخراج ملف النسخ الاحتياطي
معاينة محتويات النسخة الاحتياطية
انتقائي استعادة الملفات

من خلال بضع نقرات فقط ، تكون واثقًا من أنه مهما حدث ، يتم دعم صورك بأمان بواسطة FoneDog Toolkit- iOS Data Backup & Restore. الجزء الجيد في هذا البرنامج هو أنه يسمح لك بإجراء المعاينة والنسخ الاحتياطي الانتقائي والاستعادة. نعلم جميعًا أنه ليس من المفترض أن يكون كل شيء على الجهاز في النسخة الاحتياطية. بعضها مزدحم فقط ولا يمكننا التخلص منه أو عدم إدراكه.
الناس اقرأ أيضاكيفية تنزيل الصور من أجهزة iPhoneدليل iCloud: قم بتنزيل iCloud Backup على جهاز الكمبيوتر
لا تعرف كيفية نقل الصور الحيوية من iPhone إلى جهاز Mac؟ لقد وصلت إلى المكان الصحيح ، فهذه أداة مفيدة يمكن أن تساعدك FoneDog iOS Data Backup and Restore في القيام بذلك ، انقر فوق المشغل لمشاهدة كيف يعمل من أجلك.
ها أنت ذا! لقد تعرفت على أفضل 6 طرق حول كيفية نسخ الصور من iPhone إلى Mac. بالطبع نوصي بشدة باستخدام FoneDog Toolkit- iOS Data Backup & Restore. يحمي هذا البرنامج نسختك الاحتياطية بأمان ويتيح لك استعادتها في أي وقت دون أي قيود أو تفضيلات.
شاركها مع أصدقائك اليوم حتى يتمكنوا أيضًا من استخدام FoneDog Toolkit- iOS Data Backup & Restore.
اترك تعليقا
تعليق
< النسخ الاحتياطي للبيانات واستعادةiOS
.النسخ الاحتياطي للبيانات إلى جهاز الكمبيوتر الخاص بك بشكل انتقائي استعادة بيانات دائرة الرقابة الداخلية من النسخ الاحتياطي
تحميل مجانا تحميل مجانامقالات ساخنة
/
مثير للانتباهممل
/
بسيطصعبة
:شكرا لك! إليك اختياراتك
Excellent
:تقييم 4.5 / 5 (مرتكز على 72 التقييمات)