

بقلم Nathan E. Malpass, ، آخر تحديث: August 13, 2018
لقد استخدمت iPhone الخاص بي لسنوات. أنا أحبه كثيرًا لدرجة أنني لا أريد أن أفقده. لهذا السبب استخدمت قفل تنشيط iCloud لأنه يمكن أن يحمي جهازي. ولكن الآن لا بد لي من إزالة قفل التنشيط على iCloud ولا يمكنني القيام بذلك على ما يبدو. كيفية إزالة قفل تنشيط iCloud؟
الجزء الأول: مقدمة.الجزء الثاني: كيفية تجاوز قفل التنشيط باستخدام DNS؟الجزء الثالث: كيفية المرور عبر قفل التنشيط عبر فتح iPhone أو iPad؟الجزء الرابع: كيفية عمل نسخة احتياطية من بيانات جهاز Apple الخاص بك على الكمبيوتر؟دليل الفيديو: كيفية النسخ الاحتياطي لبيانات iDevice إلى جهاز كمبيوتر؟الجزء الخامس: الخاتمة.
Find My iPhone هي إحدى ميزات Apple التي تدعمك في العثور على iPhone و iPad و Mac و iPod وأجهزة Apple الأخرى. يساعد في تأمين جهاز Apple الخاص بك في حالة السرقة أو الضياع.
يتيح تطبيق Find My iPhone ما يلي:
- يسمح لك بالعثور على جهازك أو حتى أجهزة عائلتك على الخريطة.
- يسمح لجهازك بتشغيل صوت عند فقده حتى تتمكن من تحديد موقعه بسهولة.
- يسمح لك بتنشيط أو "استخدام الوضع المفقود" مما يتيح لك قفل جهازك وتتبعه بسهولة.
- يسمح لك بحذف المعلومات الشخصية أو الحساسة الموجودة في جهاز Apple الخاص بك عن بُعد.
- يقوم بتأمين جهازك بامتداد تفعيل قفل
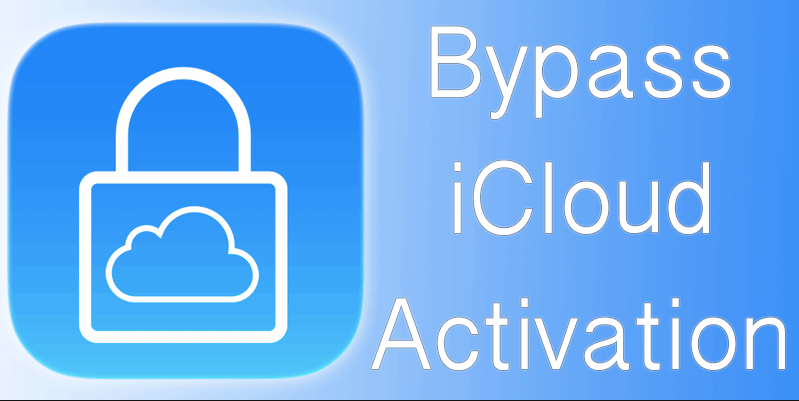
الميزة الأخيرة ، قفل التنشيط يمنع الأشخاص الآخرين من استخدام جهاز iPhone الخاص بك (أو أجهزة Apple الأخرى) خاصةً إذا تم سرقته أو فقده. عند تمكين ميزة "Find My iPhone" ، يتم تمكين قفل التنشيط تلقائيًا لتأمين جهازك. يعمل قفل التنشيط في الخلفية ويجعل من الصعب على الآخرين استخدام جهاز Apple الخاص بك أو بيعه. هذه ميزة مفيدة جدًا لأي شخص فقد iPhone أو يحاول شراء منتج Apple جديد من شخص آخر.
ومع ذلك ، إذا كنت قد اشتريت جهاز Apple أو iPhone مستخدمًا من شخص آخر ، فمن المحتمل أن تكون Find My iPhone ويتم تنشيط قفل التنشيط على الجهاز. كيف يمكنك تجاوزه للتأكد من أنه يمكنك استخدام جهاز iPhone الخاص بك؟
فيما يلي الخطوات التي يجب اتباعها لتجاوز iCloud Activation Lock باستخدام DNS:
الخطوة 1 - أعد تشغيل جهاز Apple الخاص بك.
الخطوة 2 - حدد بلدك ولغتك.
الخطوة 3 - أدخل خادم DNS جديدًا اعتمادًا على موقعك.
* لأمريكا الشمالية أو الولايات المتحدة ، أدخل 104.154.51.7
* بالنسبة لأوروبا ، أدخل 104.155.28.90
* بالنسبة لآسيا ، الإدخال 104.155.220.58
* لأجزاء أخرى من العالم أدخل 78.109.17.60
الخطوة 4 - اضغط على "رجوع".
الخطوة 5 - بعد ذلك ، اتصل بشبكة Wi-Fi.
الخطوة 6 - حدد تم.
الخطوة 7 - حدد تعليمات التنشيط. بمجرد تسجيل الدخول ، ستظهر رسالة تأكيد تفيد بأن الاتصال بالخادم ناجح.
الخطوة 8 - اضغط على القائمة
الخطوة 9 - أخيرًا ، قم بمعاينة جميع التطبيقات المتاحة على الجهاز. اختر التطبيق الذي سيظهر لك التفاصيل المتعلقة بالمالك السابق لجهاز Apple.
لاحظ أن هناك العديد من الأدوات التي يمكنك استخدامها لإلغاء قفل iCloud Activation Lock وإزالته. من الصعب تحديد الأداة الأفضل للوظيفة. ومع ذلك ، فقد جربنا عدة أدوات وسنشارك معك أفضل أداة يمكنك استخدامها إزالة قفل التنشيط. نود أن نذكر أن خدمات وأدوات الإزالة هذه المستخدمة لتجاوز قفل التنشيط لا تقترحها Apple.
هذا الحل باستخدام "أدوات فتح" ل تجاوز قفل التنشيط هو أسهل وأبسط واحد. iPhone Unlock هي أداة رسمية تستخدم لإلغاء القفل المستند إلى IMEI في المصنع لطرازات iPhone المختلفة مثل iPhone 4 و 5 و 5s و 6 و 6s و 7. ويمكن استخدامها في إصدارات نظام التشغيل 6 و 7 و 8 و 9 و 10 و 11.
إليك عملية خطوة بخطوة حول كيفية القيام بذلك:
الخطوة 1 - قم بزيارة الموقع الرسمي لـ iPhone Unlock.
الخطوة 2 - حدد iCloud Unlock.
الخطوة 3 - حدد طراز جهازك.
الخطوة 4 - أدخل الرقم التسلسلي لجهاز Apple أو IMEI.
الخطوة 5 - ادفع مقابل الخدمة من خلال خيارات الدفع المختلفة الخاصة بهم.
الخطوة 6 - انتظر لمدة تتراوح من يوم إلى 1 أيام حتى يتم إلغاء قفل حساب iCloud الخاص بك.
قد يكون فقد ملفاتنا بما في ذلك الصور ومقاطع الفيديو والمستندات وأنواع الوسائط الأخرى أمرًا مدمرًا. عندما تفقد جهاز Apple الخاص بك أو تنسى كلمة مرور iCloud الخاصة بك ، فقد تفقد ملفات مهمة أيضًا. لهذا السبب نوصيك بعمل نسخة احتياطية من بياناتك بين الحين والآخر.
الناس اقرأ أيضاكيف تتحقق مما إذا كان iPhone مفتوحًا أم مغلقًا؟كيف يمكننا فتح iPhone بسرعة وأمان؟
عند نسخ بياناتك احتياطيًا ، نوصيك باستخدام FoneDog's iOS Data Backup & Restore.
إليك كيفية استخدام هذه الأداة خطوة بخطوة:
في هذه الخطوة ، يجب عليك توصيل جهاز Apple الخاص بك من خلال كابل USB المرفق به. عندها يجب عليك تثبيت مجموعة أدوات FoneDog - مجموعة أدوات iOS وافتحها على جهاز الكمبيوتر الخاص بك. لاحظ أن نظامي Mac و Windows PC مدعومان بواسطة FoneDog.
بعد فتح البرنامج ، سيتعرف على جهاز Apple الذي قمت بتوصيله بالكمبيوتر. من النافذة الرئيسية ، حدد iOS Data Backup & Restore. ثم حدد iOS النسخ الاحتياطي للبيانات. بعد ذلك ، تابع إلى الخطوة 2.

في الخطوة 2 ، ستحدد الوضع المفضل لديك للنسخ الاحتياطي للبيانات. هناك وضعان يمكنك الاختيار من بينهما ، النسخ الاحتياطي القياسي والنسخ الاحتياطي المشفر. يسمح لك هذا الأخير بنسخ الملفات احتياطيًا وتشفيرها بكلمة مرور لأغراض أمنية. بعد تحديد وضع النسخ الاحتياطي للبيانات المفضل لديك ، انقر فوق "إبدأ".

بعد الضغط على "ابدأ" ، سيعرض FoneDog أنواع ملفات مختلفة يمكنك الاختيار من بينها. وتشمل هذه الصور ومقاطع الفيديو والرسائل و WhatsApp وسجل المكالمات ، من بين أمور أخرى. تحقق من نوع (أنواع) البيانات التي ترغب في نسخها احتياطيًا. ثم اضغط "التالى".

بعد النقر فوق "التالي" ، سيقوم FoneDog الآن بعمل نسخة احتياطية من ملفاتك على جهاز الكمبيوتر الخاص بك. بمجرد الانتهاء من العملية ، سيعرض لك البرنامج اسم الملف وحجم البيانات التي قمت بنسخها احتياطيًا. يمكنك تحديد خيارين آخرين إذا كنت ترغب في الاستمرار في استخدام البرنامج. تشمل هذه الخيارات "النسخ الاحتياطي أكثر"و"استعادة بيانات iOS".

هل تريد معرفة كيفية عمل نسخة احتياطية من بيانات Apple مثل الصور والرسائل وجهات الاتصال والبيانات الأخرى على الكمبيوتر؟ هذا دليل كامل لتتعلمه ، ما عليك سوى النقر على الفيديو أدناه وستتعلم كيفية صنعه.
اتخذت Apple إجراءات لحمايتك خاصة عندما تفقد جهاز Apple الخاص بك. بالإضافة إلى ذلك ، فقد أخذوا الحرية لمساعدتك في العثور على جهازك بمجرد فقده. لهذا السبب قاموا بإنشاء "Find My iPhone" وقفل التنشيط الخاص به.
بصفتك مالكًا لجهاز Apple ، قد ترغب أحيانًا في تجاوز قفل تنشيط iCloud. عندما يحدث هذا ، يمكنك استخدام هذا الدليل لمساعدتك. أيضًا ، لا تنس نسخ الملفات المهمة احتياطيًا من جهاز Apple الخاص بك إلى جهاز الكمبيوتر الخاص بك في حالة فقد جهازك أو سرقته.
اترك تعليقا
تعليق
< النسخ الاحتياطي للبيانات واستعادةiOS
.النسخ الاحتياطي للبيانات إلى جهاز الكمبيوتر الخاص بك بشكل انتقائي استعادة بيانات دائرة الرقابة الداخلية من النسخ الاحتياطي
تحميل مجانا تحميل مجانامقالات ساخنة
/
مثير للانتباهممل
/
بسيطصعبة
:شكرا لك! إليك اختياراتك
Excellent
:تقييم 4.2 / 5 (مرتكز على 111 التقييمات)