

بقلم Adela D. Louie, ، آخر تحديث: June 23, 2018
كيف أتحقق مما إذا كان iPhone الخاص بي مفتوحًا أم مغلقًا؟
من المهم حقًا أن تعرف ، بصفتك مستخدمًا للهاتف الذكي ، كيفية التمييز في كيفية معرفة ما إذا كان الجهاز الذي ستشتريه مقفلاً أو غير مقفل لشبكة واحدة خاصة إذا كنت ستحصل على جهاز iPhone محبوب مسبقًا جهاز.
بمجرد قفل جهاز iPhone هذا على شركة اتصالات واحدة ، فهذا يعني أنك لن تكون قادرًا على استخدامه على بطاقة sim مختلفة. هنا ، سوف نظهر لك كيف تعرف ما إذا كان جهاز iPhone الذي ستشتريه مقفل أو غير مؤمن.
الجزء 1. ما هو جهاز الناقل المغلق؟الجزء 2. تحقق من طريقة حالة فتح iPhone.الجزء 3. كيفية التحقق من iPhone إذا كان غير مقفل أو مغلقالجزء 4. نصيحة إضافية: النسخ الاحتياطي واستعادة البيانات من جهاز iPhone الخاص بك.الجزء 5. الخلاصة.
يعد جهاز iPhone غير المؤمَّن من المصنع أو الناقل أغلى قليلاً من جهاز iPhone المقفل بنظام GSM. تحتوي شركة iPhone المقفلة على قيود مضمنة عندما يتعلق الأمر بالأمور الفنية المتعلقة بأجهزة GSM و CDMA مما يعني أن هذا النوع من الأجهزة يقتصر فقط على شركة اتصالات واحدة أو في بلد واحد محدد فقط هذا هو السبب في أنك يجب أن تفعل تحقق مما إذا كان iPhone الخاص بك مقفلاً أو غير مؤمن.
لذا ، قبل أن تقرر شراء جهاز iPhone جديد لك ، سواء كان جديدًا أو مستعملًا ، عليك التأكد من إلغاء قفل الهاتف. لقد قمنا هنا بتضمين طرق لمعرفة كيفية التحقق من حالة جهاز iPhone.
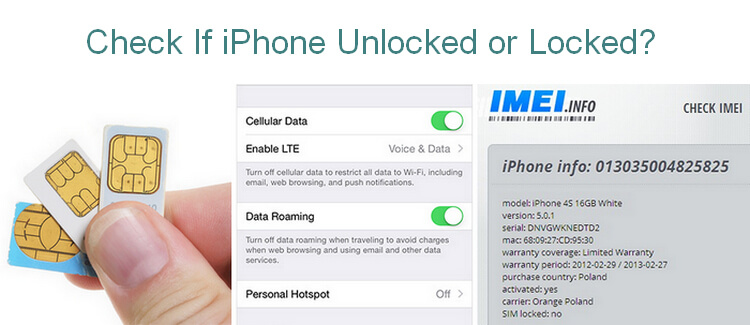
تحقق مما إذا كان iPhone مفتوحًا باستخدام بطاقتي SIM مختلفتين.
100٪ دقيق
في هذه الطريقة ، لن يكون قادرًا على إخبارك ما إذا كانت الشبكة التي تم قفل iPhone عليها.
تحقق من حالة القفل باستخدام إعدادات iOS
دقة 60٪
ستكون هذه الطريقة قادرة على إعطائك تلميحًا ولكنها ليست دقيقة دائمًا إذا كان جهاز iPhone الخاص بك مغلقًا أو غير مقفل.
تحقق مما إذا كان iPhone الخاص بك غير مؤمن باستخدام رقم IMEI الخاص به
إنها دقيقة 100٪
يقال إن هذه الطريقة هي الطريقة الأسرع والأسهل والأسرع لتتمكن من معرفة ما إذا كان جهاز iPhone الخاص بك لا يحتوي على بطاقة SIM مقفلة. ستتمكن أيضًا من معرفة ما إذا كان جهاز iPhone هذا جهازًا مفقودًا أو مسروقًا عن طريق التحقق منه باستخدام رقم IMEI.
هذه الطريقة هي في الواقع طريقة موثوقة حول كيفية التحقق مما إذا كان iPhone غير مقفل. لكي تتمكن من التحقق من حالة أجهزة iPhone غير المؤمّنة أو المقفلة ، ستحتاج إلى امتلاك بطاقتي SIM مختلفتين من مزودين مختلفين.
إذا كنت ستتمكن من استخدام بطاقة SIM مختلفة على جهاز iPhone الخاص بك مع مزود مختلف عن الذي تستخدمه ، فهذا يعني أن جهاز iPhone الخاص بك غير مقفل. اتبع الدليل أدناه للقيام بهذه الطريقة.
الخطوة 1: تابع واضغط مع الاستمرار على زر Sleep / Wake حتى ترى على شاشتك الشريحة التي تقول "Slide to power off" ثم امسحها على يمينك حتى يتم إيقاف تشغيل جهاز iPhone الخاص بك.
الخطوة 2: باستخدام دبوس إخراج بطاقة SIM ، استخدمه للضغط على الفتحة الصغيرة الموجودة بجانب درج بطاقة SIM حتى يخرج درج بطاقة SIM.
الخطوة 3: قم بإزالة بطاقة SIM القديمة الخاصة بك ثم استبدلها ببطاقة SIM الجديدة التي لديك والتي بها شركة اتصالات مختلفة ، ثم قم بإعادتها مرة أخرى إلى جهاز iPhone الخاص بك.
الخطوة 4: أعد تشغيل جهاز iPhone بالضغط مع الاستمرار على زر الطاقة حتى يظهر شعار Apple على شاشتك.
الخطوة 5: بمجرد إعادة تشغيل جهاز iPhone بالكامل ، ستتمكن من رؤية اسم شركة الاتصالات في الزاوية العلوية اليسرى من شاشتك.
الخطوة 6: بعد ذلك ، امض قدمًا واختبرها إذا كانت في حالة صالحة للعمل. حاول إجراء مكالمة وإرسال رسالة نصية إلى أي شخص. إذا رأيت في حالة ظهور رسالة منبثقة على شاشتك تقول "رمز التنشيط" أو "رمز إلغاء قفل بطاقة SIM" أو رسائل أخرى مماثلة قبل إجراء مكالمة ، فهذا يعني أن جهاز iPhone مغلق لشركة الجوال. ومع ذلك ، إذا تمت المكالمة بنجاح ، فهذا يعني أن الهاتف غير مقفل.
تريد أن تعرف: أفضل دليل حول كيفية فتح iPhone معطل بدون iTunes
يحب الناس أيضًا: كيفية فتح جهاز iPad المعطل؟
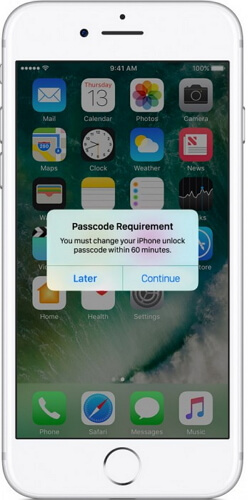
هذه الطريقة سهلة للغاية في الواقع لمعرفة كيف ستتمكن من معرفة كيفية التحقق مما إذا كان جهاز iPhone الخاص بك غير مقفل أو مقفل وهذا فقط من خلال الانتقال إلى إعدادات جهاز iPhone الخاص بك. ومع ذلك ، لا تنطبق هذه الطريقة على جميع أجهزة iPhone ولكن لا يزال بإمكانك محاولة معرفة ما إذا كانت تعمل أم لا على جهاز iPhone الذي لديك.
الخطوة 1: قم بتشغيل الإعدادات على جهاز iPhone الخاص بك ، ثم انتقل إلى Cellular Data.
الخطوة 2: إذا كنت قادرًا على رؤية البيانات الخلوية على جهازك على جهاز iPhone الخاص بك ، فهذا يعني أن جهاز iPhone الخاص بك غير مقفل. ومع ذلك ، إذا كنت لا ترى ذلك ، فهذا يعني أن جهاز iPhone الخاص بك مغلق حاليًا.
يقال إن استخدام رقم IMEI لجهاز iPhone الخاص بك هو أسرع طريقة بالنسبة لك تحقق مما إذا كان جهاز iPhone الخاص بك غير مقفل أو مقفل. رقم IMEI بمثابة الرقم التسلسلي الفريد لجهاز iPhone الخاص بك. يوفر رقم IMEI هذا جميع المعلومات حول جهاز iPhone الخاص بك.
باستخدام موقع IMEI Checker ، ستتمكن من معرفة ما إذا كان جهاز iPhone الخاص بك مغلقًا أم لا. ومع ذلك ، عليك أن تتذكر أنه إذا كنت تريد استخدام مدقق IMEI موثوق به ، فعليك أن تدفع ثمنه لأنه ليس مجانيًا.
من ناحية أخرى ، يمكنك أيضًا استخدام مدقق IMEI الخاص بشركة الاتصالات مثل AT & T IMEI Unlock Check أو T-Mobile IMEI Unlock Check. ولكن إذا كنت تعرف موقعًا إلكترونيًا لـ IMEI Checker بدون معرف ، فيمكنك استخدامه بدلاً من ذلك. هنا ، سوف نعرض لك تطبيق IMEI Checker لجهة خارجية للتحقق مما إذا كان جهاز iPhone الخاص بك مغلقًا أو غير مقفل.
الخطوة 1: قم بتشغيل صفحة تسجيل IMEI Info ثم انطلق وأنشئ حسابك الخاص.
الخطوة 2: بمجرد تنشيط حسابك ، سينقلك البرنامج بعد ذلك إلى الواجهة الرئيسية لصفحة تسجيل IMEI ثم أدخل IMEI لجهاز iPhone الخاص بك. لكي تكون قادرًا على معرفة IMEI لجهاز iPhone الخاص بك ، ما عليك سوى المضي قدمًا وتشغيل الإعدادات على جهاز iPhone الخاص بك ثم الانتقال إلى عام. بعد ذلك ، حدد موقع قسم IMEI وهناك سترى رقم IMEI لجهاز iPhone الخاص بك.
الخطوة 3: بمجرد إدخال IMEI الخاص بجهاز iPhone الخاص بك والتحقق منه ، امض قدمًا واختر التحقق من تفاصيل هاتف Apple وستتمكن من رؤية الرسالة التالية:
Unlocked: False - فهذا يعني أن جهاز iPhone الخاص بك مقفل حاليًا.
مفتوح: صحيح - هذا يعني فقط أن جهاز iPhone الخاص بك غير مؤمن حاليًا ويمكنك استخدامه مع شركة اتصالات أخرى.
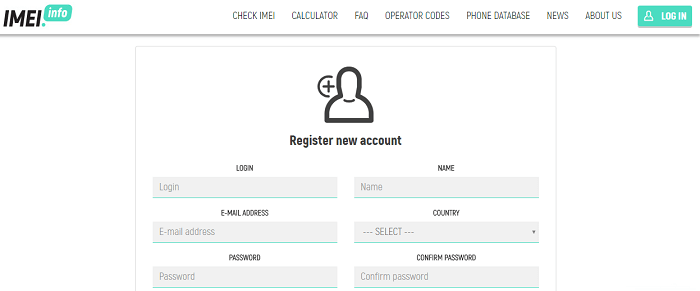
الآن ، إذا كنت متأكدًا من أن جهاز iPhone الخاص بك مفتوحًا وكنت تفكر في بيع جهاز iPhone المفضل لديك ، فلدينا الطريقة المثالية للقيام بذلك. كما نعلم جميعًا ، يعد النسخ الاحتياطي لبياناتنا من جهاز iPhone طريقة رائعة بالنسبة لنا للاحتفاظ بجميع الملفات المهمة واستعادتها في النهاية على جهاز iOS آخر.
مع هذا ، نوصي بشدة باستخدام FoneDog Toolkit - برنامج iOS Data Backup and Restore. برنامج FoneDog Toolkit - iOS Data Backup and Restore هو تطبيق تابع لجهة خارجية يمكنك استخدامه لنسخ بياناتك احتياطيًا من جهاز iPhone الخاص بك.
على عكس النسخ الاحتياطي لـ iTunes والنسخ الاحتياطي على iCloud ، ستتيح لك FoneDog Toolkit - iOS Data Backup and Restore إجراء نسخ احتياطي انتقائي لبياناتك أو استعادتها دون القلق من أي مساحة تخزين قد تمتلئ على المدى الطويل. هذا بسبب هذا البرنامج يستخدم مساحة التخزين لجهاز الكمبيوتر الخاص بك.
يسمح لك البرنامج و Resallowe بإجراء نسخ احتياطي لبيانات التطبيقات والتطبيقات. يمكنه أيضًا الاحتفاظ بنسخة احتياطية من رسائلك النصية وسجل المكالمات وجهات الاتصال والصور ومقاطع الفيديو و WhatsApp والمستندات والمزيد. تتيح لك مجموعة أدوات FoneDog - النسخ الاحتياطي والاستعادة لبيانات iOS أيضًا معاينة بياناتك أولاً قبل استعادتها فعليًا إلى جهاز آخر.
سيسمح لك بتصدير ما تريده من ملف النسخ الاحتياطي إلى جهاز الكمبيوتر الخاص بك وكذلك إلى جهاز iPhone أو أي جهاز يعمل بنظام iOS. أيضًا ، ستحرص مجموعة أدوات FoneDog - النسخ الاحتياطي والاستعادة لبيانات iOS على التأكد من أنك لن تفقد أيًا من بياناتك أثناء عملية استعادة النسخة الاحتياطية إلى جهاز iOS آخر أو إلى جهاز الكمبيوتر الخاص بك ولن تقوم بالكتابة فوق أي من بياناتك أيضًا.
هذا البرنامج آمن للاستخدام بنسبة 100٪. لمعرفة كيف يمكنك نسخ البيانات احتياطيًا واستعادتها من جهاز iPhone الخاص بك. انقر فوق زر التنزيل لجعله.
قم بتثبيت البرنامج على جهاز الكمبيوتر الخاص بك ثم قم بتشغيله. بعد ذلك ، قم بتوصيل جهاز iPhone بجهاز الكمبيوتر الخاص بك عبر كابل USB وانتظر حتى يكتشف البرنامج جهازك.
بمجرد اكتشاف جهاز iPhone الخاص بك ، امض قدمًا وانقر على iOS Data Backup and Restore من الواجهة الرئيسية ثم حدد iOS النسخ الاحتياطي للبيانات.

بمجرد إدخال iOS Data Backup ، ستطلب منك FoneDog Toolkit - iOS Data Backup and Restore تحديد وضع النسخ الاحتياطي الذي تريد تطبيقه على بيانات النسخ الاحتياطي. يمكنك الاختيار من بين وضعين: النسخ الاحتياطي القياسي الذي يسمح لك بإجراء نسخ احتياطي لبياناتك دون تعيين أي رمز مرور لملفك.
والنسخ الاحتياطي المشفر الذي يسمح لك بعمل نسخة احتياطية من بياناتك برمز مرور محدد لملف النسخ الاحتياطي الخاص بك ليتم حمايته لأنه يحتوي على بياناتك الشخصية. بمجرد اختيار وضع النسخ الاحتياطي المطلوب ، ما عليك سوى المضي قدمًا والنقر فوق ملف إبدأ زر لبدء عملية النسخ الاحتياطي.

في هذه الصفحة ، ستعرض لك مجموعة أدوات FoneDog - النسخ الاحتياطي لبيانات iOS واستعادتها بعد ذلك جميع الملفات التي يدعمها للنسخ الاحتياطي. اختر الملف / الملفات المطلوبة عن طريق النقر فوق مربع الاختيار الموجود بجانبه ثم النقر فوق التالى .

ستبدأ مجموعة أدوات FoneDog بعد ذلك في نسخ بياناتك احتياطيًا من جهاز iPhone الخاص بك. بمجرد الانتهاء من العملية ، ستتمكن من رؤية اسم ملف النسخ الاحتياطي وحجمه. يمكنك اختيار "نسخ احتياطي أكثر" إذا كنت بحاجة إلى نسخ المزيد من بياناتك احتياطيًا أو يمكنك تحديد "استعادة بيانات iOS"إذا كنت ترغب في استعادة ملف النسخ الاحتياطي إلى جهاز الكمبيوتر الخاص بك أو إلى جهاز iOS الخاص بك.

من الواجهة الرئيسية للبرنامج ، انطلق واختر استعادة بيانات iOS ثم قم بتوصيل جهاز iPhone بجهاز الكمبيوتر الخاص بك

بعد ذلك ، ستعرض لك مجموعة أدوات FoneDog قائمة بملف النسخ الاحتياطي الخاص بك. حدد الملف الذي ترغب في استعادته ثم تابع وانقر على "عرض الآن".

بعد ذلك ، سيبدأ البرنامج بعد ذلك في فحص ملف النسخ الاحتياطي الخاص بك وبمجرد الانتهاء من ذلك ، يمكنك المضي قدمًا ومعاينة العناصر الخاصة بك. تأكد من أن لديك العناصر الصحيحة ثم انقر فوق "استعادة إلى iDevice" إذا كنت تريد استعادة ملف النسخ الاحتياطي إلى جهاز iOS الخاص بك أو اختيار "استعادة إلى جهاز الكمبيوتر"إذا كنت ترغب في استعادته إلى جهاز الكمبيوتر الخاص بك بدلاً من ذلك.

كما رأينا أعلاه ، هناك العديد من الطرق لمعرفة ما إذا كان iPhone مفتوحًا أم مقفلًا. وبعد ذلك بمجرد معرفة أن جهاز iPhone الخاص بك غير مقفل ، قد يحاولون أيضًا نسخ جميع بياناتك احتياطيًا أولاً باستخدام مجموعة أدوات FoneDog - النسخ الاحتياطي واستعادة بيانات iOS ثم قم باستعادة ملف النسخ الاحتياطي على جهاز الكمبيوتر الخاص بك أو على جهاز iOS آخر.
اترك تعليقا
تعليق
< النسخ الاحتياطي للبيانات واستعادةiOS
.النسخ الاحتياطي للبيانات إلى جهاز الكمبيوتر الخاص بك بشكل انتقائي استعادة بيانات دائرة الرقابة الداخلية من النسخ الاحتياطي
تحميل مجانا تحميل مجانامقالات ساخنة
/
مثير للانتباهممل
/
بسيطصعبة
:شكرا لك! إليك اختياراتك
Excellent
:تقييم 4.4 / 5 (مرتكز على 86 التقييمات)