

بقلم Nathan E. Malpass, ، آخر تحديث: September 13, 2018
في الوقت الحاضر للحفاظ على ملفاتك في مأمن من الضياع أو السرقة ، يُنصح بشدة أن تحتفظ دائمًا بنسخة احتياطية من بياناتك. قد يكون الأمر كذلك ، رسائلك أو جهات الاتصال الخاصة بك أو حتى صورك ، فأنت تريد التأكد من حماية هذه المعلومات القيمة من خلال إنشاء نسخة ، لذلك في حالة وجود حاجة إليها ، فلن تشعر بالإحباط من خلال عدم قادر على استرداد كل ما فقد. يجب أن يتم إنشاء نسخة احتياطية بانتظام إن لم يكن يوميًا ، فيجب عليك على الأقل القيام بذلك وفقًا لجدول زمني إذا كنت تفضل ذلك بهذه الطريقة ، على الأقل إذا حدث شيء ما لجهاز iPhone الخاص بك ، فستكون مرتاح البال بحيث يمكنك الحصول على عودة البيانات. لقد قمنا بتجميع الطرق المستخدمة على نطاق واسع لنسخ الملفات احتياطيًا من جهاز iPhone الخاص بك. تابع القراءة لتعرف كيفية عمل نسخة احتياطية كاملة من iPhone.
الجزء 1. لم يكن الاحتفاظ بنسخة احتياطية من جهاز iPhone الخاص بك بهذه السهولة مع FoneDog Toolkitدليل الفيديو: كيفية عمل نسخة احتياطية كاملة من iPhone بواسطة FoneDog Toolkitالجزء 2. استخدام iTunes لنسخ البيانات احتياطيًا من جهاز iPhone الخاص بكالجزء 3. ملفات النسخ الاحتياطي عبر iCloudالجزء 4. مساحة تخزين أخرى على الإنترنت مستخدمة لعمل نسخة احتياطية من بيانات iPhoneالجزء 5. استنتاج
الناس اقرأ أيضاكيفية عمل نسخة احتياطية من iPhone / iPad على محرك أقراص خارجي6 فتحة لإصلاح "فشل النسخ الاحتياطي للهاتف"
تم إنشاء مجموعة أدوات FoneDog كبديل لـ iTunes و iCloud والتي توفر الراحة والنجاح المضمون في كل مرة. تعرف على ما إذا كنت تواجه أخطاء مثل بعض العناصر التي لن يتم نسخها احتياطيًا ، فستكون بالتأكيد خارج الخيارات وقد تستغرق وقتًا أطول لإصلاح المشكلة. حسنًا ، لا داعي للقلق بعد الآن ، توفر مجموعة الأدوات طريقة لمستخدمي iDevice ليس فقط لإنشاء ملف نسخ احتياطي آمن فحسب ، بل سيسمح لك أيضًا باستعادته بأمان إلى جهازك دون فقد البيانات والكتابة عليها. لن تكون مقيدًا من حيث التخزين كما هو الحال عند استخدام iCloud. تابع القراءة لمعرفة المزيد حول الخطوات البسيطة للاستفادة من مجموعة الأدوات النسخ الاحتياطي واستعادة بيانات iOS ميزة.
دعنا نبدأ عملية النسخ الاحتياطي الكامل لـ iPhone.
قم بتنزيل FoneDog Toolkit من الموقع الرسمي ثم أكمل التثبيت. قم بتشغيل البرنامج بعد توصيل جهاز iPhone الخاص بك (يُنصح بشدة باستخدام كبل USB الأصلي المرفق بجهازك فقط).
بمجرد اكتشاف iPhone الخاص بك ، حدد "iOS Data Backup and Restore" من لوحة القيادة الرئيسية.

في هذه الخطوة ، يمكنك تحديد وضع النسخ الاحتياطي الذي تريده. هناك وضع السحب بالنسبة لك. واحد هو "النسخ الاحتياطي القياسي"، والآخر هو"نسخة احتياطية مشفرة".
بالنسبة للنسخ الاحتياطي المشفر ، يمكنك نسخ الملفات احتياطيًا بكلمة مرور واحدة لحماية معلوماتك الخاصة. بعد تحديد وضع النسخ الاحتياطي ، انقر فوق "إبدأ"زر للمتابعة.

بمجرد اختيارك لنوع النسخ الاحتياطي الذي ترغب في إنشائه ، انقر فوق "ابدأ" والذي بدوره سينقلك إلى شاشة حيث سترى الملفات المتاحة على جهاز iPhone الخاص بك والتي يمكن نسخها احتياطيًا مصنفة حسب النوع لتسهيل الأمر عليك اختر ما تريد الاحتفاظ بنسخة منه.

يمكنك النقر فوق "التالي" الذي سيطلب من مجموعة الأدوات بدء عملية النسخ الاحتياطي. لا شيء آخر تفعله أثناء استمراره ولكن عليك الانتظار حتى يتم الانتهاء منه.
سيكون هناك إشعار يخبرك بأنه قد اكتمل وسيعرض لك اسم وحجم الملف الذي تم إنشاؤه.
إذا كنت ترغب في إضافة المزيد ، يمكنك تحديد "نسخ احتياطي أكثر" أو إذا كنت ترغب في الحصول على نسخة على جهاز آخر أو تخزينها على جهاز الكمبيوتر الخاص بك ، يمكنك اختيار النقر فوق "استعادة بيانات iOS".

الآن دعنا نتعرف على كيفية إجراء الاستعادة في حال احتجت إليها.
بافتراض أنك قد أكملت إعادة تعيين على جهاز iPhone الخاص بك ، فستستخدم جهازًا جديدًا أو أنك تريد فقط حفظ الملف على جهاز الكمبيوتر الخاص بك ، وتأكد من أن البرنامج يعمل ، وبعد ذلك ستحتاج الآن إلى تحديد "استعادة بيانات iOS".

ستكون الخطوة التالية هي مجموعة أدوات FoneDog التي تعرض لك صفحة تحتوي على قائمة (إذا قمت بإنشاء العديد) من ملفات النسخ الاحتياطي المتاحة للنقل. بشكل افتراضي ، سيكون أحدث واحد تم إنشاؤه هو أول ما يتم عرضه.
بعد مراجعة القائمة المذكورة بعناية ، يمكنك النقر فوق "عرض الآن" حتى تبدأ مجموعة الأدوات في فحص ملف النسخة الاحتياطية الذي ترغب في استعادته.

سترى التقدم أثناء استمراره ولديك القدرة على إيقاف الفحص مؤقتًا أو إيقافه إذا كنت تريد ذلك.

عندما تنتهي مجموعة الأدوات من الفحص ، ستظهر لك عرضًا أكثر تفصيلاً لملف النسخ الاحتياطي ، مما سيسمح لك باستكشاف المحتويات. لا يزال مصنفًا ولكن لكل منها خيارات قائمة منسدلة لتتمكن من التحقق من كل عنصر واحدًا تلو الآخر.
بمجرد أن تصبح جاهزًا للمتابعة ، ما عليك سوى اختيار مكان استعادته ، إما على جهازك أو جهاز الكمبيوتر الخاص بك ، ثم تنتهي.

شاهد الفيديو أدناه لمعرفة كيفية عمل نسخة احتياطية كاملة لجهاز iPhone الخاص بك باستخدام FoneDog Toolkit
اتبع هذه الخطوات حول كيفية قم بعمل نسخة احتياطية كاملة باستخدام iTunes واستعادة الملف على iPhone الخاص بكأو جهاز iOS آخر أو مباشرة إلى جهاز الكمبيوتر الشخصي أو جهاز Mac. (ملاحظة مهمة: تأكد من تثبيت أحدث إصدار من iTunes قبل المتابعة)
الخطوة 1: قم بتوصيل جهاز iPhone بجهاز الكمبيوتر الخاص بك ثم قم بتشغيل iTunes (استخدم فقط كبل USB الأصلي المرفق بجهاز iPhone الخاص بك)
الخطوة 2: بمجرد اكتشاف جهازك ، سيظهر على واجهة iTunes ضمن "الأجهزة". عند النقر فوق جهازك ، ستظهر لك صفحة ستظهر لك الآن تفاصيل الملخص.
الخطوة 3: تأكد من تحديد المربع المرتبط بـ "هذا الكمبيوتر" ثم انقر فوق "النسخ الاحتياطي الآن"
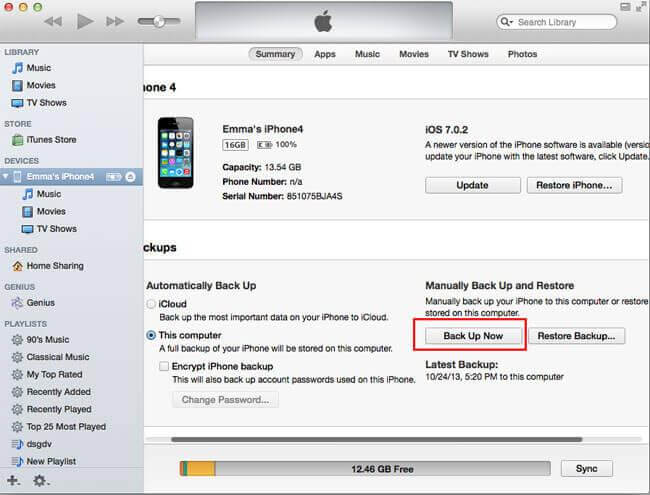
الخطوة 4: سيبدأ هذا الآن عملية النسخ الاحتياطي لجهاز iPhone الخاص بك. لاحظ أن الأمر سيستغرق بعض الوقت لأن iTunes يقوم بعمل نسخة احتياطية لجميع البيانات الموجودة على جهازك. سيكون من الأفضل عدم القيام بأي شيء آخر في هذه الأثناء وترك العملية تنتهي.
إذا لم يكن لديك وصول إلى جهاز الكمبيوتر الخاص بك وكنت بحاجة إلى طريقة لإنشاء نسخة احتياطية ، فيمكنك القيام بذلك مباشرة على جهاز iPhone الخاص بك باستخدام خدمة iCloud. فيما يلي خطوات القيام بذلك.ملاحظة مهمة: تحتاج إما إلى اتصال Wifi أو استخدام بياناتك الخلوية لاستخدام تخزين iCloud.
الخطوة 1: بعد التأكد من توصيل جهاز iPhone الخاص بك بشبكة مستقرة ، انتقل إلى "الإعدادات" على جهازك
الخطوة 2: اضغط على iCloud ثم انتقل إلى "التخزين والنسخ الاحتياطي"
الخطوة 3: تأكد من تمكين "iCloud Backup" ، فهذا سيسمح بالنسخ الاحتياطي التلقائي من هنا فصاعدًا. ثم اضغط على "النسخ الاحتياطي الآن" لبدء العملية.
الخطوة 4: حافظ على اتصال iPhone الخاص بك بالإنترنت وتوصيله بمصدر طاقة حتى ينتهي النسخ الاحتياطي. للتحقق من الملف الذي تم إنشاؤه ، ما عليك سوى الرجوع إلى إعدادات iPhone الخاصة بك ثم iCloud ثم النقر فوق "إدارة التخزين". حدد جهازك ، في الصفحة التالية سترى تفاصيل نسختك الاحتياطية مثل الوقت والحجم.
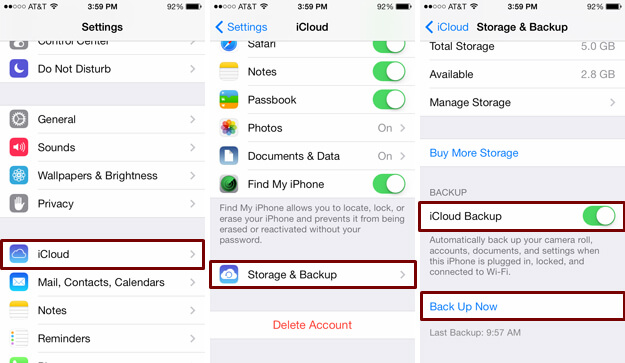
ملاحظة مهمة:
قبل إجراء نسخة احتياطية باستخدام iCloud ، تأكد من التحقق من وجود مساحة تخزين كافية لديك. ستحصل مبدئيًا على 5 غيغابايت ، ولكن إذا لم يكن ذلك كافيًا ، فستحتاج إلى شراء سعة تخزين إضافية بتكلفة شهرية.
تمامًا مثل محرك iCloud الذي يوفر لمستخدمي Apple طريقة لإنشاء ملفات نسخ احتياطي للبيانات المخزنة على أجهزة iPhone الخاصة بهم ، هناك برنامج مشابه متاح للاستخدام يوفر ميزة مماثلة تقريبًا. على سبيل المثال لا الحصر التي تحظى بشعبية لدى المستخدمين هي Google Drive و One Drive و Amazon cloud drive. تتنوع هذه التطبيقات بطريقة تجعلك إذا كنت ترغب في التبديل إلى جهاز Android ونقل بعض المحتويات السابقة لجهاز iPhone الخاص بك ، فستتمكن من القيام بذلك. الجانب السلبي الوحيد كما ذكرنا هو أنه يسمح لك فقط بإجراء نسخ احتياطي لبعض البيانات من جهاز iPhone الخاص بك ، وفي معظم الأحيان يمكنك فقط حفظ الصور ومقاطع الفيديو وجهات الاتصال والرسائل الخاصة بك. لا يمكن تضمين التطبيقات وبيانات التطبيق والإعدادات الأخرى. ولكن إذا كانت غالبية بياناتك المخزنة عبارة عن ملفات وسائط ، فلن تحدث فرقًا كبيرًا وسيكون من المناسب لك تخزينها على أنظمة أساسية مثل صور Google.
تعد أجهزتنا جزءًا لا يتجزأ من روتيننا اليومي ، وقد يكون للاستخدام الشخصي أو العمل أو المدرسة أو الأعمال التجارية. نقوم بتجميع الملفات المهمة بمرور الوقت وحتى الرسائل القصيرة البسيطة يمكن أن تكون مهمة جدًا لدرجة أننا يجب أن نتأكد من أننا نحافظ عليها آمنة. لا يمكننا أبدًا معرفة ما قد يحدث لأن أجهزتنا عرضة لفشل الأجهزة أو عطل في البرامج التي يمكن إصلاحها ولكن البيانات المرتبطة بها لا يمكن حمايتها بسهولة. لهذا السبب ينصح بشدة الاحتفاظ بنسخة احتياطية من جهاز iPhone الخاص بك بانتظام في الوقت الحاضر. لهذا السبب تم إنشاء FoneDog Toolkit باستخدام ميزة iOS Data Backup and Restore لمنح مستخدمي iDevice راحة البال أنه إذا حدث أي شيء ، فستكون هناك طريقة للحفاظ على البيانات المهمة في مأمن من الضياع أو المسح تمامًا. لا تحصل على معدل نجاح بنسبة 100 ٪ فحسب ، بل تحصل أيضًا على فرصة لتكون قادرًا على تحرير بعض المساحة على جهاز iPhone الخاص بك مع الاحتفاظ بجميع ملفاتك القديمة التي قد لا تزال بحاجة إلى الوصول إليها في يوم من الأيام سليمة. قم بتنزيل مجموعة الأدوات اليوم وجرب الميزات الخالية من المتاعب التي توفرها لك.
اترك تعليقا
تعليق
< النسخ الاحتياطي للبيانات واستعادةiOS
.النسخ الاحتياطي للبيانات إلى جهاز الكمبيوتر الخاص بك بشكل انتقائي استعادة بيانات دائرة الرقابة الداخلية من النسخ الاحتياطي
تحميل مجانا تحميل مجانامقالات ساخنة
/
مثير للانتباهممل
/
بسيطصعبة
:شكرا لك! إليك اختياراتك
Excellent
:تقييم 4.5 / 5 (مرتكز على 82 التقييمات)