

بقلم Nathan E. Malpass, ، آخر تحديث: October 25, 2018
هذا هو جدا سؤال شائع لدى مستخدمي iDevice إجابة بسيطة للغاية. يعتمد ذلك على مدى سرعة اتصالك بالإنترنت وحجم الملف المراد نسخه احتياطيًا.
على سبيل المثال ، إذا كنت تعمل بسرعة 3 ميجابت في الثانية وكان حجم الملف 2 جيجابايت ، فيمكنك توقع أن يستغرق الأمر ما يقرب من ساعتين للانتهاء.
في حين أنه من الملائم تمامًا استخدام iCloud بدلاً من iTunes نظرًا لأنه يسمح لك بنسخ الملفات احتياطيًا عن بُعد دون الحاجة إلى جهاز كمبيوتر ، إلا أنك ستظل تواجه بعض المشكلات على طول الطريق.
أكثر ما تم الإبلاغ عنه هو عندما تستغرق نسخة iCloud الاحتياطية وقتًا أطول من المتوقع أو لن تقوم بنسخ جميع الملفات احتياطيًا بالكامل. هناك العديد من العوامل التي قد تسبب هذا ولكن أيضًا بعض الأشياء الأساسية التي يمكنك القيام بها لمحاولة حل المشكلة.
في هذه المقالة ، ستتعرف على المزيد حول عملية النسخ الاحتياطي على iCloud ، وكيفية القيام بذلك ، وماذا تفعل إذا كنت تواجه مشاكل في استخدامه وغير ذلك الكثير ، و كم من الوقت يستغرق نسخ iPhone احتياطيًا إلى iCloud.
الجزء 1: الحقائق والميزات الأساسية للنسخ الاحتياطي على iCloudالجزء 2: طرق إجراء النسخ الاحتياطي على iCloudالجزء 3: الأسباب التي تجعل النسخ الاحتياطي على iCloud يستغرق وقتًا أطول لإصلاحه وإكمالهالجزء 4: استخدم مجموعة أدوات FoneDog لتحسين عملية النسخ الاحتياطيفي الختام
الناس اقرأ أيضاأفضل طريقتين لاستعادة جهات الاتصال المحذوفة من iPhone بدون iCloudكيفية نقل iCloud إلى iPhone الجديد؟7 قمم الحل لإصلاح النسخ الاحتياطي على iCloud الذي هو Greyed Out
الشيء الآخر أن المستخدمين الجدد على الكل على iCloud يسأل النظام الأساسي عادةً ما الذي يفعله بالضبط وهل يمكنني عمل نسخة احتياطية من هذا وذاك من جهاز iPhone الخاص بي؟
الآن ما يفعله iCloud هو أنه يصنع نسخة من بياناتك من iDevice الخاص بك ويخزنها عن بُعد حتى تتمكن من الوصول إليها أينما كنت طالما أنك متصل بالإنترنت.
يمكنك أيضًا نقله إلى جهاز آخر وهو يعمل الآن حتى مع جهاز كمبيوتر يعمل بنظام Windows. للإجابة على السؤال الآخر ، إليك بعض الأشياء التي يمكن نسخها احتياطيًا على iCloud:
لاحظ أنه على الرغم من وجود أشياء أخرى يمكن نسخها احتياطيًا على iCloud ، ولكن بمجرد تخزين محتويات جهازك بالفعل ، لن يتم تضمينها مرة أخرى عندما يقوم جهازك بعمل نسخة احتياطية أخرى.
أيضًا ، ضع في اعتبارك أنه يجب عليك ملاحظة سعة التخزين لديك ومراقبة ما إذا كان لا يزال لديك مساحة كافية. تحصل في البداية على سعة تخزينية مجانية تبلغ 5 غيغابايت على iCloud ، ولكن إذا نفدت ، فستحتاج إلى شراء مساحة تخزين إضافية مقابل رسوم شهرية.
العملية سهلة للغاية ويمكنك ضبطها ليتم إجراؤها تلقائيًا أو يمكنك إجراء نسخ احتياطي يدوي.
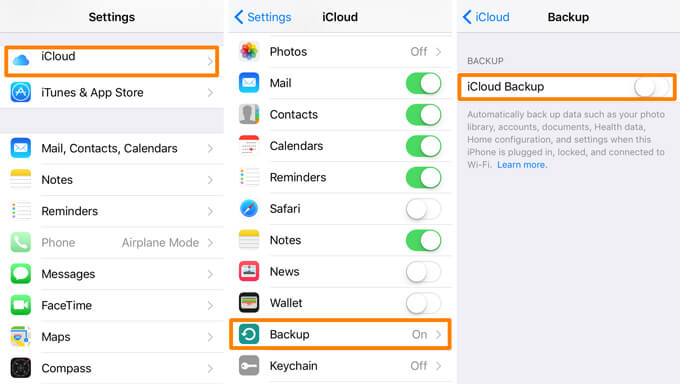
قد يكون هناك عدة العوامل لماذا قد تواجه بعض التأخير أو قد لا تعمل على الإطلاق. المدرجة أدناه هي هذه المشكلات التي قد تتسبب في إبطاء النسخ الاحتياطي على iCloud والحلول الشائعة لكل منها.
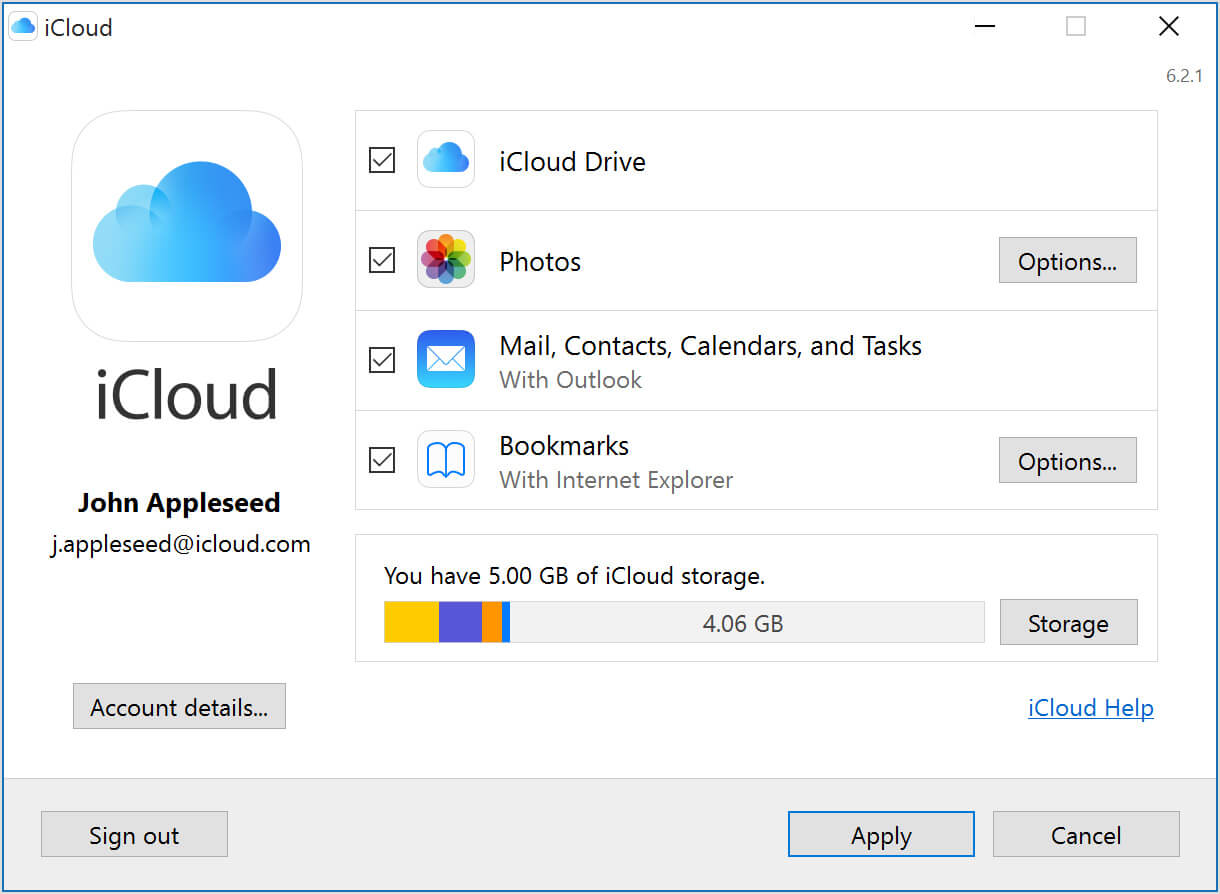
مع كل الأشياء التي يحتاج الشخص لإنجازها كل يوم ، عليك أن تعترف أنه عندما يستغرق شيء واحد تحتاج إلى إنهاء في أسرع وقت ممكن إلى الأبد ، فإنه يصبح محبطًا للغاية.
من يريد ذلك حقًا خاصة مع مهمة بسيطة مثل نسخ البيانات احتياطيًا؟ نعم ، يلعب حجم الملف وسرعة الإنترنت عاملًا مهمًا ولكن هناك طرق لتسريع العملية.
أو من الأفضل إيجاد طريقة بديلة تمامًا. الآن ، هنا حيث مجموعة أدوات FoneDog سوف يسعدك. لديها النسخ الاحتياطي للبيانات واستعادتها الميزة التي تتيح لك الاحتفاظ بنسخة احتياطية من جميع بياناتك المهمة بسلاسة عند استخدام iCloud تمنحك الصداع.
إنه سريع ويمنحك 100٪ نجاح في كل مرة تستخدمها. يمكنك تحديد الملفات التي تريد نسخها احتياطيًا والتي بدورها ستؤدي إلى اختصار العملية لأنها ستقلل من حجم البيانات التي ستقوم بنسخها.
استعادة الملفات في غاية السهولة أيضًا. لا داعي للقلق بشأن فقدان أي بيانات أو الكتابة فوق البيانات الموجودة. فيما يلي الخطوات البسيطة حول كيفية الاستفادة من النسخ الاحتياطي للبيانات واستعادتها لمجموعة الأدوات.
فيما يلي خطوات النسخ الاحتياطي لبيانات iOS:
ربما تكون قد عرفت خطوات كيفية عمل نسخة احتياطية من بيانات iPhone على iCloud. ولكن كم من الوقت يستغرق نسخ iPhone احتياطيًا إلى iCloud؟ في الواقع ، يعتمد الوقت الذي تقضيه في النسخ الاحتياطي للبيانات على حجم البيانات: بيانات أكبر لديك ، ستقضي وقتًا أطول.
ومع ذلك ، إليك طريقة مفيدة لكيفية تقصير الوقت الذي ستستغرقه لنسخ iPhone احتياطيًا إلى iCloud. اتبع الخطوات أدناه:
انتقل إلى الموقع الرسمي لتنزيل مجموعة أدوات FoneDog واتبع الخطوات السهلة للتثبيت. بمجرد الانتهاء من تشغيل البرنامج بعد توصيل جهازك. سيكتشف تلقائيًا ثم يعرض لك لوحة القيادة الرئيسية.
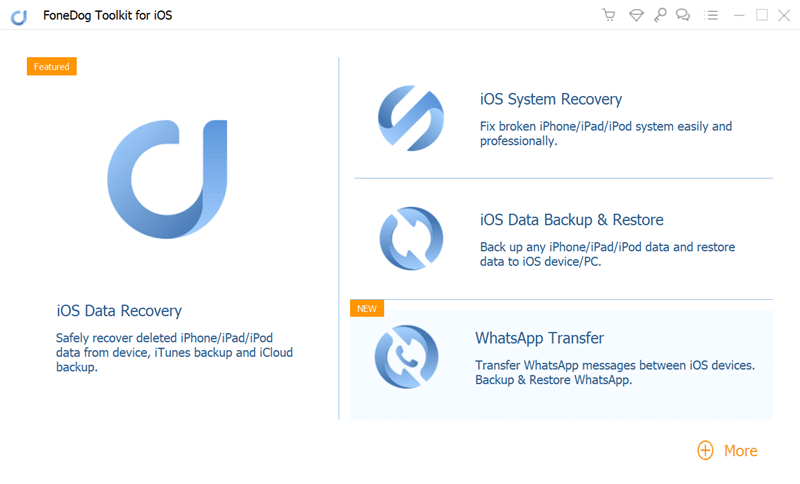
من بين الميزات الأخرى ، هذا هو ما ستحتاج إلى تحديده في الخيارات المعروضة على الشاشة. في الصفحة التالية انقر فوق "iOS Data Backup".

الآن ، هذا هو المكان الذي يصبح فيه الأمر ممتعًا. وبصرف النظر عن "اساسي" نوع النسخ الاحتياطي الذي يشبه إلى حد كبير الكلمة التي تشير إلى استخدام النوع العادي في أغلب الأحيان. سيكون لديك القدرة على اختيار نوع آخر.
يمكنك إضافة طبقة أخرى من الأمان إلى بياناتك باستخدام ملف "مشفر" ميزة النسخ الاحتياطي لمجموعة الأدوات ، سيسمح لك ذلك بإعداد رمز مرور لحماية أي بيانات حساسة أو خاصة لديك. يمنحك راحة البال أن ملفاتك مؤمنة بشكل أكبر.

بعد اختيار وضع النسخ الاحتياطي الذي تفضل استخدامه ، انقر فوق "بداية" سينقلك هذا إلى صفحة حيث سترى جميع الملفات المصنفة بناءً على نوع البيانات. هذا يسهل عليك تحديد أي منها تريد نسخه احتياطيًا.

من خلال النقر على "التالي" ستقوم مجموعة الأدوات الآن بفحص جميع الملفات التي حددتها ومتابعة عملية النسخ الاحتياطي الفعلية. الامتناع عن فعل أي شيء آخر في هذه الأثناء لتجنب مقاطعة النسخ الاحتياطي التي قد تسبب مشاكل.
سيتم إعطاؤك إشعارًا بأنه قد اكتمل ، وسيتم عرض تفاصيل مثل الاسم والحجم. في النهاية ، سيكون لديك أيضًا خيار إضافة المزيد أو استعادة الملفات.

إليك كيفية استعادة البيانات من نسخة احتياطية لبيانات iOS:
إذا كنت ترغب في نسخ ملفاتك إلى جهاز آخر أو إذا كان لديك مساحة إضافية على جهازك الحالي وترغب في استعادة بعض البيانات التي تم نسخها احتياطيًا ، فارجع ببساطة إلى القائمة الرئيسية ثم حدد استعادة بيانات iOS أو عندما لا يزال لديك جهازك موصولا في نهاية عملية النسخ الاحتياطي حدد "استعادة بيانات iOS".
ستعرض لك مجموعة الأدوات الآن جميع النسخ الاحتياطية المتاحة ، حيث سيتم عرض أحدث نسخة تم إنشاؤها في الأعلى كإعداد افتراضي.

بمجرد أن تقرر الملف الذي تريد استعادته ، كل ما عليك فعله هو النقر "عرض الآن" سيؤدي هذا إلى مطالبة مجموعة الأدوات بفحص جميع محتويات ملف النسخ الاحتياطي. يظهر التقدم الذي يمنحك أيضًا القدرة على إيقاف الفحص مؤقتًا أو إيقافه تمامًا.

سيتم تحديد عرض أكثر شمولاً للمحتويات بمجرد اكتمال الفحص. تحتوي كل فئة على خيار قائمة منسدلة حتى تتمكن من مراجعتها واحدة تلو الأخرى. بعد معاينة البيانات ، يمكنك الآن إما استعادتها إلى جهاز آخر أو إلى جهاز الكمبيوتر الخاص بك.

لدينا جميعًا الكثير من الأشياء التي يجب القيام بها يومًا بعد يوم لدرجة أن مهام معظم الوقت مثل التأكد من تأمين بياناتنا يمكن أن تكون عبئًا في بعض الأحيان. خاصة إذا استغرق الأمر وقتًا أطول مما نتوقع.
الآن مع مجموعة أدوات FoneDog، يمكنك الحفاظ على بياناتك آمنة ومأمونة بأكبر قدر ممكن من الكفاءة. الأقل هو الأكثر كما يقولون. لذا ، كلما قل الوقت الذي تقضيه في عملية النسخ الاحتياطي بأكملها ، كلما تمكنت من القيام بأشياء أخرى مهمة.
اترك تعليقا
تعليق
< النسخ الاحتياطي للبيانات واستعادةiOS
.النسخ الاحتياطي للبيانات إلى جهاز الكمبيوتر الخاص بك بشكل انتقائي استعادة بيانات دائرة الرقابة الداخلية من النسخ الاحتياطي
تحميل مجانا تحميل مجانامقالات ساخنة
/
مثير للانتباهممل
/
بسيطصعبة
:شكرا لك! إليك اختياراتك
Excellent
:تقييم 4.7 / 5 (مرتكز على 59 التقييمات)