

بقلم Nathan E. Malpass, ، آخر تحديث: October 24, 2018
مع كل ما نمر به في حياتنا اليومية ، علينا أن نعترف بأن هواتفنا تساعد في إدارة كل شيء بشكل أسهل.
قد يكون للتواصل أو حفظ السجلات أو تتبع الجدول الزمني أو حتى مع مجرد التقاط اللحظات التي نريد أن نعتز بها. ولكن كيف نحافظ على أمان كل هذه البيانات المهمة؟
أنت تعلم أنه يمكنك بسهولة أن تفقدهم جميعًا. قد يُفقد جهاز iPhone الخاص بك أو يُسرق أو يتكسر إلى قطع أو قد يكون شيئًا بسيطًا مثل قفل نفسك من جهازك. ثم ما سيحدث بعد ذلك سيكون محبطًا للغاية.
يمكن أن تختفي جميع بياناتك التي تشتد الحاجة إليها بهذه الطريقة. اذن هذا لماذا من المهم إجراء نسخ احتياطي منتظم لملفاتك.
هناك طريقتان شائعتان يفضل مستخدمو iPhone استخدامها عند إنشاء ملفات النسخ الاحتياطي. في هذه المقالة ، سنناقش الخطوات وكيفية معرفتها تأكد من عمل نسخة احتياطية لجهاز iPhone الخاص بك.
بعد أن ركزنا على تطوير البرامج لعدة سنوات ، قمنا بإنشاء برنامج نسخ احتياطي سهل الاستخدام لمستخدمي iOS.
تفضل بقشيش: تحميل FoneDog iOS Data Backup & Restore. النسخ الاحتياطي واستعادة بيانات iOS لنسخ بياناتك احتياطيًا على أجهزة iOS بأكثر الطرق أمانًا. لكي تعرف ما إذا كان iPhone قد تم نسخه احتياطيًا أم لا ، قمنا بجمع بعض المعلومات المفيدة أدناه.
النسخ الاحتياطي واستعادة بيانات iOS نقرة واحدة لإجراء نسخ احتياطي لجهاز iOS بالكامل على جهاز الكمبيوتر الخاص بك. السماح بمعاينة واستعادة أي عنصر من النسخة الاحتياطية إلى الجهاز. تصدير ما تريد من النسخة الاحتياطية إلى جهاز الكمبيوتر الخاص بك. لا فقدان البيانات على الأجهزة أثناء الاستعادة. لن تقوم استعادة iPhone بالكتابة فوق بياناتك تحميل مجانا تحميل مجانا
النسخ الاحتياطي مع iTunes ومعرفة ما إذا كانت النسخ السابقة موجودة بالفعلالنسخ الاحتياطي مع iCloud ومعرفة كيفية تحديد موقعقم بإنشاء واستعادة نسخة احتياطية لـ iPhone باستخدام FoneDog Toolkitفي الختام
الناس اقرأ أيضااستخدام وسائل أخرى لإجراء نسخ احتياطي لـ iPhone بدون iCloudكيفية إصلاح مشكلة عدم وجود مساحة كافية لنسخ iPhone احتياطيًا؟
عند استخدام اي تيونز يقوم في الواقع بإنشاء نسخة احتياطية من البيانات المخزنة على جهاز iPhone الخاص بك ويتم ذلك أثناء مزامنة جهازك. للتحقق من قائمة النسخ الاحتياطية المتوفرة على iTunes.
انتقل إلى خيار "الأجهزة" الذي سيعرض جميع الأجهزة التي تمت مزامنتها مسبقًا والنسخ الاحتياطية التي تتضمن تاريخ إنشائها. على الرغم من أنه سيتم حفظ الملفات مباشرة على محرك أقراص نظام الكمبيوتر الخاص بك.
إذا كنت ترغب في تغيير موقع التخزين يدويًا ، فسيتضمن استخدام موجه الأوامر المتقدم أو تطبيق جهة خارجية إذا كنت تريد ذلك تلقائيًا. للبحث عن ملفات النسخ الاحتياطي ، إليك كيفية القيام بذلك.
(هذا ينطبق على Windows 7 و 8 و 10)
الطريقة الأولى: انتقل إلى File Explorer ، وقم بنسخه ولصقه في مربع العنوان: \ Users \ (اسم المستخدم) \ AppData \ Roaming \ Apple Computer \ MobileSync \ Backup \، ثم اضغط على إدخال
الطريقة الثانية: يمكنك أيضًا استخدام شريط البحث. يختلف باختلاف إصدار نظام التشغيل لديك.
بالنسبة للإصدار 7 ، فإن رمز windows وهو الزر "ابدأ" الموجود أسفل الشاشة هو الرمز الذي ستحتاج إلى النقر فوقه لتظهر لك شريط البحث.
بالنسبة لنظام التشغيل Windows 8 ، ستحتاج إلى النقر فوق رمز العدسة المكبرة.
ثم بالنسبة لنظام التشغيل Windows 10 كما هو مذكور للإصدار 7 ، انقر فوق رمز "ابدأ" ثم اكتب ٪ APPDATA٪ في مربع البحث. سيظهر لك ما يلي الذي ستحتاج إلى الوصول إليه كمبيوتر Apple> Mobile Sync> النسخ الاحتياطي.
ملاحظة مهمة: لنفترض أنك أجريت للتو إعادة تعيين على جهاز iPhone الخاص بك وتم مسح جميع البيانات ، فقد ترغب في الامتناع عن توصيلها على الفور بجهاز الكمبيوتر الخاص بك لتجنب بدء عملية النسخ الاحتياطي من iTunes. لن ترغب في إجراء نسخ احتياطي لجهاز بدون أي شيء عليه.
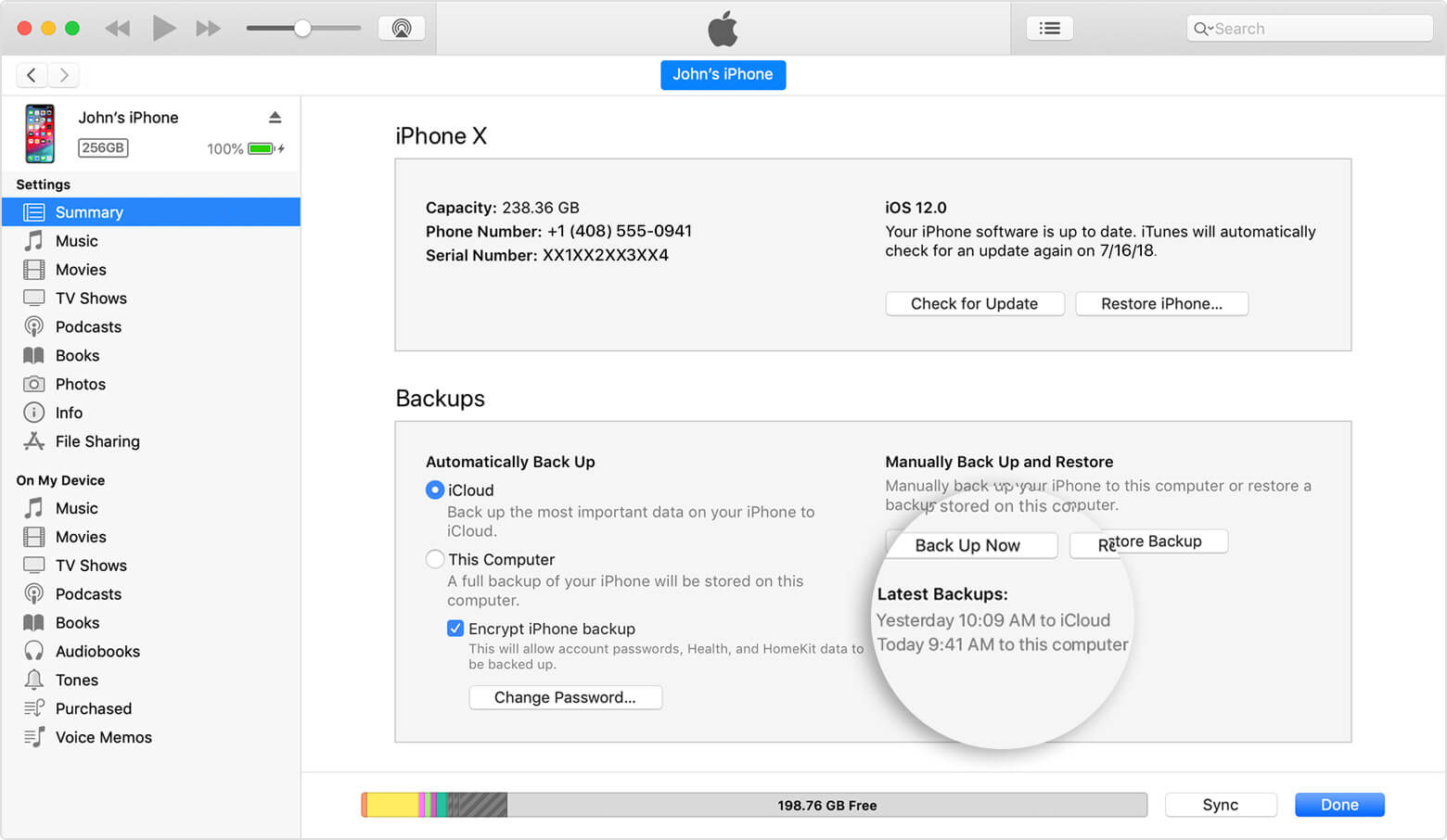
الخطوة 1: افتح iTunes ثم قم بتوصيل جهاز iPhone بجهاز الكمبيوتر الخاص بك (استخدم كابل USB الأصلي المرفق بجهازك وتأكد من تثبيت أحدث إصدار من iTunes)
الخطوة 2: يجب أن يظهر جهاز iPhone الخاص بك ضمن "الأجهزة" بمجرد اكتشافه. عندما تضغط على جهازك سوف تظهر لك صفحة الملخص.
الخطوة 3: من صفحة الملخص ، حدد المربع الذي يشير إلى "هذا الكمبيوتر" ثم انقر فوق "نسخ احتياطي الآن".
الخطوة 4: سيبدأ هذا الآن عملية النسخ الاحتياطي وسيستغرق بضع دقائق حسب عدد الملفات المخزنة على جهاز iPhone الخاص بك.
ملاحظة مهمة: يجب أن تكون هناك مساحة قرص كافية على جهاز الكمبيوتر الخاص بك. أيضًا ، يعد استخدام iTunes لنسخ الملفات احتياطيًا عملية يدوية ، لذا ستحتاج إلى القيام بذلك بشكل منتظم.
الشيء الجيد في استخدام على iCloud بمجرد إعداده ، يقوم تلقائيًا بعمل نسخة احتياطية من بياناتك طالما كنت متصلاً بشبكة إنترنت مستقرة وتم توصيل جهاز iPhone الخاص بك بمصدر طاقة.
يتم تخزين جميع النسخ الاحتياطية التي تم إنشاؤها على محرك iCloud الخاص بك. تحصل مبدئيًا على مساحة تخزين مجانية تبلغ 5 غيغابايت ، ولكن إذا كانت لديك ملفات أكبر من ذلك ، فستحتاج إلى شراء سعة تخزينية إضافية تكلفك المزيد كل شهر.
فيما يلي كيفية إعداد النسخ الاحتياطي التلقائي وكيفية القيام بذلك يدويًا.
النسخ الاحتياطي التلقائي مع iCloud
الخطوة 1: على جهاز iPhone الخاص بك ، انتقل إلى "الإعدادات" ، ثم انقر فوق iCloud
الخطوة 2: ابحث عن "iCloud Backup" ثم تأكد من تمكينه.
الخطوة 3: قم بتوصيل جهاز iPhone الخاص بك بمصدر طاقة. (يُنصح بأن يتم قفل شاشتك خلال هذا الوقت)
الخطوة 4: الاتصال بشبكة WiFi
لإجراء نسخ احتياطي يدوي ، ما عليك سوى الانتقال إلى الإعدادات> iCloud> iCloud Backup ثم اضغط على النسخ الاحتياطي الآن. سيبدأ هذا العملية ويجب أن تكتمل في غضون دقيقتين.
يمكنك التحقق من آخر نسخة احتياطية تم إنشاؤها على نفس الصفحة بمجرد اكتمالها. تأكد من بقائك على اتصال بالإنترنت لتجنب أي أخطاء في عملية النسخ الاحتياطي.
إليك كيفية تحديد موقع نسخة iCloud الاحتياطية
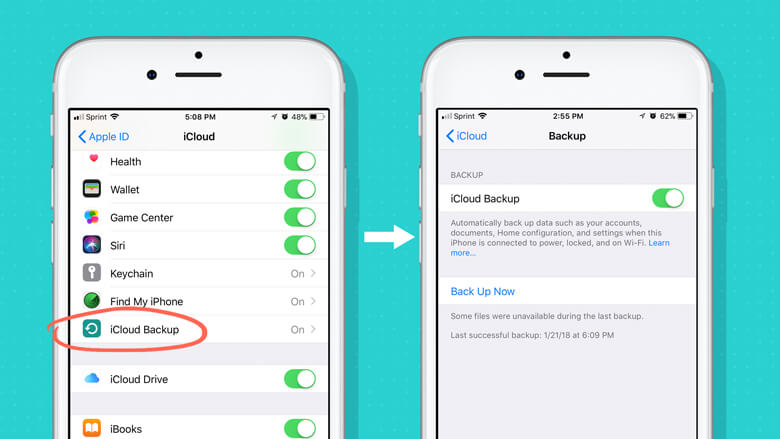
لجأ مستخدمو iPhone دائمًا إلى iTunes أو iCloud لإنشاء نسخ احتياطية لبياناتهم المهمة. هناك جوانب سلبية عند استخدام النظامين الأساسيين.
مع iTunes ، أنت مقيد من حيث نوع البيانات التي يمكنك نسخها احتياطيًا. سيسمح لك فقط بالنسخ الاحتياطي للصور ومقاطع الفيديو والتطبيقات (لن يتضمن بيانات التطبيق). بمعنى أنه إذا كنت تخطط لنقل ذلك أو استعادته إلى جهاز آخر ، فلن يكون مكتملاً كما كان على جهاز iPhone الخاص بك.
الآن فيما يتعلق باستخدام iCloud ، يأتي الحد مع مساحة التخزين. لقد تم تخصيص 5 غيغابايت فقط من السعة التخزينية المجانية ، ولكن مع سعة تخزين iPhone تصل إلى 128 غيغابايت ، لن يكون ذلك كافياً ، وفي النهاية سيضطرك إلى إنفاق المزيد للحصول على مساحة تخزين أكبر.
ليس مثاليًا حقًا إذا كنت تريد توفير نفسك من إنفاق الكثير على بدل التخزين فقط كل شهر.
هذه ليست سوى عدد قليل الأسباب لماذا مطوري مجموعة أدوات FoneDog أنشأ البرنامج. يمنحك الراحة للقيام بأكثر من ذلك بكثير.
إنه آمن ومضمون ويعمل مع كل من نظامي التشغيل Windows و Mac OS ، كما أنه يدعم جميع طرز iOS وإصدارات iOS.
لا داعي للقلق بشأن نوع الجهاز الذي لديك. ولن تحتاج حتى إلى القلق بشأن فقد البيانات أو الكتابة فوقها في كل مرة تريد فيها استعادة ملفات النسخ الاحتياطي.
فيما يلي الخطوات الخاصة بكيفية استخدام ميزة النسخ الاحتياطي والاستعادة الخاصة بمجموعة أدوات FoneDog.
الخطوة 1: قم بتنزيل مجموعة الأدوات من الموقع الرسمي ثم اتبع الخطوات السهلة لإكمال التثبيت. قم بتوصيل جهاز iPhone الخاص بك ثم قم بتشغيل البرنامج.
الخطوة 2: بمجرد أن تكتشف مجموعة الأدوات جهازك ، حدد "النسخ الاحتياطي لبيانات iOS واستعادتها" من القائمة الرئيسية.
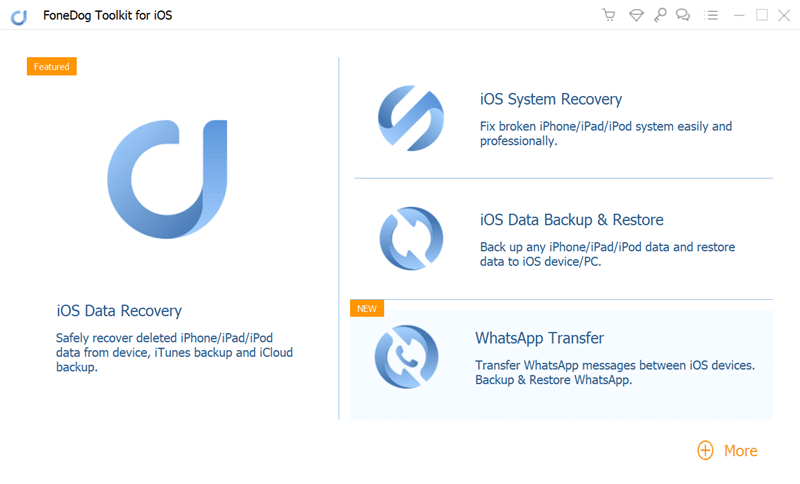
الخطوة 3: الشيء التالي الذي ستظهره لك مجموعة الأدوات هو صفحة بها إجراءات قابلة للتنفيذ ، ستحتاج الآن إلى تحديدها "iOS Data Backup".

الخطوة 4: سيتم نقلك الآن إلى الشاشة التالية والتي ستتيح لك تجربة واحدة من العديد من الميزات الرائعة لمجموعة الأدوات.
في هذا الجزء من العملية ، ستتم مطالبتك بتحديد نوع النسخة الاحتياطية التي ترغب في إنشائها. يمكنك إما الذهاب مع "اساسي" اكتب أو واحدة تسمح لك بإعداد كلمة مرور لحماية أي معلومات حساسة قد تكون مضمنة في ملفاتك.
هذا ما يمكن أن تسميه "مشفر" دعم. يضيف طبقة أخرى من الأمان لراحة بالك. بمجرد أن تحدد اختيارك ، انقر فوق "بداية".

الخطوة 5: بعد النقر فوق "بداية" ستعرض لك مجموعة الأدوات الآن جميع الملفات المتاحة للنسخ الاحتياطي والتي تم تصنيفها لسهولة المشاهدة.
حدد البيانات التي ترغب في نسخها احتياطيًا (أي إذا كنت لا تريد مجموعة كاملة من البيانات التي لم تعد بحاجة إليها). بمجرد الانتهاء من الاختيار ، انقر فوق "التالي".

الخطوة 6: سيبدأ FoneDog الآن عملية النسخ الاحتياطي التي ستستغرق بضع دقائق حتى تكتمل. تحتاج فقط إلى انتظار المطالبة بأن مجموعة الأدوات قد أكملت النسخ الاحتياطي.
سيُظهر لك اسم وحجم الملف الذي تم إنشاؤه. سيعطيك أيضًا خيار إضافة المزيد من البيانات للنسخ الاحتياطي أو استعادة الملفات إلى جهاز الكمبيوتر الخاص بك أو جهاز آخر.

الخطوة 1: في لوحة القيادة الرئيسية لمجموعة الأدوات ، ستحتاج الآن إلى التحديد "استعادة بيانات iOS" من "النسخ الاحتياطي لبيانات iOS واستعادتها" ميزة.

الخطوة 2: ستكون الخطوة التالية هي مجموعة أدوات FoneDog التي تعرض لك صفحة تحتوي على قائمة (إذا كنت قد أنشأت العديد) من ملفات النسخ الاحتياطي المتاحة للنقل. بشكل افتراضي ، سيكون أحدث واحد تم إنشاؤه هو أول ما يتم عرضه.

الخطوة شنومك: انقر على "عرض الآن" لمطالبة مجموعة الأدوات ببدء فحص الملف. يوجد شريط تقدم يوضح مدى طول الفحص ولديك أيضًا خيار إيقاف العملية مؤقتًا أو إيقافها في منتصف الطريق.

الخطوة 4: بمجرد اكتمال الفحص ، سيظهر لك عرض أكثر تفصيلاً لجميع الملفات الموجودة في النسخة الاحتياطية. مرة أخرى ، تم تصنيفها بحيث يمكنك مراجعتها بسهولة واحدة تلو الأخرى.
يمكنك الآن تصفية البيانات التي تريد استعادتها أو نقلها. حدد بعناية تلك التي ترغب في استعادتها ثم تابع لاختيار ما إذا كنت تريد حفظها على جهاز الكمبيوتر الخاص بك أو نقلها إلى جهاز آخر.

ملاحظة مهمة: تحتوي مجموعة أدوات FoneDog أيضًا على ميزة تسمى "استعادة بيانات iOS" أداة تتيح لك عرض ملفات النسخ الاحتياطي لـ iPhone على Mac أو Windows.
يمكن أن يتيح لك عرض ملفات النسخ الاحتياطي بغض النظر عن النظام الأساسي الذي استخدمته ، قد يكون عبر iTunes أو iCloud. لذا ، حتى إذا لم تتمكن من تحديد موقعه بنفسك ، فحاول فقط استخدام ميزة استعادة البيانات في مجموعة الأدوات ، ثم يمكنك بسهولة عرض جميع النسخ الاحتياطية المتوفرة.
هناك الكثير من البيانات التي نجمعها بمرور الوقت ، لذا يُنصح بشدة بإنشاء نسخة احتياطية في الوقت الحاضر. لا نريد أن نفقد أي شيء له قيمة لنا.
قد تكون صورة الابتسامة الأولى لمولودك الجديد أو رسالة نصية من زوجك تم نشرها. أطلق عليها اسمًا عاطفيًا ولكن هذه أشياء تستحق الاحتفاظ بها وما هي أفضل طريقة للقيام بذلك من استخدام ملف برنامج FoneDog Toolkit-iOS Data Backup and Recovery.
لا يمكننا أبدا أن نقول ما قد يحدث. قد يتم سرقة جهاز iPhone الخاص بك ، أو قد يتم كسره أو ربما تكون قد أغلقت نفسك. أسوأ جزء هو أنك ستترك تفكر في كيفية استعادة كل تلك الملفات الثمينة من جهازك.
هذا أين تأتي مجموعة الأدوات. تتيح لك إنشاء نسخة احتياطية لجميع الملفات الموجودة على جهاز iPhone الخاص بك. وعندما أقول كل هذا يعني أنه يتم تضمين بيانات التطبيق والمستندات.
إذا كنت ترغب في استعادته أو مجرد مراجعة البيانات التي قمت بنسخها احتياطيًا ، يمكنك القيام بذلك بسهولة باستخدام مجموعة الأدوات. يضمن لك السلامة والأمان والنجاح في كل مرة تستخدمها.
قم بتنزيله اليوم واشعر بالراحة أنه بغض النظر عما يحدث لجهاز iPhone الخاص بك ، فإن مجموعة الأدوات ستوفر اليوم.
اترك تعليقا
تعليق
< النسخ الاحتياطي للبيانات واستعادةiOS
.النسخ الاحتياطي للبيانات إلى جهاز الكمبيوتر الخاص بك بشكل انتقائي استعادة بيانات دائرة الرقابة الداخلية من النسخ الاحتياطي
تحميل مجانا تحميل مجانامقالات ساخنة
/
مثير للانتباهممل
/
بسيطصعبة
:شكرا لك! إليك اختياراتك
Excellent
:تقييم 4.6 / 5 (مرتكز على 63 التقييمات)