

بقلم Vernon Roderick, ، آخر تحديث: July 29, 2018
"كيف يمكنني الاحتفاظ بنسخة احتياطية من جهاز iPhone الخاص بي بدون iCloud؟"
ألا تعرف كيفية عمل نسخة احتياطية لجهاز iPhone الخاص بك دون iCloud؟ لا يزال من الممكن فعلاً القيام بذلك وستتم مناقشته في القسم التالي.
مع استمرار Apple في طرح أجهزة iPhone ذات مساحة تخزين أكبر ، لا يزال يبدو أنها غير كافية ، مع الأخذ في الاعتبار العديد من المعلومات والبيانات المختلفة التي يمكننا تخزينها الآن في أجهزتنا. ينتج عن هذا نفاد مساحة التخزين على iPhone بسهولة لاستخدامها في البيانات والمعلومات الجديدة.
عادةً ، لن تكون هذه المشكلة مشكلة كبيرة ، حيث سيضطر الأشخاص فقط إلى نسخ ملفاتهم احتياطيًا في iCloud. ولكن ماذا لو لم يكن لديك حساب أو كنت قد تجاوزت بالفعل الحد الأقصى البالغ 5 غيغابايت تقدم شركة آبل لتحرير حسابات iCloud؟
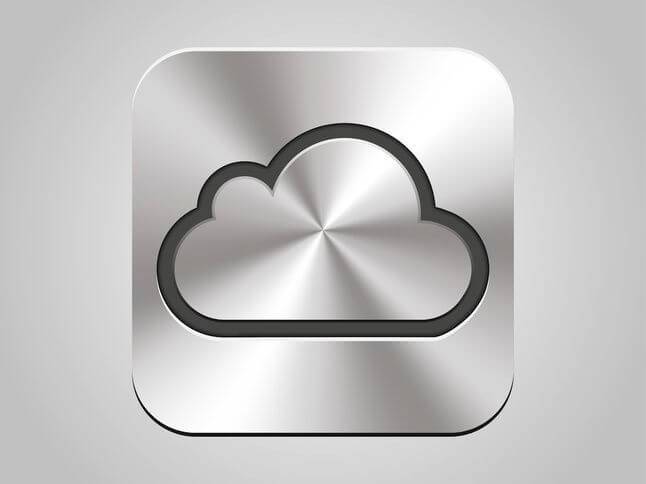
الجزء 1. استخدام iTunes لنسخ ملفات وبيانات iPhone احتياطيًاالجزء 2. استخدام استرداد بيانات iOS لاسترداد البيانات بدون iCloudالجزء 3. استنتاج
الآن ، إحدى الطرق التي يمكن للأشخاص إجراء نسخ احتياطي للملفات والبيانات الموجودة على iPhone الخاصة بهم دون استخدام iCloud هي من خلال استخدام حساب iTunes الخاص بهم. من السهل القيام بذلك وسيحتاج الأشخاص فقط إلى الحصول على أحدث إصدار من iTunes للقيام بذلك.
بعد تحديث iTunes الخاص بك ، حان الوقت لإجراء نسخ احتياطي لملفات وبيانات iPhone الخاصة بك.
هيريس كيفية القيام بذلك:
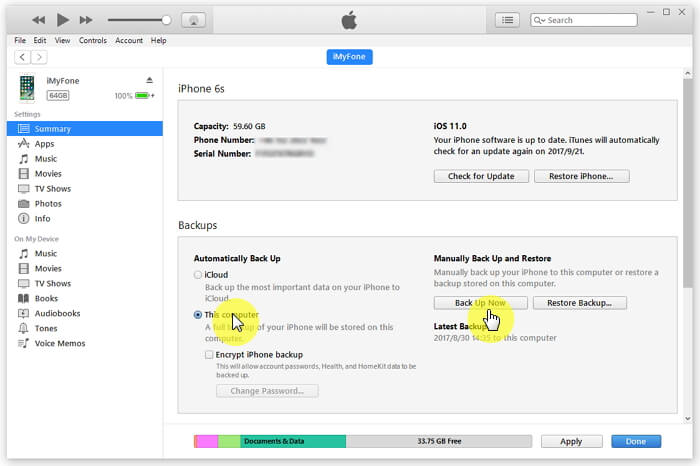
سيبدأ هذا عملية النسخ الاحتياطي لبياناتك وملفاتك في iTunes. سيسمح لك النسخ الاحتياطي لبياناتك ومعلوماتك في iTunes بحذف بعض البيانات الموجودة على iPhone لتحرير مساحة تخزين أكبر للبيانات الجديدة.
الآن وقد تم بالفعل تخزين بياناتك المهمة والثمينة ونسخها احتياطيًا في iTunes ، ستتمكن الآن من استعادتها مرة أخرى إلى جهازك في حالة احتياجك إليها في المستقبل. عادة ، ستكون هناك حاجة إلى النسخ الاحتياطي الخاص بك إذا قمت بحذف جميع ملفاتك عن طريق الخطأ أو أعدت تنسيق جهاز iPhone الخاص بك للتخلص من مشكلة.
هناك الكثير من الطرق التي يمكنك من خلالها القيام بذلك ، ولكن أسهل طريقة لاستعادة الملفات المحذوفة هي بمساعدة iOS Data Recovery من FoneDog Mobile Solutions Provider.
تم تصميم برنامج iOS Data Recovery للسماح لك باستعادة البيانات المفقودة بسهولة في iPhone أو iTunes أو iCloud. نظرًا لأن هذه المقالة ركزت على نسخ الملفات والبيانات احتياطيًا دون استخدام iCloud ، فلن نتحدث أيضًا عن جزء iCloud من البرنامج. سوف نتحدث عن ميزة البرنامج التي سوف تسمح لك باستعادة البيانات، إما من خلال جهاز iPhone الخاص بك أو من خلال iTunes.
إذا قمت بحذف جميع ملفاتك وبياناتك عن طريق الخطأ ، فهناك احتمال أنه لا يزال بإمكانك استعادتها في جهاز iPhone الخاص بك بمساعدة برنامج استرداد بيانات iOS الخاص بـ FoneDog أو تسميته باسم استعادة بيانات الآيفون.
إليك كيفية القيام بذلك.
قبل أن تبدأ في تشغيل برنامج FoneDog ، من المهم أن يكون جهاز الكمبيوتر الخاص بك مثبتًا عليه أحدث إصدار من iTunes. من المهم أيضًا تعطيل المزامنة التلقائية لـ iTunes عند تشغيل مجموعة أدوات FoneDog لتجنب مزامنة بياناتك تلقائيًا.
بمجرد الانتهاء من ذلك ، فإن الخطوة الأولى هي تنزيل وتثبيت استرداد بيانات iOS. ثم قم بتشغيل البرنامج على الكمبيوتر وتوصيل جهاز iPhone الخاص بك. انقر فوق خيار الاسترداد من جهاز iOS ثم اضغط على بدء المسح الضوئي.
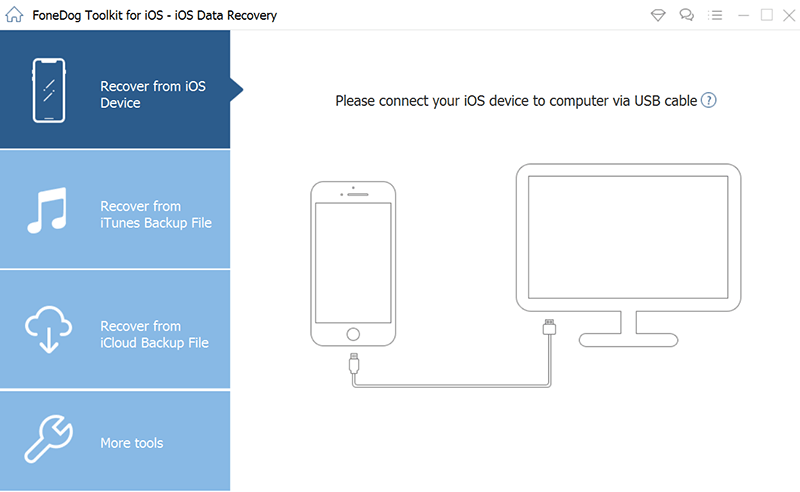
سيبدأ البرنامج في فحص جهازك بحثًا عن الملفات المفقودة أو المحذوفة ومن المحتمل أن يستغرق بضع دقائق. سيتم سرد جميع البيانات التي يكتشفها البرنامج على الجانب الأيسر من الواجهة ويمكنك إيقاف العملية إذا رأيت بالفعل جميع الملفات التي تريد استعادتها.
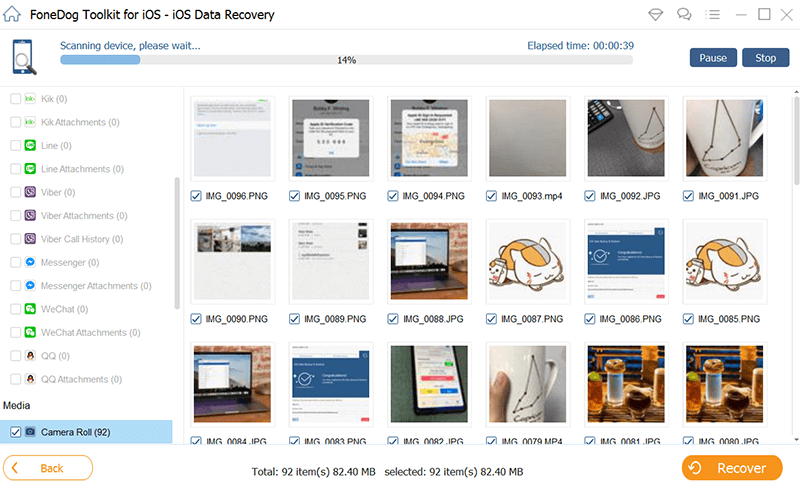
يمكنك معاينة الملفات واحدًا تلو الآخر لمعرفة ما إذا كان هذا هو ما تريد استرداده حقًا. بمجرد اختيارك وتحديد الملفات التي تريد استردادها ، فقط اضغط على استعادة سيقوم البرنامج باستعادة الملفات المحددة إلى جهاز الكمبيوتر الخاص بك بأمان وأمان.
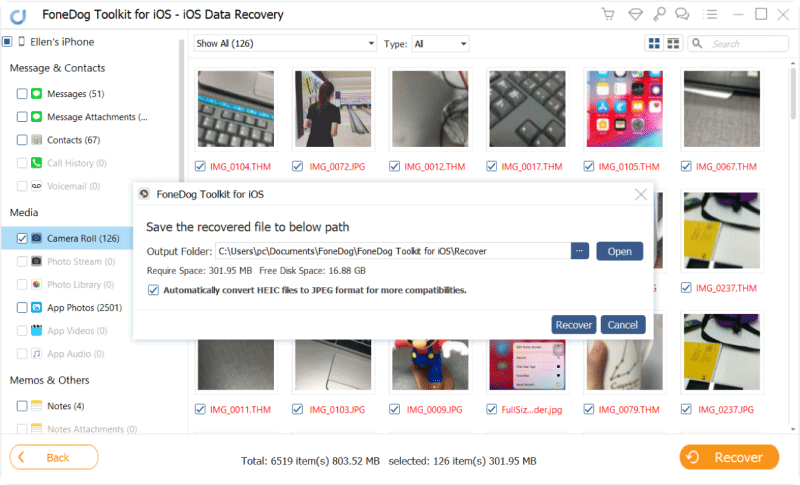
إذا كنت ترغب في تجربته بنفسك ، يمكنك تنزيل ملف زر التنزيل المجاني أدناه لاستعادة بيانات iPhone بسهولة!
إذا لم تتمكن من استعادة ملفاتك من iPhone مباشرة ، فلا يزال بإمكانك استعادتها باستخدام ملفات النسخ الاحتياطي الموجودة على iTunes. يمكن لـ iOS Data Recovery أيضًا تسهيل ذلك و إليك كيف ستفعل ذلك.
افتح برنامج iOS Data Recovery على جهاز الكمبيوتر الخاص بك وحدد Recover from iTunes Backup File. سيقوم البرنامج بعد ذلك بتحديد ملف النسخ الاحتياطي على iTunes بالكامل وعرضه على الكمبيوتر. انقر بدء المسح الضوئي لذلك سيبدأ البرنامج في فحص جميع ملفات النسخ الاحتياطي.
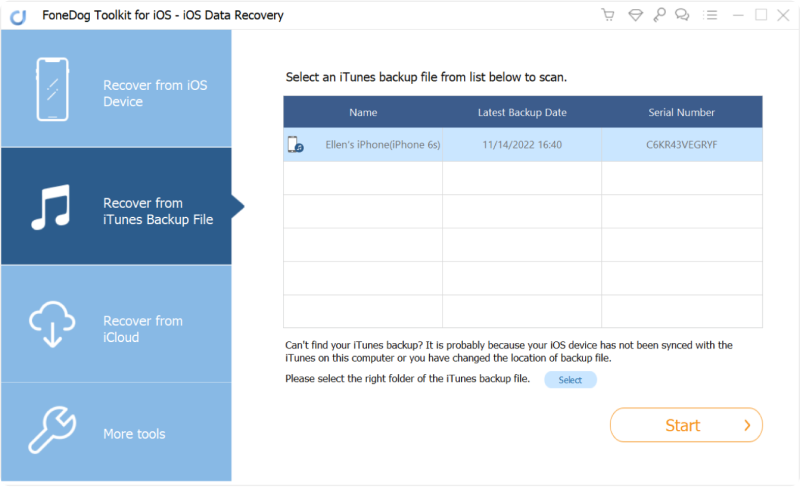
قد يستغرق هذا بعض الوقت ، حيث يحاول البرنامج استخراج جميع الملفات المتاحة التي قمت بنسخها احتياطيًا في iTunes. بمجرد الانتهاء من ذلك ، سيعرضه برنامج استعادة بيانات iOS في فئات ويظهره على الجانب الأيسر من الواجهة.
يمكنك معاينة كل واحد منهم لمعرفة ما إذا كان هذا هو الملف الذي تريد استعادته. بعد اختيارك واختيار الملفات حان الوقت للضغط على استعادة زر وسيتم استرداد الملفات وحفظها بأمان وأمان على جهاز الكمبيوتر الخاص بك
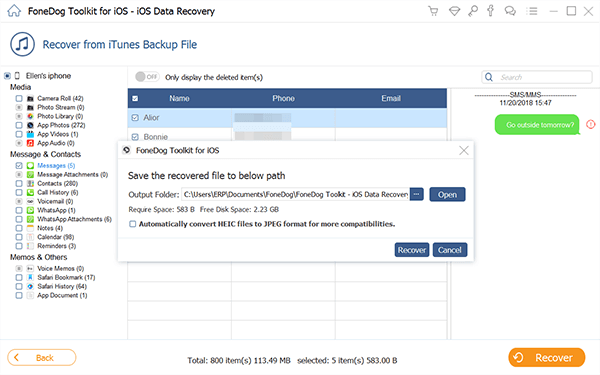
يحب الناس أيضًا أن يسألوا:
3 طرق لاستعادة الرسائل المحذوفة من iPhone
دليل مستخدم iOS Data Eraser: امسح بياناتك من iPhone و iPad بسهولة
iCloud هي طريقة رائعة لإجراء نسخ احتياطي لملفات وبيانات جهاز iPhone الخاص بك للسماح لك بحذف بعضها لتحرير المزيد من مساحة التخزين في جهازك. ولكن إذا لم يكن لديك حساب iCloud أو كان ممتلئًا بالفعل ، فيمكنك اختيار نسخ بياناتك احتياطيًا من خلال iTunes.
إنه أمر بسيط وسهل ، وسيسمح لك الاحتفاظ بنسخة احتياطية من ملفاتك وبياناتك باستعادتها بسهولة في المستقبل. الآن لاستعادة ملفات النسخ الاحتياطي بسهولة ، أوصي بالحصول على استعادة بيانات iPhone الخاصة بـ FoneDog.
لا يسمح لك فقط باستعادة ملفات النسخ الاحتياطي الخاصة بك بسهولة في iTunes واستعادتها مرة أخرى إلى جهاز الكمبيوتر الخاص بك ، بل يمكنه أيضًا السماح لك باستعادة الملفات المحذوفة مباشرة على جهاز iPhone الخاص بك. هذه طريقة رائعة لاستعادة بياناتك وملفاتك المهمة في حالة حذفها عن طريق الخطأ من جهاز iPhone الخاص بك.
اترك تعليقا
تعليق
دائرة الرقابة الداخلية لاستعادة البيانات
طرق لاستعادة البيانات المحذوفة من اي فون أو آي باد3
تحميل مجانا تحميل مجانامقالات ساخنة
/
مثير للانتباهممل
/
بسيطصعبة
:شكرا لك! إليك اختياراتك
Excellent
:تقييم 4.4 / 5 (مرتكز على 102 التقييمات)