

بقلم Adela D. Louie, ، آخر تحديث: May 17, 2018
يعد الاحتفاظ بنسخة احتياطية في الوقت الحاضر فكرة رائعة حقًا. هذا لأن الاحتفاظ بنسخة احتياطية هو أمر حيوي وضروري للغاية لأننا نميل في الواقع إلى الإنشاء والتخزين على جهاز الكمبيوتر الخاص بنا. هذا هو السبب في أننا حاولنا البحث عن معلومات حول كيف يمكنك فعلاً قم بعمل نسخة احتياطية من MacBook الخاص بك على iCloud.
في الواقع ، إنه أيضًا حل فعال لـ إصلاح ماك يعمل ببطء.
على الرغم من أنه بالنسبة للعديد من المستخدمين ، لا يزال الاحتفاظ بنسخة احتياطية من MacBook على iCloud أمرًا صعبًا بعض الشيء. لذا هنا ، سوف نعرض طرقًا لكيفية ذلك قم بعمل نسخة احتياطية لجهاز MacBook الخاص بك إلى iCloud الخاص بك بحيث يمكنك الوصول بسهولة إلى بياناتك أو استعادتها في أي وقت مهما حدث لجهاز الكمبيوتر الخاص بك.
الآن ، أعطي بعض الحلول ل كيفية عمل نسخة احتياطية من MacBook على iCloud.
الجزء 1. ما هو محرك iCloud للنسخ الاحتياطي لماك بوكالجزء 2. هل هناك أي تطبيق iCloud Drive يمكن استخدامه لنسخ MacBook احتياطيًا؟الجزء 3. كيفية عمل نسخة احتياطية من MacBook على iCloudدليل الفيديو: كيفية النسخ الاحتياطي واستعادة جهاز MacBook الخاص بكالجزء 4. طرق أخرى لعمل نسخة احتياطية من MacBook الخاص بك على icloudالجزء 5. استنتاج
الناس اقرأ أيضاكيفية عمل نسخة احتياطية انتقائية من iPhone إلى الكمبيوتر4 طرق سهلة لنسخ iPhone احتياطيًا إلى Mac
يُعرف محرك iCloud بمساحة تخزين عبر الإنترنت أو افتراضية وأيضًا خدمة مزامنة تم إنشاؤها بواسطة Apple لجميع مستخدميها. بمجرد التسجيل في iCloud ، ستتمكن من الحصول على مساحة تخزين تبلغ 5 جيجابايت مجانًا. ولكن في حالة أن مساحة التخزين التي تبلغ 5 جيجابايت غير كافية بالنسبة لك ، فلديك خيار شراء المزيد. سيشمل ذلك تخزين صورك أيضًا ونسخ iCloud للنسخ الاحتياطي لـ MacBook. إذا كنت ترغب في ترقية مساحة تخزين iCloud الخاصة بك ، فكل ما عليك فعله هو اتباع الخطوات الموضحة أدناه.
-الذهاب إلى الإعدادات الخاصة بك
-اختر iCloud
-ثم اختر التخزين
-اختر خطة التخزين
-اختر خيار التخزين
-ثم اختر شراء
-ثم أدخل كلمة المرور الخاصة بك لمواصلة الشراء.
- فيما يلي قوائم بمساحات التخزين المتاحة التي يمكنك الاشتراك بها شهريًا السعر كذلك.
-20 جيجابايت - 0.99 دولار شهريًا
-200 جيجابايت - مقابل 3.99 دولارات شهريًا
-500 جيجابايت - مقابل 9.99 دولار شهريًا فقط
-1 تيرابايت - مقابل 19.99 دولارًا أمريكيًا فقط كل شهر
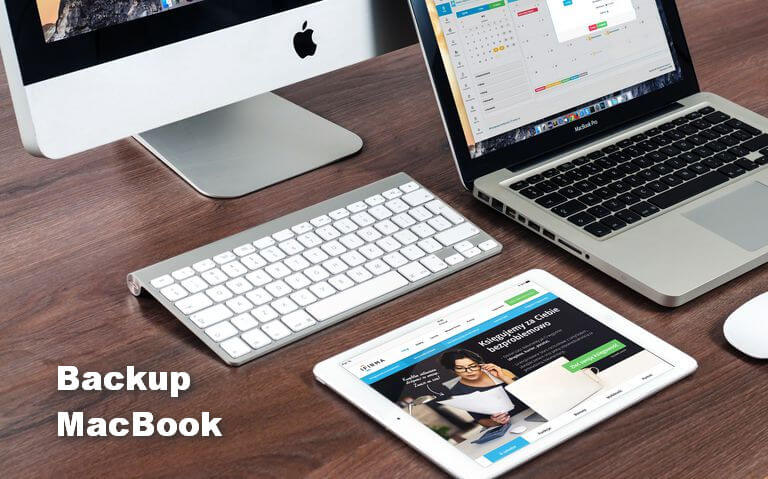
إذا كانت لديك أفكار حول ما إذا كانت هناك أي تطبيقات تحتاج إلى استخدامها لتشغيل iCloud Drive ، فإن الإجابة على سؤالك هي لا. لا توجد تطبيقات iCloud Drive تحتاج إلى استخدامها وهذا ينطبق على كل جهاز مثل iPhone أو iPad أو Mac أو Windows. قد يبدو أن هناك تطبيق iCloud Drive ، لكن لا يوجد أي تطبيق. ومع ذلك ، هناك تطبيقات يمكنها العمل مع iCloud Drive والتي يمكن أن تسمح بالفعل لمستخدميها بالوصول إلى محرك iCloud ونوع الملف الذي يمكنهم تشغيله. Stil ، نأمل أن تتمكن Apple أو أي جهة خارجية من تقديم تطبيقات iCloud Drive مع إمكانية الوصول إلى الملفات. ولكن في الوقت الحالي ، لا توجد تطبيقات iCloud Drive ، فقط التطبيقات التي يمكنها دعم iCloud Drive.
الآن ، نظرًا لأننا نتحدث عن نسخ MacBook الخاص بك احتياطيًا على iCloud الخاص بك ، فأنت تعرف بالفعل كيف يمكنك القيام بذلك ببساطة. وكما نعلم جميعًا ، إذا حاولت استخدام حساب iCoud واحد على جهاز Macbook الخاص بك وعلى جهاز iPhone الخاص بك ، فستتم مزامنة كل ما لديك نسخة احتياطية على كل من MacBook و iPhone في وحدة تخزين iCloud واحدة فقط. لذلك ، يمكنك استعادتها بسهولة بمجرد محاولة توصيل جهاز iOS بجهاز MacBook الخاص بك. لكي تفعل هذا ، نوصيك بعدم استخدام سوى ملف مجموعة أدوات FoneDog - النسخ الاحتياطي واستعادة بيانات iOS.
يسمح لك FoneDog iOS Data Backup and Restore بتصدير أي نسخة احتياطية إلى جهاز الكمبيوتر الخاص بك. تتيح لك مجموعة أدوات FoneDog - النسخ الاحتياطي والاستعادة لبيانات iOS استعادة النسخة الاحتياطية دون أن تفقد أي بيانات من جهاز iOS الخاص بك. كما أنه آمن للاستخدام بنسبة 100٪ لأن جميع معلوماتك ستبقى آمنة ، ونحن نهتم بخصوصيتك.
هذا البرنامج لا يسمح لك فقط باستعادة أي نسخة احتياطية من جهاز iOS الخاص بك إلى MacBook الخاص بك ، ولكن يمكن أن يساعدك أيضًا في الاحتفاظ بنسخة احتياطية من بياناتك. هذه طريقة بديلة يمكنك استخدامها إذا كنت تريد نسخ جهاز iOS الخاص بك احتياطيًا إلى جهاز الكمبيوتر الخاص بك دون استخدام iCloud. بهذه الطريقة ، لن تحتاج إلى شراء المزيد من مساحة تخزين iCloud لأنه يمكنك فقط استخدام FoneDog Toolkit - iOS Data Backup and Restore لنسخ ملفاتك أو بياناتك احتياطيًا من جهاز iOS الخاص بك. الآن ، في الحالة المذكورة أنك تستخدم نفس حساب iCloud على جهاز MacBook الخاص بك وعلى جهاز iOS الخاص بك وفجأة فقدت بياناتك ، يمكنك الوصول بسهولة إلى نسختك الاحتياطية ثم استعادتها على جهاز MacBook الخاص بك.فيما يلي كيفية استعادة البيانات الخاصة بك مرة أخرى على جهاز MacBook الخاص بك عن طريق FoneDog Toolkit-iOS Data Backup and Restore.
قم بتنزيل FoneDog Toolkit iOS Data Backup and Restore من موقعنا الرسمي ، www.fonedog.com، وتثبيته على جهاز MacBook الخاص بك.
بمجرد تثبيت FoneDog Toolkit بنجاح - النسخ الاحتياطي لبيانات iOS واستعادتها إلى MacBook الخاص بك ، انطلق وقم بتشغيل البرنامج ثم قم بتوصيل جهاز iOS بجهاز MacBook الخاص بك باستخدام كابل USB.
على الواجهة الرئيسية للبرنامج ، امض قدمًا واختر استعادة بيانات iOS.

NOTE:
تأكد من تنزيل أحدث إصدار من iTunes. إذا لم يكن لديك أحدث إصدار من iTunes ، فابدأ بتنزيل الإصدار الأحدث. تأكد أيضًا من أن جهاز iOS الخاص بك متصل بجهاز MacBook الخاص بك أثناء العملية برمتها.
بمجرد اختيار استعادة بيانات iOS ، ستعرض FoneDog Toolkit - iOS Data Backup and Restore قائمة بملف النسخ الاحتياطي الذي تم إنشاؤه. ستتمكن من معرفة مكان ملف النسخ الاحتياطي والوقت والتاريخ الذي تم إجراؤه فيه.
اختر ملف النسخ الاحتياطي الذي تريد استعادته ثم انقر فوق "عرض الآن"للمتابعة.

بمجرد اختيار النسخة الاحتياطية المرغوبة لاستعادتها على جهاز MacBook الخاص بك ، ستبدأ مجموعة أدوات FoneDog - النسخ الاحتياطي والاستعادة لبيانات iOS في فحص ملف النسخة الاحتياطية.
ستتمكن من رؤية التقدم على شاشتك أيضًا ولديك خيار إيقاف معالج المسح الضوئي مؤقتًا ، يمكنك النقر فوق إيقاف لإيقاف عملية المسح والمتابعة في الخطوة التالية.
إذا كنت لا تريد القيام بأي من الخيارات المذكورة ، فما عليك سوى الانتظار حتى تكتمل عملية المسح.

بمجرد اكتمال عملية المسح ، ستتمكن الآن من معاينة جميع بياناتك أو ملفاتك التي تم فحصها بواسطة FoneDog Toolkit - iOS Data Backup and Restore. ما عليك سوى النقر فوق الملف ويمكنك رؤية المعاينة على الجانب الأيسر من شاشتك.
الآن ، يمكنك اختيار جميع البيانات التي ترغب في استعادتها بشكل انتقائي. بمجرد اختيار البيانات التي تريدها ، ما عليك سوى المضي قدمًا والنقر فوق "استعادة إلى جهاز الكمبيوتر"لاستعادة البيانات المحددة على جهاز MacBook الخاص بك.

يعد استخدام iCloud على جهاز Mac الخاص بك أمرًا بسيطًا مثل تثبيت OS X Yosemite. بمجرد تثبيت التحديث المجاني ، سيتم تشغيله تلقائيًا.
هنا ، يجب عليك التأكد من أن MacBook الخاص بك يعمل على OS X v10.7.4 أو أحدث. بعد ذلك ، يجب عليك تشغيل تفضيلات النظام الموجودة في قائمة Apple الموجودة في الزاوية العلوية اليسرى من شاشتك. بعد ذلك ، حدد أيقونة iCloud ، وسيطلب منك iCloud بعد ذلك إدخال معرف Apple وكلمة المرور لتتمكن من تسجيل الدخول. انقر فوق المربع الذي يشير إلى أنك تريد استخدام iCloud الخاص بك كطريقة نسخ احتياطي لجميع معلوماتك المخزنة على جهاز MacBook الخاص بك. ثم اضغط على زر "التالي".
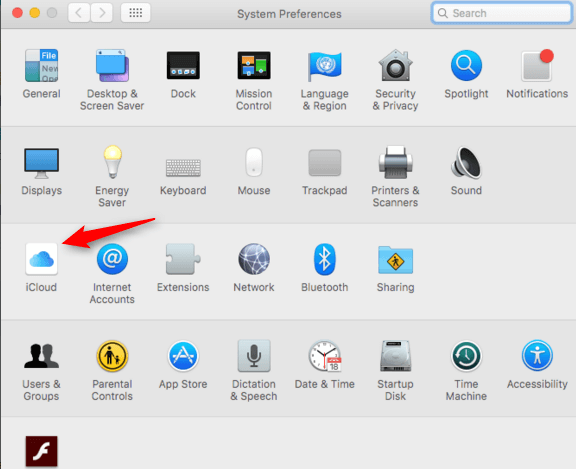
في الصفحة التالية ، عليك أن تختار ثم كل البيانات التي ترغب في نسخها احتياطيًا. ستوفر لك Apple مساحة تخزين تبلغ 5 جيجابايت بمجرد التسجيل في iCloud. بالنظر إلى أن لديك مساحة محدودة فقط للتخزين الخاص بك ، فيجب عليك فقط اختيار تلك الملفات من جهاز MacBook الخاص بك والتي تعتبر مهمة مثل المستندات والبيانات الخاصة بك لإجراء نسخ احتياطي لها. إذا كنت ترغب في توسيع مساحة التخزين الخاصة بك على iCloud ، فيمكنك اختيار الاشتراك أو شراء مساحة تخزين أكبر.
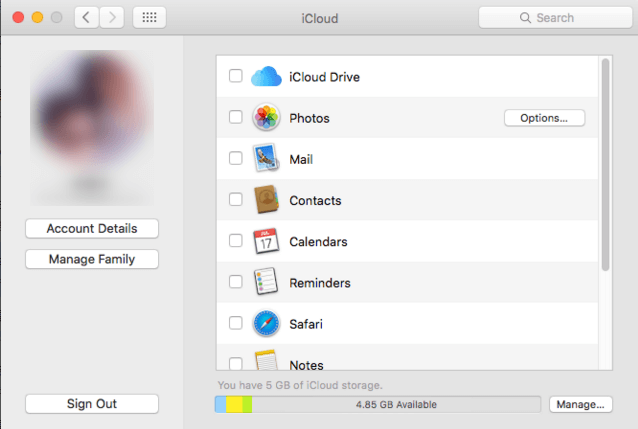
NOTE:
بشكل افتراضي ، تحتوي جميع البيانات على علامة اختيار بجانب كل ملف. يمكنك ببساطة إلغاء تحديد جميع الملفات المحددة ثم تحديد البيانات أو الملفات التي ترغب في نسخها احتياطيًا. كمعلومات إضافية ، إذا كنت تريد معرفة مقدار ما استهلكته في مساحة التخزين الخاصة بك ، أو إذا كنت ترغب في ترقية مساحة التخزين الخاصة بك ، فما عليك سوى المضي قدمًا والنقر فوق "إدارة" الموجود في الركن الأيمن السفلي من مربع الحوار و ثم حدد "تغيير خطة التخزين"
توجد أيقونة iCloud Drive في أعلى اللوحة اليمنى من شاشتك. يمكنك تحديد iCloud Drive في أي مربع حوار حفظ أو فقط عن طريق سحب ملفاتك إلى iCloud Drive في اللوحة اليسرى من شاشتك. بعد ذلك ، يمكنك المضي قدمًا واختيار جميع التطبيقات التي تريد حفظها في iCloud Drive الخاص بك عن طريق النقر فوق الزر "خيارات" بجانب رمز iCloud Drive.
يمكنك تحديد تطبيقات الملفات التي تريد تخزينها على iCloud من خلال النقر على المربعات الموجودة أسفل أيقونة iCloud Drive.
حدد "الصور" للنسخ الاحتياطي والوصول إلى صورك على iCloud.
اختر "Mail" لمزامنة جميع رسائل البريد الإلكتروني الخاصة بك وتخزينها على iCloud.
انقر فوق "جهات الاتصال" للاحتفاظ بنسخة من جهات الاتصال الخاصة بك على iCloud.
حدد "التقويمات" لإجراء نسخ احتياطي للتقويمات الخاصة بك على iCloud.
اختر "التذكيرات" للاحتفاظ بنسخة من التذكيرات على iCloud.
حدد "Safari" لكي تحصل على نسخة من بيانات Safari الخاصة بك ، مثل محفوظات الاستعراض وكذلك المفضلة لديك ، على iCloud.
حدد "ملاحظات" لعمل نسخة احتياطية من ملاحظاتك على iCloud.
اختر "Keychain" لمشاركة نسخة مشفرة من كلمات المرور وبيانات الدفع عبر الأجهزة التي تم تسجيل الدخول إليها باستخدام Apple ID الخاص بك.
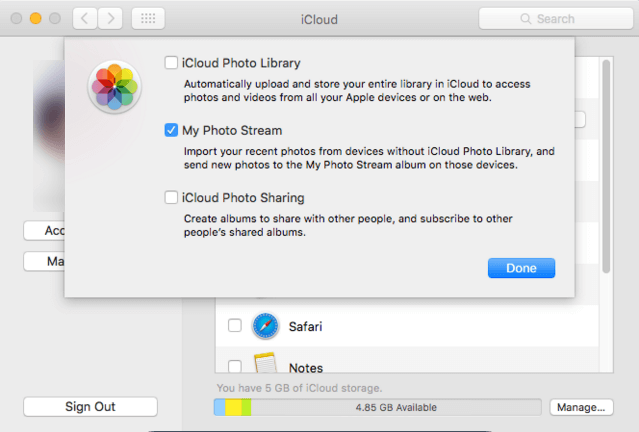
NOTE:
يمكنك أيضًا اختيار Photo Stream بحيث يتمكن iCloud من حفظ أول 1000 صورة تم التقاطها في 30 يومًا. إذا كنت تستخدم أيضًا نفس iCloud على جهاز iPhone الخاص بك ، فسيتم حفظ صورك تلقائيًا من جهاز iCloud الخاص بك على iCloud الخاص بك أيضًا حتى بدون توصيل جهاز iPhone الخاص بك بجهاز MacBook الخاص بك.
حقًا ، حل نسخ Macbook احتياطيًا إلى iCloud سهل للغاية. وإعداد iCloud على جهاز MacBook الخاص بك بهذه السهولة حقًا. بمجرد إعداد iCloud والنسخ الاحتياطي التلقائي ، ستتم مزامنة جميع الملفات المحددة التي تختارها للنسخ الاحتياطي على iCloud. يمكنك أيضًا استخدام نفس iCloud على أي من أجهزة iOS التي لديك. بهذه الطريقة ، يمكنك حفظ كلا البيانات على وحدة تخزين iClloud واحدة فقط. يمكنك أيضًا شراء المزيد من مساحة التخزين إذا كنت ترغب في ذلك فقط في حالة عدم كفاية مساحة التخزين المجانية البالغة 5 جيجابايت. إذا فشل كل شيء وترغب في استعادة بعض أو كل بياناتك من نسخة iCloud الاحتياطية الخاصة بك ، فإننا نوصيك بشدة باستخدام FoneDog Toolkit - iOS Data Backup and Restore. سيساعدك هذا البرنامج الرائع والرائع في استعادة ملف النسخ الاحتياطي إلى جهاز MacBook الخاص بك وحتى إلى أي أجهزة iOS لديك.
وأفضل شيء في FoneDog Toolkit - iOS Data Backup and Restore هو أنه أثناء عملية استعادة ملف النسخ الاحتياطي بالكامل ، لن تفقد أيًا من بياناتك وهذا وعد! لقد حرصنا أيضًا على الحفاظ على أمان جميع بياناتك ومعلوماتك الشخصية مهما حدث. لا تساعدك FoneDog Toolkit - iOS Data Backup and Restore في استعادة ملف النسخ الاحتياطي فحسب ، بل يمكنها أيضًا مساعدتك في نسخها احتياطيًا. يمكنك استخدام هذا البرنامج لنسخ بياناتك احتياطيًا من جهاز iOS الخاص بك حتى لا تحتاج إلى شراء المزيد من مساحة التخزين لـ iCloud الخاص بك. هذا برنامج رائع ومفيد يمكنك استخدامه مع ضمان أنك لن تفقد أي شيء يجب أن تظل البيانات الموجودة في خصوصيتك آمنة في جميع الأوقات.
اترك تعليقا
تعليق
< النسخ الاحتياطي للبيانات واستعادةiOS
.النسخ الاحتياطي للبيانات إلى جهاز الكمبيوتر الخاص بك بشكل انتقائي استعادة بيانات دائرة الرقابة الداخلية من النسخ الاحتياطي
تحميل مجانا تحميل مجانامقالات ساخنة
/
مثير للانتباهممل
/
بسيطصعبة
:شكرا لك! إليك اختياراتك
Excellent
:تقييم 4.8 / 5 (مرتكز على 97 التقييمات)