

بقلم Gina Barrow, ، آخر تحديث: April 13, 2018
عندما يكون لديك آلاف الأغاني في مكتبة iTunes الخاصة بك ، فأنت بحاجة إلى التصرف بسرعة ونسخها احتياطيًا. تعلم كيف مكتبة iTunes الاحتياطية في هذا المنشور الجديد تمامًا.مكتبة iTunes هي بُعد كامل مخصص لملفات الوسائط مثل الموسيقى ومقاطع الفيديو والمسلسلات التلفزيونية والمزيد. يمكن أن يكون iTunes محيطًا كبيرًا من الملفات إذا سمحت بذلك ، ومع ذلك ، فلديك الحرية في نقل ملفات مكتبة iTunes الاحتياطية في حال.
اقرأ أدناه وابحث عن كيفية عمل نسخة احتياطية من مكتبة iTunes.
الجزء 1. كيفية عمل نسخة احتياطية من مكتبة iTunes على محرك أقراص خارجي الجزء 2. كيفية استعادة المكتبة من نسخة احتياطيةالجزء 3. كيفية نقل ملفات الوسائط ونسخها احتياطيًا بشكل انتقائيالجزء 4. ملخصدليل الفيديو: كيفية استخدام مجموعة أدوات FoneDog للنسخ الاحتياطي واستعادة ملفات iTunes
الناس اقرأ أيضاكيف يمكننا عمل نسخة احتياطية من iPhone على iTunesثلاث طرق لإجراء نسخ احتياطي لجهات الاتصال المفقودة على iPhone
نفترض أن مكتبتك تحتوي على مئات الآلاف من الملفات التي تعتبر بالغة الأهمية. هذا مهم أيضًا عندما تفكر في فقدان البيانات. يمكن أن يكون حذف ملفاتك مصدر إزعاج كبير ، فإذا قررت أخيرًا تحرير بعض المساحة أو مجرد نسخ ملفات وسائط احتياطيًا ، فيمكنك اختيار مكتبة iTunes الاحتياطية إلى محرك خارجي هنا.اتبع هذه الخطوات حول كيفية مكتبة iTunes الاحتياطية إلى محرك الأقراص الخارجي:
قم بتوصيل محرك الأقراص الخارجي بجهاز الكمبيوتر أو جهاز Mac. لبدء النسخ الاحتياطي أو النقل ، قم بتوصيل القرص الصلب الخارجي بالكمبيوتر
بعد الاتصال الناجح ، حدد موقع مجلد iTunes على جهاز Mac بالانتقال إلى Go> Home> انقر فوق Music> انقر فوق iTunes باستخدام قائمة Finder. بالنسبة لنظام التشغيل Win 10/8/7 ، انتقل إلى \ Users \ username \ Music \
في نظام Mac ، انتقل إلى iTunes> التفضيلات> Advanced (في Windows ، انتقل إلى Edit> Preferences) ثم سترى خيارين للمربع أدناه: "حافظ على مجلد iTunes Media منظمًا" و "نسخ الملفات إلى مجلد iTunes Media عند الإضافة إلى المكتبة". حدد كلا المربعين وانقر فوق موافق.
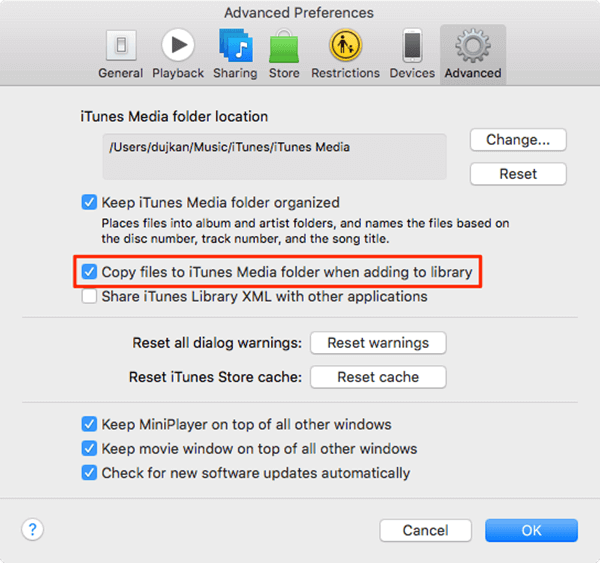 3. دمج الملفات
3. دمج الملفاتقبل نقل الملفات أو نسخها احتياطيًا من iTunes إلى محرك أقراص خارجي ، يجب عليك دمج محتويات الوسائط بالكامل.
انتقل إلى iTunes> File> Library> Organize Library> حدد المربع "Consolidate Files" ثم انقر فوق OK.
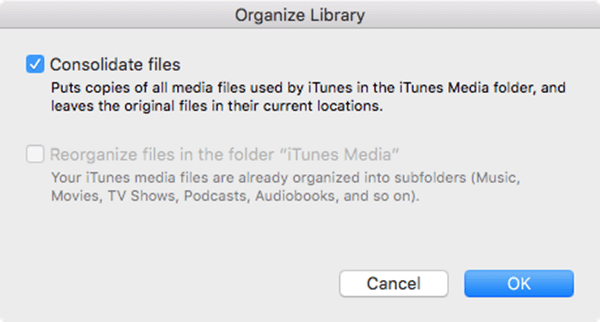
الخطوة الأخيرة الآن هي النسخ الاحتياطي أو نقل مكتبة iTunes إلى محرك الأقراص الخارجي.
قد يستغرق الأمر بعض الوقت اعتمادًا على الحجم الإجمالي لمجلد iTunes. بمجرد اكتمال الإجراء ، يمكنك الآن تحرير بعض المساحة في مجلد iTunes. يمكنك نقل مكتبة iTunes إلى محرك الأقراص الخارجي.
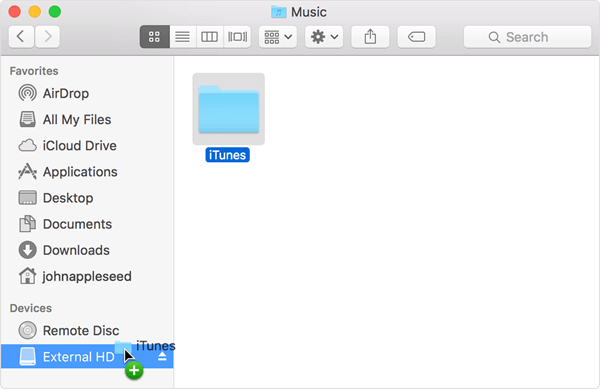
هذا هو! لقد قمت أخيرًا بعمل نسخة احتياطية من مكتبة iTunes على القرص الصلب الخارجي.
تلميح: تحتاج إلى توصيل محرك الأقراص الخارجي في كل مرة تفتح فيها iTunes. خلاف ذلك ، لن تظهر الملفات أو ستظهر لك رسالة خطأ "تعذر العثور على المكتبة". لحل هذه المشكلة ، أغلق iTunes وقم بتوصيل محرك الأقراص الصلبة الخارجي ثم أعد فتحه.
إذا كنت تخطط لاستعادة مكتبة iTunes من نسخة احتياطية أو محرك أقراص ثابت خارجي ، فاتبع الخطوات التالية:
1. قم بتوصيل محرك أقراص خارجي
2. أغلق iTunes
3. ابحث عن محرك الأقراص الخارجي على الكمبيوتر (Mac: على سطح المكتب أو الشريط الجانبي Finder / Windows: في جهاز الكمبيوتر)
4. قم بسحب وإسقاط مجلد iTunes من محرك الأقراص الخارجي إلى الكمبيوتر. يوصى بشدة بإعادته إلى موقعه الافتراضي.
5. اضغط مع الاستمرار على مفتاح Option في نظام Mac أو مفتاح Shift في Windows أثناء فتح iTunes
6. انقر فوق اختيار مكتبة في الرسالة التي تطلب منك "اختر مكتبة iTunes'
7. حدد مجلد iTunes من محرك الأقراص الداخلي (Mac: انقر فوق اختيار / Windows: انقر فوق فتح)
8. حدد ملفات iTunes Library.it الموجودة بالداخل
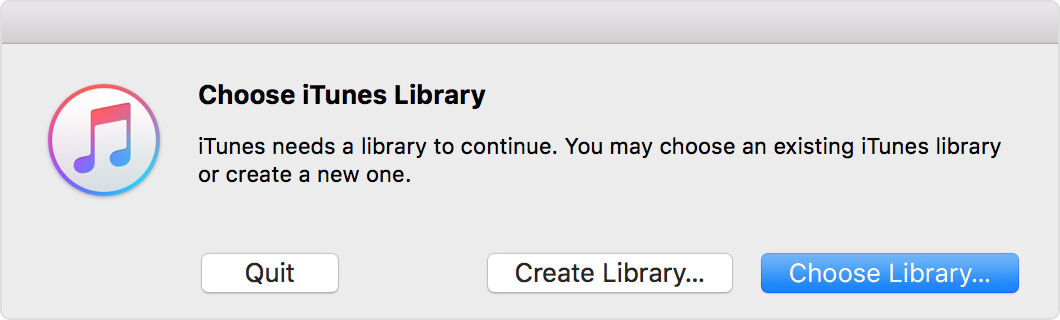
في معظم الأوقات ، لا نحتاج إلى الألبومات الكاملة وقوائم التشغيل والمسلسلات التلفزيونية والأفلام وملفات الوسائط الأخرى. نحن فقط نستمع ونشاهد القليل منهم في معظم الأوقات ، فلماذا لا يتم نسخ مكتبة iTunes احتياطيًا بشكل انتقائي؟ لكي نختار الملفات بشكل انتقائي ، نحتاج إلى برنامج خاص يسمى النسخ الاحتياطي لبيانات iOS واستعادتها لـ iTunes من FoneDog. يمكن لهذا البرنامج نقل ملفات الوسائط ونقلها ونسخها احتياطيًا بشكل انتقائي إلى أجهزتك. يعمل هذا البرنامج كمدير ملفات يسمح لك بالنسخ الاحتياطي واستعادة ملفات الوسائط من مكتبة iTunes إلى الكمبيوتر أو جهاز Mac وحتى محرك الأقراص الثابتة الخارجي. تحقق من هذه الخطوات حول كيفية استخدام FoneDog Toolkit- iOS Data Backup & Restore أو يمكنك فقط تنزيل الإصدار المجاني للتجربة ، هنا هو زر التنزيل
تأكد أولاً من أنك قمت بتنزيل البرنامج وتثبيته بشكل صحيح مجموعة أدوات FoneDog- النسخ الاحتياطي لبيانات iOS واستعادتها. قم بتشغيل البرنامج مباشرة بعد ذلك وانتظر حتى تصل إلى القائمة الرئيسية.

انقر فوق النسخ الاحتياطي لبيانات iOS على الشاشة الرئيسية وحدد نوع وضع النسخ الاحتياطي. اختر بين الوضع القياسي والوضع المشفر.

من هنا يمكنك الآن اختيار الملفات التي تريد نسخها احتياطيًا أو نقلها بشكل انتقائي. يتم دعم جميع أنواع الملفات بواسطة FoneDog Toolkit- iOS Data Backup & Restore.

بعد إرسال الملفات التي تريد نسخها احتياطيًا بشكل انتقائي ، مجموعة أدوات FoneDog- النسخ الاحتياطي لبيانات iOS واستعادتها سينتهي العمل من أجلك. كل ما تحتاجه الآن هو الجلوس والاسترخاء والانتظار حتى تكتمل.

هذا الى حد كبير ذلك! لا خطوات معقدة ، ولا مزيد من الأساليب المربكة. مجموعة أدوات FoneDog- النسخ الاحتياطي لبيانات iOS واستعادتها يوفر حلاً بنقرة واحدة للنسخ الاحتياطي واستعادة المشكلات نسخة تجريبية مجانية لكي يحاول
يمكنك تعظيم أداء جهازك من خلال فهم كيفية عمله وكيفية تحرّي الخلل وإصلاحه في حالة الوقوع في منتصف الطريق. تذكر أن تتولى مسؤولية جهازك وليس العكس. شيء جيد هناك طرق سهلة مكتبة iTunes الاحتياطية إلى القرص الصلب الخارجي ، ما عليك سوى اتباع الطرق التي ذكرناها أعلاه وتأكد من الانتهاء في أي دقيقة. إذا كنت بحاجة إلى خيار نسخ احتياطي أفضل ومجاني ، فاستخدم مجموعة أدوات FoneDog- النسخ الاحتياطي لبيانات iOS واستعادتها. يحتوي هذا البرنامج على نسخة مجانية لتجربتها! انظر هنا ، يوضح لك الفيديو كيفية عمل نسخة احتياطية من ملفات iTunes باستخدام أفضل برنامج ، FoneDog iOS Data Backup and Restore. انقر فيديو أدناه
اترك تعليقا
تعليق
< النسخ الاحتياطي للبيانات واستعادةiOS
.النسخ الاحتياطي للبيانات إلى جهاز الكمبيوتر الخاص بك بشكل انتقائي استعادة بيانات دائرة الرقابة الداخلية من النسخ الاحتياطي
تحميل مجانا تحميل مجانامقالات ساخنة
/
مثير للانتباهممل
/
بسيطصعبة
:شكرا لك! إليك اختياراتك
Excellent
:تقييم 4.6 / 5 (مرتكز على 65 التقييمات)