

بقلم Gina Barrow, ، آخر تحديث: December 20, 2021
هل تتساءل كيف دعم ك اي فون على جهاز الكمبيوتر؟ دع هذه المقالة ترشدك إلى كيفية إنشاء نسخة احتياطية بكفاءة في 3 خيارات مختلفة.
كلما زادت البيانات التي تحفظها على جهاز iPhone الخاص بك ، زادت المخاطر التي تواجهها. يقوم 90٪ من مستخدمي الهواتف الذكية بحفظ بياناتهم على وحدات التخزين المحلية الخاصة بهم وهذا غالبًا ما يؤدي إلى فقدان هائل للبيانات.
معظم الناس لا يفهمون قيمة وجود نسخة احتياطية حتى يحدث فقدان للبيانات.
لحسن الحظ ، تعد Apple من بين الرواد في تقديم حلول النسخ الاحتياطي لأجهزة iPhone و iDevices الخاصة بهم. يمكنك بسهولة توصيل جهاز iPhone الخاص بك بـ iTunes والنقر للنسخ الاحتياطي. إذا كنت لا تحب توصيل هاتفك بالكمبيوتر يدويًا ، فحينئذٍ iCloud هو بديل جيد.
يؤدي هذا إلى إنشاء تخزين سحابي لجميع ملفاتك. ومع ذلك ، فإن هذا الخيار يتطلب منك شراء المزيد من السعة التخزينية في حالة احتياجك لمساحة إضافية للنسخ الاحتياطية. إذا كنت تبحث عن خيارات حول كيفية دعم ك اي فون على جهاز الكمبيوتر، ثم تحقق من مقالتنا أدناه.
الجزء 1. نسخ iPhone احتياطيًا إلى جهاز الكمبيوتر باستخدام iTunesالجزء 2. استخدم iTunes Sync على جهاز الكمبيوترالجزء 3. كيفية عمل نسخة احتياطية من iPhone على جهاز الكمبيوتر دون استخدام iTunes - موصى بهالجزء 4. ملخص
يتوفر iTunes لنظام التشغيل Windows في متجر Microsoft أو يمكنك أيضًا تنزيله عبر ملف موقع أبل. يمنحك iTunes امتياز إنشاء نسخة احتياطية كاملة على جميع محتويات iPhone الخاصة بك ، كما يمنحك خيار استرداد كامل. كل ما يتطلبه الأمر هو توصيل iPhone بجهاز الكمبيوتر والنسخ الاحتياطي. إليك الدليل الكامل حول كيفية القيام بذلك:
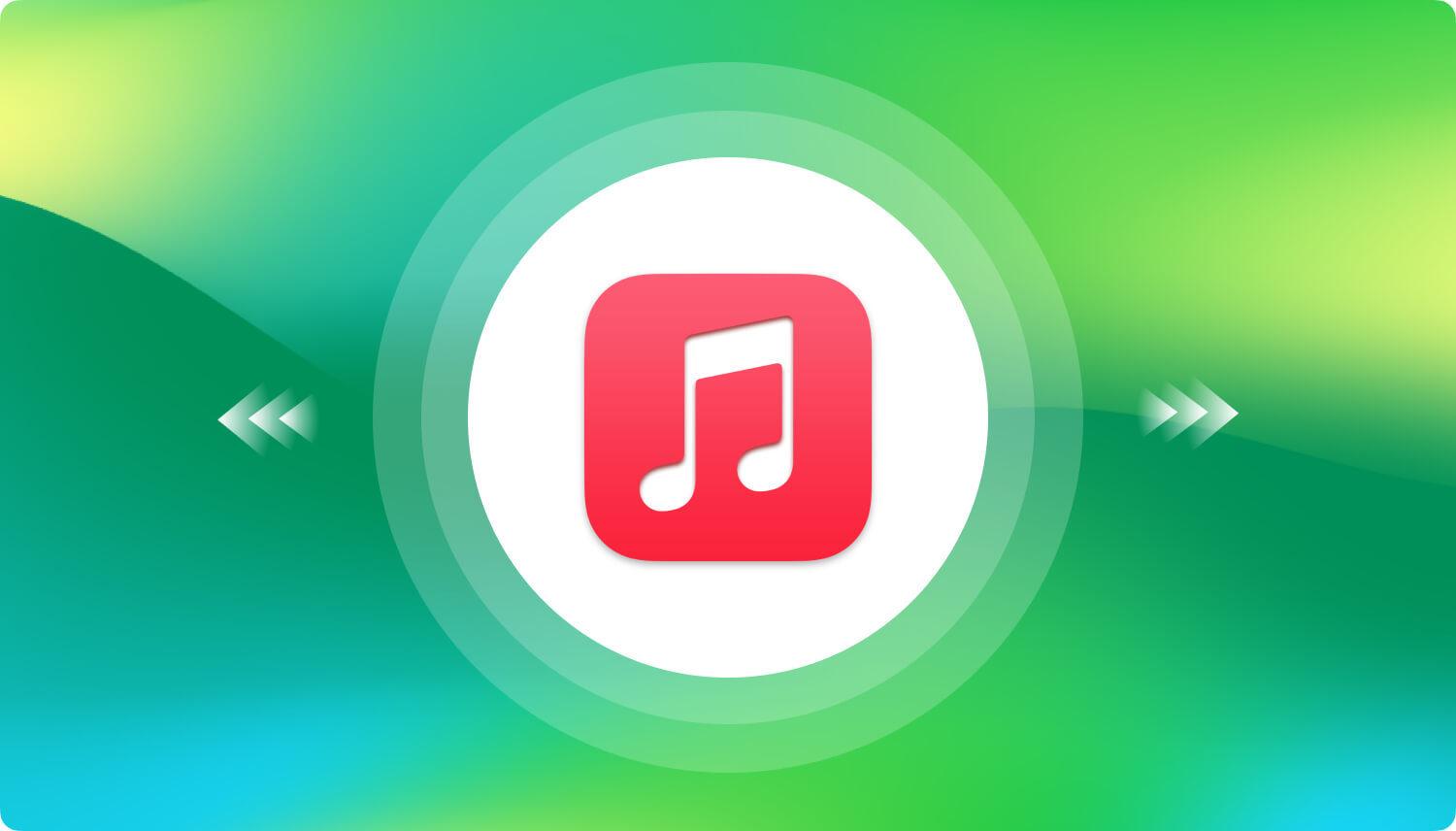
لتأكيد النسخ الاحتياطي ، يمكنك التحقق منه مرة أخرى بالانتقال إلى iTunes ، ثم فتح التفضيلات والأجهزة. سترى iPhone مع تفاصيل النسخ الاحتياطي ، ثم تكتمل عملية النسخ الاحتياطي لجهاز iPhone على جهاز الكمبيوتر بالكامل.
لا يحب الكثير من الأشخاص استخدام iTunes لعمل نسخة احتياطية من أجهزة iPhone الخاصة بهم لأن الأمر يستغرق وقتًا وجهدًا مزامنة iTunes وأداء المهمة يدويًا. مع هذا ، أطلقت Apple ميزة iTunes Sync التي تتيح لك مزامنة جميع محتويات iPhone ونسخها احتياطيًا إلى جهاز الكمبيوتر الخاص بك لاسلكيًا.
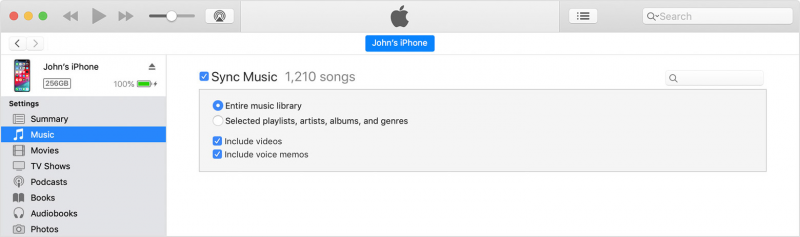
ستحتاج فقط إلى توصيل جهاز iPhone الخاص بك مرة واحدة لإعداد الميزة وستكون جاهزًا للبدء! اتبع هذه الخطوات حول كيفية استخدام iTunes Sync على جهاز الكمبيوتر الخاص بك:
في كل مرة تقوم فيها بتوصيل جهاز iPhone الخاص بك بالشاحن وتوصيله بمأخذ كهربائي ، تبدأ المزامنة تلقائيًا.
إذا كنت تفضل عدم استخدام iTunes كمصدر رئيسي للنسخ الاحتياطي ، فاستخدم FoneDog iOS Data Backup & Restore. النسخ الاحتياطي واستعادة بيانات iOS ربما يكون برنامج النسخ الاحتياطي لجهاز iPhone على جهاز الكمبيوتر هو أفضل بديل لك.
النسخ الاحتياطي واستعادة بيانات iOS نقرة واحدة لإجراء نسخ احتياطي لجهاز iOS بالكامل على جهاز الكمبيوتر الخاص بك. السماح بمعاينة واستعادة أي عنصر من النسخة الاحتياطية إلى الجهاز. تصدير ما تريد من النسخة الاحتياطية إلى جهاز الكمبيوتر الخاص بك. لا فقدان البيانات على الأجهزة أثناء الاستعادة. لن تقوم استعادة iPhone بالكتابة فوق بياناتك تحميل مجانا تحميل مجانا
يمنحك هذا البرنامج طريقة أسرع وأفضل لإنشاء نسخة احتياطية كاملة أو انتقائية على جهاز iPhone الخاص بك. مميزات FoneDog iOS Data Backup & Restore:
لمعرفة كيفية استخدام FoneDog iOS Data Backup & Restore ، تحقق من هذه الخطوات أدناه:
قم بتنزيل وتثبيت FoneDog iOS Data Backup & Restore على جهاز الكمبيوتر الخاص بك قبل أن تتمكن من إنشاء نسخة احتياطية.
اتبع دليل التثبيت الذي يظهر على الشاشة ثم قم بتشغيل البرنامج. انقر فوق iOS Data Backup & Restore من القائمة الرئيسية.
باستخدام كبل USB ، قم بتوصيل جهاز iPhone بجهاز الكمبيوتر وانتظر حتى يتعرف FoneDog iOS Data Backup & Restore على جهازك. بمجرد التعرف عليها ، حدد طريقة النسخ الاحتياطي سواء كنت تريد نسخة احتياطية قياسية أو نسخة مشفرة.

تذكر أن النسخ الاحتياطي المشفر يتطلب كلمة مرور ، لذا قبل اختيار استخدام وضع النسخ الاحتياطي هذا ، تأكد من تدوين كلمة المرور حتى لا تنسى.
بعد اختيار طريقة النسخ الاحتياطي ، التالي هو تحديد أنواع الملفات التي تريد نسخها أو نسخها احتياطيًا إلى جهاز الكمبيوتر الخاص بك. يمكنك أيضًا تحديد مربع تحديد الكل أو يمكنك مراجعة كل ملف رئيسي مثل جهات الاتصال والرسائل ومحتوى الوسائط وغير ذلك الكثير.
انقر فوق "التالي" للسماح لـ FoneDog iOS Data Backup & Restore بتنفيذ عملية النسخ الاحتياطي. سيتم إخطارك عند اكتمال النسخ الاحتياطي مع تفاصيل النسخ الاحتياطي وحجمه ، وعندما يكون من الآمن فصل جهاز iPhone الخاص بك.

يمكنك أيضًا استخدام استعادة بيانات iOS إذا كنت بحاجة إلى استرداد المحتوى من النسخة الاحتياطية الخاصة بك. توفر هذه الميزة أيضًا وضع استرداد كامل أو انتقائي.
هناك طرق عديدة لكيفية ذلك دعم ك اي فون ل ال PC. في مقال اليوم ، قدمنا لك خيارات النسخ الاحتياطي الثلاثة الرئيسية التي يمكنك استخدامها. يقدم لك iTunes طريقتين لكيفية نسخ الملفات من جهاز iPhone الخاص بك إما لاستخدام iTunes Backup أو iTunes Sync.
يمنحك iTunes Sync ميزة مزامنة المحتوى لاسلكيًا ولكنك تحتاج إلى تمكين هذا الخيار أولاً عن طريق توصيل جهاز iPhone الخاص بك بـ iTunes. ومع ذلك ، فإن المشكلة الرئيسية التي يواجهها iTunes هي الكتابة فوق البيانات أثناء كل نسخة احتياطية. هذا يميل إلى إرباك المستخدمين ويسبب فقدان البيانات على الملفات الحالية على iPhone.
هذا هو السبب في أن الكثير من الناس لا يحبون استخدامه بصرف النظر عن الوقت والجهد الذي تبذله في توصيل جهاز iPhone الخاص بك بـ iTunes. البديل الأكثر موصى به هو FoneDog iOS Data Backup & Restore. النسخ الاحتياطي واستعادة بيانات iOS. يمنحك هذا البرنامج حرية إنشاء نسخة احتياطية كاملة أو انتقائية واستعادتها دون فقدان البيانات وخيار المعاينة.
الناس اقرأ أيضاكيفية نقل البيانات إلى جهاز iPad الجديد3 طرق لنسخ جهات الاتصال احتياطيًا على iPhone
اترك تعليقا
تعليق
< النسخ الاحتياطي للبيانات واستعادةiOS
.النسخ الاحتياطي للبيانات إلى جهاز الكمبيوتر الخاص بك بشكل انتقائي استعادة بيانات دائرة الرقابة الداخلية من النسخ الاحتياطي
تحميل مجانا تحميل مجانامقالات ساخنة
/
مثير للانتباهممل
/
بسيطصعبة
:شكرا لك! إليك اختياراتك
Excellent
:تقييم 4.6 / 5 (مرتكز على 76 التقييمات)