

بقلم Adela D. Louie, ، آخر تحديث: July 20, 2018
"لماذا لا يمكنني العثور على نسخة iCloud الاحتياطية على جهاز iPhone الخاص بي؟ هل نسخة iCloud الاحتياطية لا تظهر على جهاز iPhone الخاص بي؟ كيف يمكنني إصلاح ذلك؟"
حسنًا ، بالنسبة إلى سؤالك عن عدم ظهور نسخة iCloud الاحتياطية ، فأنت بحاجة إلى معرفة السبب واستكشاف الأخطاء وإصلاحها بالمناسبة واحدة تلو الأخرى. لذلك هذه المقالة لك إصلاح نسخة iCloud الاحتياطية لا تظهر على iPhone. استمر في التقدم!
iCloud هي إحدى خدمات Apple & rsquo لجميع مستخدميها حتى يتمكنوا من نسخ جميع بياناتهم احتياطيًا من أجهزة iOS الخاصة بهم مثل iPhone و iPad و iPod Touch. يوفر مساحة تخزين مجانية تبلغ 5 جيجا بايت لجميع مستخدميها حتى يتمكنوا من نسخ بياناتهم احتياطيًا.
يعد نسخ بياناتك احتياطيًا من جهاز iOS الخاص بك باستخدام iCloud أمرًا سهلاً للغاية. في الأساس ، كل ما عليك فعله هو الانتقال إلى الإعدادات ، ثم النقر فوق ،
بعد ترميز البرنامج لعدة سنوات ، نجحنا الآن في إنشاء أداة يمكنها حفظ البيانات لمستخدمي iOS.
تحقق من هذه النصيحة: قم بتنزيل FoneDog iOS Data Recovery لعرض نسخة iCloud الاحتياطية الخاصة بك. علاوة على ذلك ، يمكنك استخدامه لاسترداد البيانات المحذوفة من iCloud و iTunes وجهاز iOS نفسه. إذا كنت ترغب في محاولة إصلاح نسخة iCloud الاحتياطية التي لا تظهر المشكلة بنفسك ، فلدينا بعض الأفكار الرائعة أدناه.
دائرة الرقابة الداخلية لاستعادة البياناتاسترجع الصور ومقاطع الفيديو وجهات الاتصال والرسائل وسجلات المكالمات وبيانات WhatsApp والمزيد.استرجع البيانات من iPhone و iTunes و iCloud.متوافق مع أحدث أجهزة iPhone و iOS. تحميل مجانا تحميل مجاناالجزء 1: أسباب عدم ظهور نسخة iCloud الاحتياطية على iPhoneالجزء 2: كيفية إصلاح نسخة iCloud الاحتياطية لا تظهرالجزء 3: طريقة بديلة لعرض ملف النسخ الاحتياطي على iCloudدليل الفيديو: كيفية استعادة البيانات من ملف النسخ الاحتياطي على iCloudالجزء 4: الخاتمة
ومع ذلك ، هناك حالات لا تظهر فيها نسخة iCloud الاحتياطية. ومع هذا الموقف، قد يكون الأمر مدمرًا حقًا لأي مستخدم استعاد جهاز iOS الخاص به من iCloud فقط ليكتشف أن النسخ الاحتياطي لن يظهر.
يحدث هذا النوع من المواقف لسبب ما وهذا ما سنقوم بمعالجته هنا. سنعرض لك بعض أسباب عدم ظهور iCloud Backup الخاص بك وبعض الطرق حول كيفية إصلاح هذا النوع من المشكلات.
كل ما عليك فعله هو اتباع الدليل الكامل الواردة أدناه وتأكد من أن لديك التفاصيل الدقيقة حول جهاز iOS الخاص بك.
قبل أن تتمكن من حل أي مشكلة ، فإن أول شيء عليك القيام به هو معرفة السبب وراءها. إذا لم تظهر نسخة iCloud الاحتياطية ، فإليك بعض أسباب حدوث ذلك.
مشكلة خادم Apple
هذا أيضًا أحد الأسباب وراء عدم ظهور نسخة iCloud الاحتياطية. هناك أوقات يخضع فيها الخادم للصيانة مما يؤدي إلى عدم قدرتك على الاتصال بخادمك. ما نقترحه عادةً هو التحقق من حالة نظام Apple ومعرفة ما إذا كانت هناك أي مشكلات في الخادم.
إتصال شبكة
ضع في اعتبارك دائمًا أنه لكي تتمكن من رؤية نسخة iCloud الاحتياطية الخاصة بك ، يجب أن يكون لديك اتصال إنترنت نشط ومستقر. إذا لم تكن قادرًا على عرض نسخة iCloud الاحتياطية ، فقد يكون السبب الرئيسي لذلك هو أن اتصالك بالشبكة غير مستقر على الإطلاق. ما نقترحه هو أن تحاول الذهاب إلى مكان يوجد فيه اتصال شبكة ثابت وقوي وبعد ذلك المضي قدمًا ومحاولة رؤية نسخة iCloud الاحتياطية الخاصة بك.
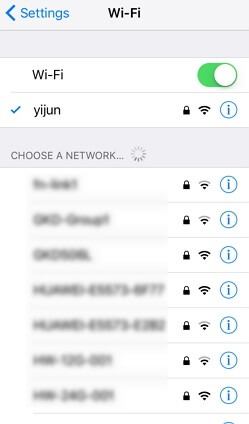
نسخ احتياطي غير ناجح
كما نعلم جميعًا ، تمنحك Apple فقط مساحة تخزين مجانية تبلغ 5 جيجابايت لـ iCloud لتتمكن من نسخ بياناتك احتياطيًا من جهاز iOS الخاص بك. لهذا السبب ، هناك حالات لم تتمكن فيها من إكمال النسخ الاحتياطي لأن مساحة التخزين لديك نفدت.
ما يجب عليك فعله هو حذف ملفات النسخ الاحتياطي السابقة على iCloud والتي لم تعد بحاجة إليها حتى تتمكن من نسخ بياناتك احتياطيًا باستخدام iCloud الخاص بك بنجاح. بهذه الطريقة ، ستتمكن من تحرير بعض مساحة التخزين الخاصة بك والتي ستتيح لك عمل نسخة احتياطية جديدة باستخدام iCloud الخاص بك.
نسخة iCloud احتياطية غير متوافقة أو تالفة
وبالطبع ، أحد الأسباب هو أن نسخة iCloud الاحتياطية قد تكون تالفة وهذا هو سبب عدم ظهور نسخة iCloud الاحتياطية.
الآن بعد أن عرفت بعض أسباب عدم ظهور نسخة iCloud الاحتياطية ، إليك بعض الحلول التي من المحتمل أن تحل المشكلة:
الحل 1: إعادة تعيين جهاز iOS الخاص بك
تعتبر إعادة تعيين جهاز iOS الخاص بك من أكثر الطرق فعالية لإصلاح نسخة iCloud الاحتياطية التي لا تظهر. إليك ما عليك القيام به لإعادة تشغيل جهاز iOS الخاص بك.
بالنسبة إلى iPhone 7 والإصدارات الأحدث - انطلق واضغط مع الاستمرار على زر الطاقة وخفض مستوى الصوت في نفس الوقت لإعادة تشغيل جهاز iOS الخاص بك.
بالنسبة إلى iPhone 7 والإصدارات الأقدم - اضغط مع الاستمرار على زر الصفحة الرئيسية والطاقة في نفس الوقت لإعادة تشغيل جهاز iOS الخاص بك.
بمجرد إعادة تشغيل جهاز iPhone الخاص بك ، يمكنك المضي قدمًا والتحقق مما إذا كانت نسخة iCloud الاحتياطية ستظهر أم لا. إذا لم يكن كذلك ، فيمكنك القيام بالحلول الأخرى أدناه.
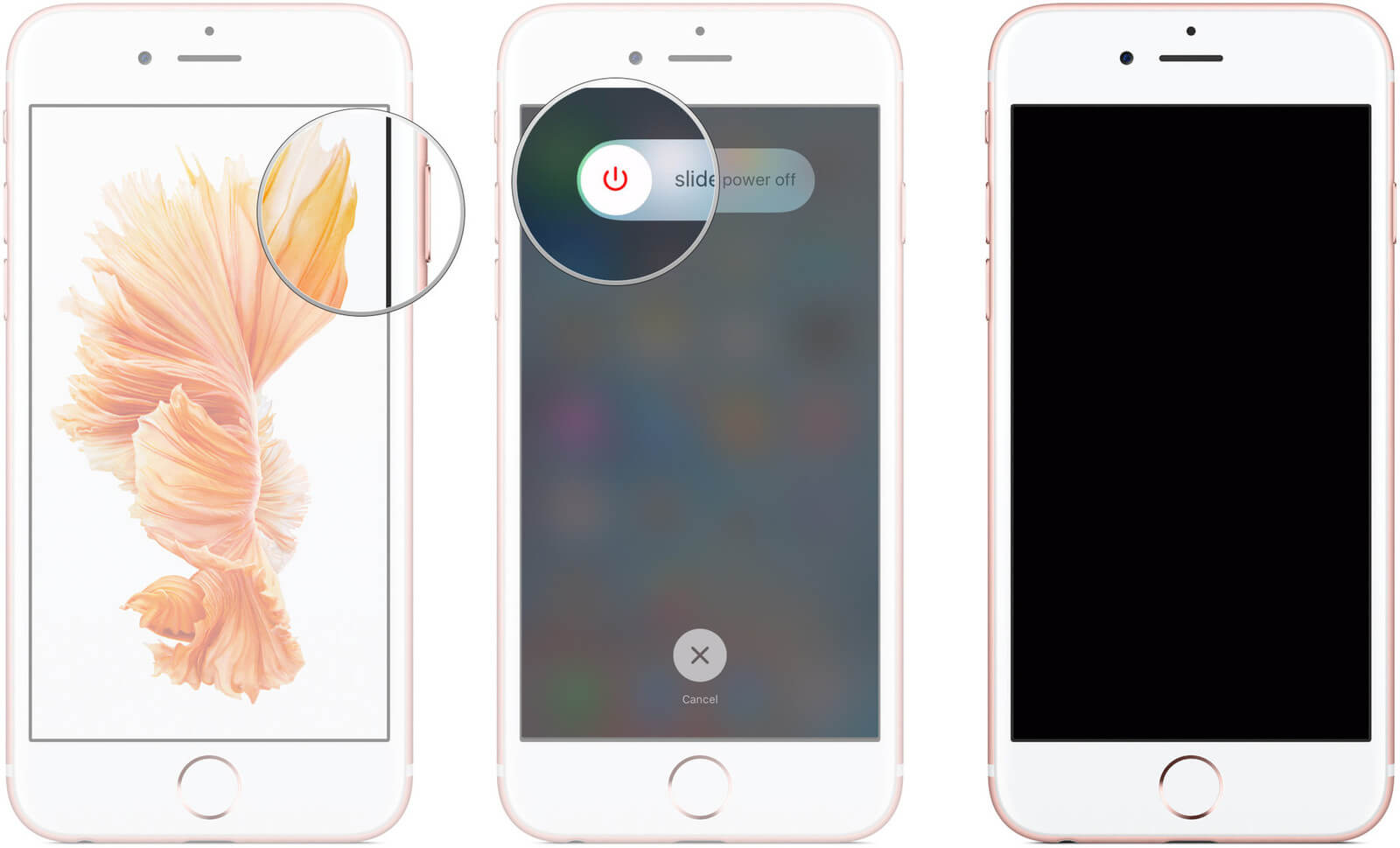
الحل 2: تسجيل الخروج وتسجيل الدخول إلى حساب iCloud الخاص بك
هناك حالات تعمل فيها هذه الطريقة ، لذا لا ضرر من تجربة هذه الطريقة. كل ما عليك فعله هو تسجيل الخروج من حساب iCloud الخاص بك ثم تسجيل الدخول مرة أخرى. بعد ذلك ، يمكنك المضي قدمًا والتحقق مما إذا كان iCloud Backup يظهر الآن.
الحل 3: إعادة ضبط إعدادات الشبكة
هناك أوقات يوجد بها خطأ ما في إعدادات الشبكة الخاصة بك. قد ينتج عن هذا عدم إظهار نسخة iCloud الاحتياطية الخاصة بك. هذا هو سبب حاجتك إلى إعادة ضبط إعدادات الشبكة على جهاز iOS الخاص بك.
هكذا كيف تقوم بها.
لا داعي للقلق بشأن بياناتك في هذا الحل. لن تفقد أيًا من بياناتك المخزنة على جهاز iOS الخاص بك. سيؤدي هذا الحل فقط إلى حذف إعدادات الشبكة الخاصة بك على جهاز iOS الخاص بك.
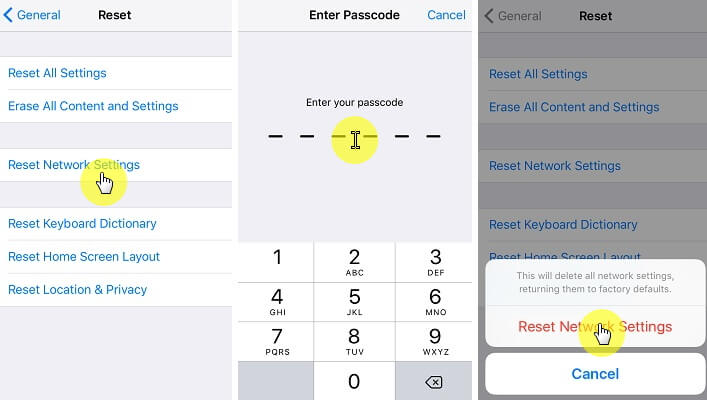
الحل 4: إزالة iCloud Backup غير المرغوب فيه
أحد أسباب عدم تمكنك من عرض أحدث ملف نسخ احتياطي على iCloud هو عدم وجود مساحة تخزين كافية بعد الآن. هذا هو السبب في أنك ستحتاج إلى حذف بعض ملفات النسخ الاحتياطي على iCloud غير المستخدمة.
فيما يلي دليل حول كيفية إزالة iCloud Backup.
الحل 5: قم بترقية جهاز iOS الخاص بك
أحد الحلول الرائعة التي يمكنك من خلالها إصلاح عدم عمل نسخة iCloud الاحتياطية الخاصة بك هو تحديث جهاز iOS الخاص بك. هذه أيضًا طريقة واحدة لإصلاح أي مشكلات أخطاء تواجهها على جهاز iOS الخاص بك. بمجرد تحديث جهاز iOS الخاص بك ، يجب أن تكون قادرًا على رؤية نسخة iCloud الاحتياطية الخاصة بك.
نحن نعلم كم هو محبط أن تتمكن من رؤية نسخة iCloud الاحتياطية الخاصة بك خاصة إذا كنت في حاجة إليها لاستعادة جهاز iOS الخاص بك. لهذا السبب ، قمنا بعمل طريقة بديلة رائعة لك لمشاهدة ملف النسخ الاحتياطي على iCloud الخاص بك وذلك باستخدام FoneDog Toolkit iOS Data Recovery.
ميزات من FoneDog Toolkit iOS Data Recovery
مجموعة أدوات FoneDog برنامج استعادة بيانات iOS سيسمح لك بمشاهدة نسخة iCloud الاحتياطية الخاصة بك دون أي متاعب على الإطلاق. بصرف النظر عن هذا ، يمكن لهذا البرنامج أيضًا القيام بالمزيد من الأشياء. سيسمح لك برنامج FoneDog Toolkit iOS Data Recovery باستعادة بياناتك المحذوفة من جهاز iOS الخاص بك. يمكنه استرداد أي بيانات تمت إزالتها من iTunes و iCloud وجهاز iOS نفسه.
برنامج FoneDog Toolkit iOS Data Recovery متوافق مع أي أجهزة iOS بما في ذلك iPhone 12. استخدام FoneDog Toolkit - iOS Data Recovery آمن 100٪ لأنه لن يقوم بالكتابة فوق أي بيانات من جهاز iOS الخاص بك.
هنا 30 يومًا نسخة تحميل مجاني لكي تحاول استعادة البيانات من أجل النسخ الاحتياطي على iCloud ، فلماذا لا تقوم بتنزيل مشكلتك وإصلاحها على الفور!
دائرة الرقابة الداخلية لاستعادة البيانات
استرجع الصور ومقاطع الفيديو وجهات الاتصال والرسائل وسجلات المكالمات وبيانات WhatsApp والمزيد.
استرجع البيانات من iPhone و iTunes و iCloud.
متوافق مع أحدث أجهزة iPhone و iOS.
تحميل مجانا
تحميل مجانا

كيفية استخدام FoneDog Toolkit - استرداد بيانات iOS لعرض النسخ الاحتياطي على iCloud
أولاً ، عليك تنزيل FoneDog Toolkit من موقعنا الرسمي على www.fonedog.com ثم تثبيته على كمبيوتر Mac و Windows.
بمجرد تثبيت FoneDog Toolkit بنجاح على جهاز الكمبيوتر الخاص بك ، ما عليك سوى المضي قدمًا واختيار خيار "الاسترداد من iCloud Backup File" الظاهر على اللوحة اليسرى من شاشتك.
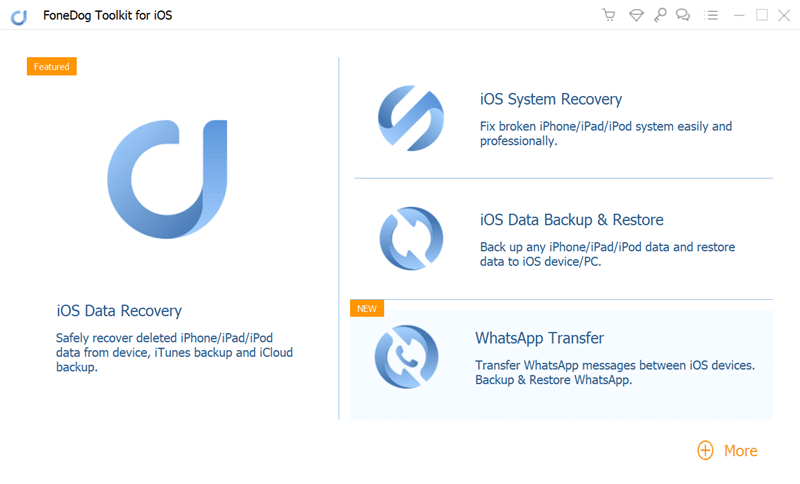
بعد تحديد الخيار ، سيطلب منك FoneDog Toolkit - iOS Data Recovery تسجيل الدخول إلى حساب iCloud الخاص بك. كل ما عليك فعله هو إدخال معرف Apple وكلمة المرور في الحقل ثم الضغط على Enter.
ملاحظة: لا تقلق بشأن إدخال معلوماتك لأن FoneDog Toolkit - iOS Data Recovery ستحمي خصوصيتك. إذا قمت بتمكين التحقق من خطوتين أو المصادقة الثنائية على جهاز iOS الخاص بك ، فيجب عليك تعطيل هذا حتى تتمكن من الوصول إلى ملف النسخ الاحتياطي على iCloud
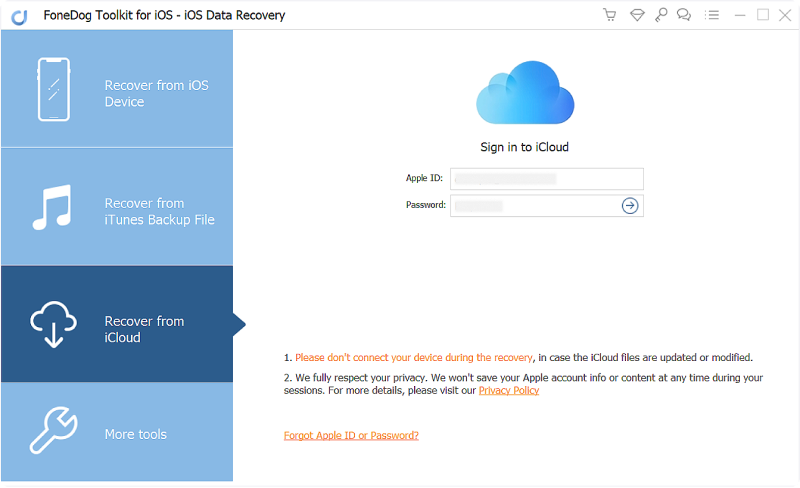
بمجرد تسجيل الدخول بنجاح إلى iCloud الخاص بك ، سيعرض لك البرنامج بعد ذلك قائمة بملف النسخ الاحتياطي على iCloud. من هنا ، يمكنك اختيار ملف النسخ الاحتياطي الذي تريد استعادته ويمكنك تأسيسه من وقت وتاريخ إنشاء النسخة الاحتياطية.
انقر فوق الزر "تنزيل" حتى تظهر نسخة iCloud الاحتياطية الخاصة بك. بمجرد تنزيل ملف النسخ الاحتياطي على iCloud ، يمكنك المضي قدمًا والنقر فوق الزر "التالي".
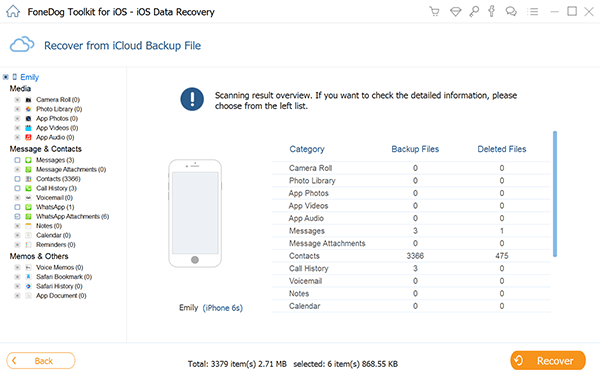
بمجرد تنزيل ملف النسخ الاحتياطي من iCloud الخاص بك ، ستظهر جميع العناصر من ملف النسخ الاحتياطي المحدد على شاشتك ، ويمكنك اختيار جميع البيانات التي تريدها من ملف النسخ الاحتياطي على iCloud. هنا ، لديك بالفعل وصول لرؤية نسخة iCloud الاحتياطية الخاصة بك ، لذا حاول التحقق من جميع البيانات الموجودة هناك.
جميع العناصر المميزة باللون الأحمر هي البيانات المحذوفة التي يمكنك استردادها والعناصر المميزة باللون الأسود هي البيانات الموجودة من ملف النسخ الاحتياطي على iCloud. قم بمعاينة كل عنصر لتأكيد الأشياء التي تريد استردادها من نسخة iCloud الاحتياطية إلى جهاز الكمبيوتر الخاص بك.
بمجرد تأكيد جميع العناصر التي ترغب في استردادها أو حذفها أم لا ، يمكنك المضي قدمًا والنقر فوق الزر استرداد. تذكر أنه باستخدام ملف النسخ الاحتياطي على iCloud ، لم تعد بحاجة إلى توصيل جهاز iOS بجهاز الكمبيوتر الخاص بك.
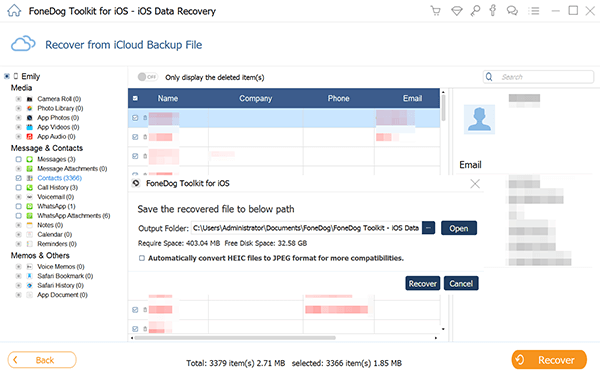
NOTE: بصرف النظر عن ملف النسخ الاحتياطي على iCloud الخاص بك ، يمكن أن تتيح لك FoneDog Toolkit iOS Data Recovery أيضًا رؤية ملف النسخ الاحتياطي على iTunes وبياناتك المحذوفة مباشرة من جهاز iOS الخاص بك حتى بدون نسخة احتياطية.
يقرأ الناس أيضًا:
كيفية تنزيل الرسائل من iPhone
كيفية استعادة ذكريات عيد الميلاد: مقاطع الفيديو والصور
حسنًا ، إذا واجهت مشكلة iCloud التي لا تؤدي إلى مزامنة مشكلة ، فيمكنك النقر فوق الفيديو أدناه ومشاهدته ، يمنحك دليل الفيديو هذا تعليميًا مفصلاً بالفيديو لإصلاح هذه المشكلة واستعادة البيانات من ملفات النسخ الاحتياطي على iCloud.
كما ترى ، يعد برنامج Fonedog Toolkit - iOS Data Recovery أحد الأدوات الرائعة التي يمكنك استخدامها إذا كنت تواجه مشكلة في نسخة iCloud الاحتياطية التي لا تظهر. باستخدام Fonedog Toolkit - برنامج استعادة بيانات iOS ، ستتمكن من رؤية ملف النسخ الاحتياطي على iTunes أيضًا. ولكن انتظر هناك المزيد!
يتيح لك برنامج FoneDog Toolkit - iOS Data Recovery أيضًا استعادة أي بيانات محذوفة من جهاز iOS الخاص بك. يمكنه استعادة الرسائل النصية المحذوفة أو المفقودة وجهات الاتصال وسجل المكالمات و WhatsApp والصور ومقاطع الفيديو والمذكرات والملاحظات والبريد الصوتي والمزيد.
برنامج FoneDog Toolkit iOS Data Recovery متوافق أيضًا مع أي أجهزة iOS مثل iPad و iPod Touch وجهاز iPhone. يتم أيضًا تحديث هذا البرنامج باستمرار من قبل فريقنا لتجربة أفضل نتيجة. باستخدام FoneDog Toolkit iOS Data Recovery البرنامج آمن وفعال للغاية.
لن يقوم بالكتابة فوق أي بيانات على جهاز iOS الخاص بك. يجب أيضًا الحفاظ على كل ما تبذلونه من الأشخاص في أمان. سيعطي برنامج FoneDog Toolkit - iOS Data Recovery أعلى معدل نجاح في استعادة أي عنصر محذوف من جهاز iOS الخاص بك. يمكنك استعادة العناصر المحذوفة بثلاث طرق. أحدهما من خلال النسخ الاحتياطي على iCloud والذي أظهرناه لك سابقًا.
هناك طريقة أخرى من خلال ملف النسخ الاحتياطي على iTunes إذا كنت قادرًا على نسخ بياناتك احتياطيًا عبر iTunes. وأخيرًا ، مباشرة من جهاز iOS الخاص بك بدون نسخة احتياطية. مدهش أليس كذلك؟ احصل على FoneDog Toolkit iOS Data Recovery واختبر أفضل ما في الأمر عندما يتعلق الأمر باستعادة البيانات المفقودة أو المحذوفة من جهاز iOS الخاص بك.
اترك تعليقا
تعليق
دائرة الرقابة الداخلية لاستعادة البيانات
طرق لاستعادة البيانات المحذوفة من اي فون أو آي باد3
تحميل مجانا تحميل مجانامقالات ساخنة
/
مثير للانتباهممل
/
بسيطصعبة
:شكرا لك! إليك اختياراتك
Excellent
:تقييم 4.5 / 5 (مرتكز على 88 التقييمات)