

بقلم Adela D. Louie, ، آخر تحديث: August 31, 2020
هل تواجه مشكلة مع جهاز iPhone الخاص بك؟ هل تبحث عن إجابة على كيفية عمل نسخة احتياطية من iPhone على نوافذ القرص الصلب الخارجي؟ حسنًا ، هذا المنشور لك.
تأتي أجهزة iPhone بمساحة تخزين ضخمة يمكن لكل مستخدم الاستمتاع باستخدامها لتخزين أكبر قدر ممكن من البيانات كما يريد. ومع ذلك ، على الرغم من أنها تأتي بمساحة تخزين كبيرة ، فلا يزال لديك بعض القيود على البيانات التي يمكنك تخزينها. ومع ذلك ، فإن أفضل طريقة للاحتفاظ ببياناتنا هي نقلها إلى محرك أقراص ثابت خارجي حيث يمكن أن يستوعب هذا قدرًا أكبر من البيانات.
ولكن ماذا لو كان لديك جهاز كمبيوتر يعمل بنظام Windows ولديك جهاز iPhone تريد نسخه احتياطيًا إلى محرك الأقراص الثابتة الخارجي؟ هل ستظل قادرًا على القيام بذلك؟ حسنًا ، الجواب على ذلك ، بالطبع ، لا يزال بإمكانك ذلك. وهذا ما سنعرضه لكم في هذا المقال. دليل على كيفية عمل نسخة احتياطية من iPhone على قرص صلب خارجي Windows.
بعد أن أمضينا بضع سنوات في برامج الترميز لأجهزة iOS ، فقد أنشأنا أداة نسخ احتياطي احترافية سهلة الاستخدام.
إليك نصيحة لك: تحميل FoneDog iOS Data Backup & Restore. النسخ الاحتياطي واستعادة بيانات iOS النسخ الاحتياطي لأجهزة iPhone بأسرع طريقة واستعادتها إلى قرص صلب خارجي بسهولة. إذا كنت ترغب في تجربة بعض الطرق الأخرى ، فقد جمعنا بعض الحلول الرائعة أدناه.
النسخ الاحتياطي واستعادة بيانات iOS نقرة واحدة لإجراء نسخ احتياطي لجهاز iOS بالكامل على جهاز الكمبيوتر الخاص بك. السماح بمعاينة واستعادة أي عنصر من النسخة الاحتياطية إلى الجهاز. تصدير ما تريد من النسخة الاحتياطية إلى جهاز الكمبيوتر الخاص بك. لا فقدان البيانات على الأجهزة أثناء الاستعادة. لن تقوم استعادة iPhone بالكتابة فوق بياناتك تحميل مجانا تحميل مجانا
الجزء 1: طريقتان لنسخ iPhone احتياطيًا إلى محرك أقراص ثابت خارجيالجزء 2: أفضل طريقة لنسخ iPhone احتياطيًا إلى محرك أقراص ثابت خارجيالجزء 3: الخاتمة
كيف يمكنني عمل نسخة احتياطية لجهاز iPhone الخاص بي على قرص صلب خارجي بدون iTunes؟ الآن عندما يتعلق الأمر بنسخ جهاز iPhone الخاص بك احتياطيًا على محرك أقراص ثابت خارجي باستخدام جهاز كمبيوتر يعمل بنظام Windows ، فسيتعين عليك التأكد من شيئين أولاً.
أول شيء ستحتاج إلى القيام به هو إنشاء ارتباط رمزي على جهاز الكمبيوتر الخاص بك الذي يعمل بنظام Windows في محرك الأقراص الثابتة الخارجي الذي ستستخدمه. وبعد ذلك ، قم بتوصيل محرك الأقراص الثابتة الخارجي بجهاز كمبيوتر يعمل بنظام Windows. وفي حالة وجود ارتباط رمزي ارتكب الخطأ ، فتابع وإصلاحه بهذه الطريقة.
mklink / J "C: \ Users \ isunshare \ AppData \ Roaming \ Apple Computer \ MobileSync \ Backup" H: \ iPhoneBackup "
تذكير: لموقع النسخ الاحتياطي الافتراضي لـ iPhone: C: \ Users \ isunshare \ AppData \ Roaming \ Apple Computer \ MobileSync \ Backup
للحصول على موقع جديد للنسخ الاحتياطي لجهاز iPhone الخاص بك: H: \ iPhoneBackup
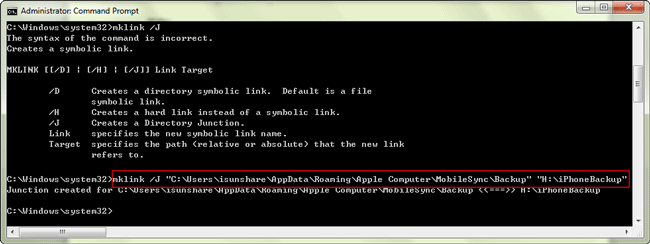
هنا ، كل ما عليك فعله هو توصيل جهاز iPhone بجهاز الكمبيوتر الشخصي الذي يعمل بنظام Windows ثم تشغيل اي تيونز برنامج. بمجرد أن يكتشف iTunes جهاز iPhone الخاص بك ، امض قدمًا وانقر على أيقونة iPhone واختر خيار النسخ الاحتياطي الآن. بعد ذلك ، عليك الانتظار لإنهاء العملية.
أيضًا ، يجب عليك التأكد من عدم الإلغاء على Mklink الذي يتم توجيهه إلى محرك الأقراص الثابتة الخارجي الخاص بك باستخدام الأمر الذي أشرنا إليه أدناه وبالتالي سيتم حفظ نسخة iTunes الاحتياطية على محرك الأقراص الثابتة الخارجي.
mklink / J “C: \ Users \ yourWindowsusername \ AppData \ Roaming \ Apple
الكمبيوتر \ MobileSync \ النسخ الاحتياطي "" C: \ Users \ yourWindowsusername \ AppData \ Roaming \ Apple
الكمبيوتر \ MobileSync \ النسخ الاحتياطي
بصرف النظر عن الطريقة التي ذكرناها أعلاه ، هناك أيضًا طريقة أخرى حول كيفية القيام بذلك اي فون النسخ الاحتياطي إلى القرص الصلب الخارجي ، يستخدم Windows تطبيقًا تابعًا لجهة خارجية. والتطبيق الذي تحتاجه ليس سوى FoneDog iOS Data Backup and Restore. النسخ الاحتياطي واستعادة بيانات iOS.
النسخ الاحتياطي واستعادة بيانات iOS نقرة واحدة لإجراء نسخ احتياطي لجهاز iOS بالكامل على جهاز الكمبيوتر الخاص بك. السماح بمعاينة واستعادة أي عنصر من النسخة الاحتياطية إلى الجهاز. تصدير ما تريد من النسخة الاحتياطية إلى جهاز الكمبيوتر الخاص بك. لا فقدان البيانات على الأجهزة أثناء الاستعادة. لن تقوم استعادة iPhone بالكتابة فوق بياناتك تحميل مجانا تحميل مجانا
يعد FoneDog iOS Data Backup and Restore تطبيقًا بنقرة واحدة يمكنك استخدامه لنسخ البيانات احتياطيًا على جهاز iPhone الخاص بك ، وفي نفس الوقت ، يمكنك أيضًا استعادتها إلى جهاز آخر مثل محرك الأقراص الثابتة الخارجي. من خلال هذه الأداة يمكنك بسهولة النسخ الاحتياطي لجهات الاتصال الخاصة بكوالصور والرسائل ومقاطع الفيديو وغير ذلك الكثير المهم على جهاز iPhone الخاص بك.
ولمعرفة كيف يمكنك استخدام هذا البرنامج ، إليك برنامج تعليمي سريع يمكنك اتباعه.
بعد الحصول على أداة FoneDog iOS Data Backup and Restore من الموقع الرسمي ، يمكنك المضي قدمًا وتشغيلها على جهاز الكمبيوتر الذي يعمل بنظام Windows. وبمجرد أن يتم تشغيل البرنامج ، يمكنك الآن توصيل جهاز iPhone بجهاز الكمبيوتر الشخصي الذي يعمل بنظام Windows باستخدام كابل USB وانتظار الأداة للتعرف على جهاز iPhone الخاص بك.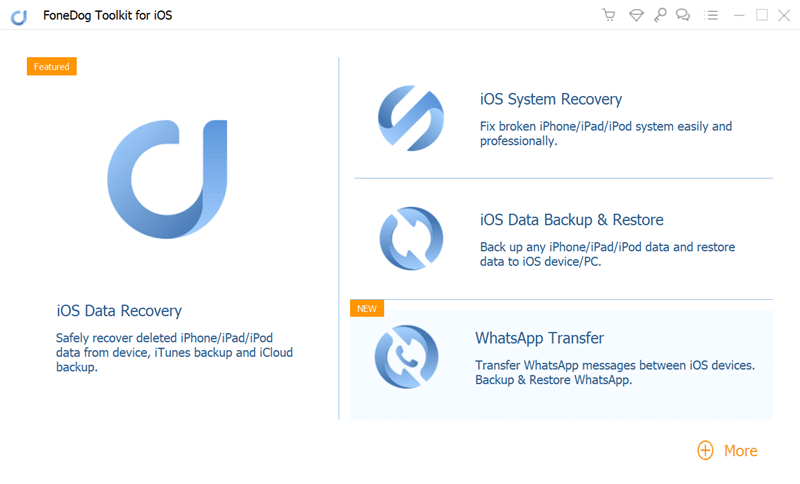
ثم في الصفحة التالية من FoneDog iOS Data Backup and Restore ، يمكنك الآن المضي قدمًا وتحديد الطريقة التي تريد القيام بها. هنا ، نظرًا لأنك تريد عمل نسخة احتياطية لجهاز iPhone الخاص بك ، ما عليك سوى النقر فوق خيار iOS Data Backup. وبعد ذلك ، انقر فوق الزر "متابعة" لمتابعة الخطوة.

في الخطوة التالية ، سيعرض لك البرنامج أوضاعًا مختلفة لكيفية عمل نسخة احتياطية من بياناتك. الأول هو النسخ الاحتياطي القياسي الذي سيسمح لك بعمل نسخة احتياطية لبياناتك من جهاز iPhone الخاص بك دون الحاجة إلى إعداد كلمة مرور. والآخر هو النسخ الاحتياطي المشفر حيث يمكنك إعداد رمز مرور لملف النسخ الاحتياطي الخاص بك حتى لا يتمكن أحد من الوصول إليه سواك.
وبعد اختيار وضع النسخ الاحتياطي الذي تفضله ، يمكنك الآن المضي قدمًا والنقر فوق الزر "ابدأ" لمتابعة العملية.
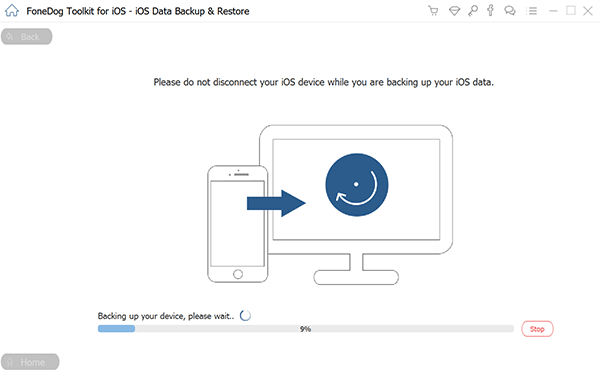
بعد النقر فوق الزر "ابدأ" ، سيبدأ برنامج FoneDog iOS Data Backup and Restore في فحص جهاز iPhone الخاص بك حتى يتمكن من الحصول على جميع البيانات التي لديك. وبعد ذلك ، ستتمكن من رؤية قائمة بأنواع البيانات التي يمكنك نسخها احتياطيًا من جهاز iPhone الخاص بك على شاشتك. لذا من هنا ، كل ما عليك فعله هو اختيار تلك التي تريد نسخها احتياطيًا.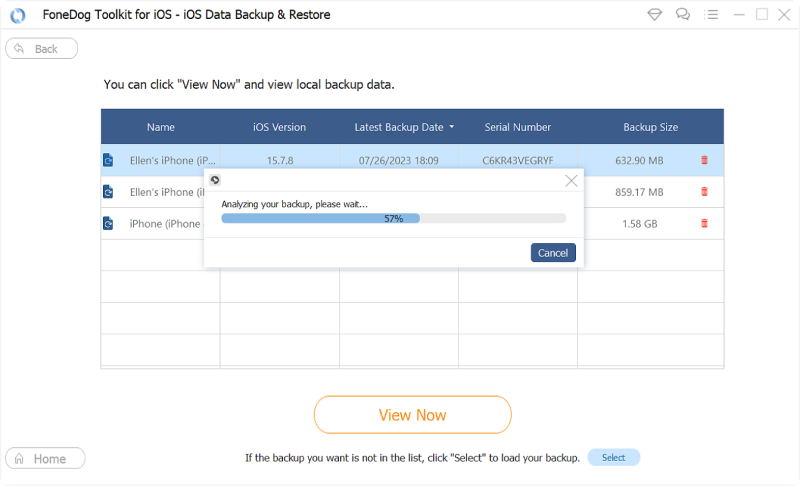
وبمجرد الانتهاء من اختيار جميع أنواع البيانات التي ترغب في نسخها احتياطيًا من جهاز iPhone الخاص بك باستخدام FoneDog iOS Data Backup and Restore ، امض قدمًا وانقر على زر التالي. سيؤدي القيام بذلك بعد ذلك إلى بدء عملية النسخ الاحتياطي لجميع البيانات التي حددتها مسبقًا ، لذا كل ما عليك فعله الآن هو انتظار انتهاء البرنامج من العملية برمتها.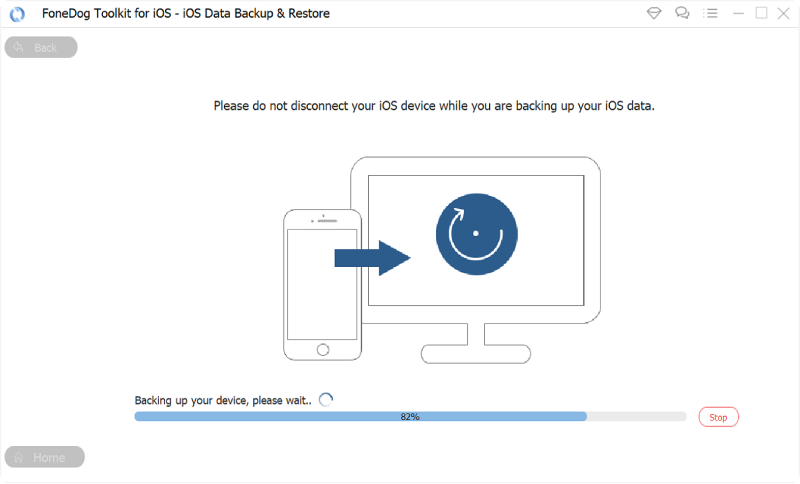
بمجرد قيامك بعمل نسخة احتياطية من البيانات التي لديك على جهاز iPhone الخاص بك ، يمكنك بسهولة استعادتها ونقلها إلى محرك الأقراص الثابتة الخارجي باستخدام جهاز كمبيوتر يعمل بنظام Windows. ولمعرفة كيف يمكنك القيام بذلك ، ما عليك سوى اتباع هذه الخطوات.
ما عليك سوى تشغيل FoneDog iOS Data Backup and Restore ثم قم بتوصيل القرص الصلب الخارجي بجهاز الكمبيوتر الخاص بك. ثم في الصفحة الرئيسية للبرنامج ، يمكنك المضي قدمًا الآن وتحديد خيار استعادة بيانات iOS لك للحصول على تلك البيانات التي لديك في ملف النسخ الاحتياطي الذي قمت بإنشائه مسبقًا.
بعد عمل نسخة احتياطية من بياناتك ، فإن الشيء التالي الذي عليك القيام به هو استعادتها. لذلك ، من أجل القيام بذلك ، اختر في الصفحة التالية أحدث ملف نسخ احتياطي قمت بإنشائه باستخدام FoneDog iOS Data Backup and Restore.
بمجرد الانتهاء من اختيار ملف النسخ الاحتياطي ، يمكنك الآن المضي قدمًا والنقر فوق خيار العرض الآن. بهذه الطريقة ، بمجرد اكتمال عملية المسح ، ستظهر العناصر التي تم مسحها ضوئيًا على شاشتك.
بعد عملية المسح ، يمكنك الآن المضي قدمًا وتحديد جميع العناصر التي ترغب في استعادتها من ملف النسخ الاحتياطي الذي قمت بإنشائه. ثم يمكنك استعادة هذه البيانات إلى جهاز الكمبيوتر الذي يعمل بنظام Windows. يمكنك القيام بذلك عن طريق النقر فوق خيار الاستعادة إلى جهاز الكمبيوتر من الزاوية اليمنى السفلية من الشاشة.
وبمجرد أن تقوم باستعادة ملف النسخ الاحتياطي إلى ملف Windows الكمبيوتر ، ثم يمكنك نقل البيانات إلى ملف الأقراص الصلبة الخارجية. يمكنك البحث عن البيانات المستعادة من جهاز iPhone الخاص بك إلى جهاز الكمبيوتر الخاص بك.
النسخ الاحتياطي واستعادة بيانات iOS نقرة واحدة لإجراء نسخ احتياطي لجهاز iOS بالكامل على جهاز الكمبيوتر الخاص بك. السماح بمعاينة واستعادة أي عنصر من النسخة الاحتياطية إلى الجهاز. تصدير ما تريد من النسخة الاحتياطية إلى جهاز الكمبيوتر الخاص بك. لا فقدان البيانات على الأجهزة أثناء الاستعادة. لن تقوم استعادة iPhone بالكتابة فوق بياناتك تحميل مجانا تحميل مجانا
كما ترى ، لا يزال هناك الكثير من الطرق كيفية عمل نسخة احتياطية من iPhone على قرص صلب خارجي Windows هي مهمة سهلة بمجرد أن يكون لديك الأدوات المناسبة لاستخدامها. وبهذا ، ما عليك سوى اتباع جميع الطرق التي أظهرناها لك وستتمكن من إنهاء العملية برمتها في أي وقت من الأوقات.
اترك تعليقا
تعليق
< النسخ الاحتياطي للبيانات واستعادةiOS
.النسخ الاحتياطي للبيانات إلى جهاز الكمبيوتر الخاص بك بشكل انتقائي استعادة بيانات دائرة الرقابة الداخلية من النسخ الاحتياطي
تحميل مجانا تحميل مجانامقالات ساخنة
/
مثير للانتباهممل
/
بسيطصعبة
:شكرا لك! إليك اختياراتك
Excellent
:تقييم 4.5 / 5 (مرتكز على 99 التقييمات)