

بقلم Adela D. Louie, ، آخر تحديث: March 7, 2019
ون درايف من المعروف أنها خدمة سحابية لنظام Windows. هذا تمامًا مثل Google التي تمتلك Google Drive و Apple لديها iCloud. يستخدم هذا من قبل العديد من الأشخاص لتخزينها ويمكنهم أيضًا تبادل البيانات عبر الإنترنت.
ومع ذلك ، هناك حالات حدث فيها الخطأ عند استخدام OneDrive. خطأ واحد يسمى رمز خطأ OneDrive 6.
لكن لا تقلق لأننا سنعرض لك كيفية إصلاح رمز خطأ OneDrive 6 بحيث يمكنك المضي قدمًا ومتابعة تخزين الملفات المهمة في OneDrive الخاص بك.
أيضًا ، سنعرض لك أداة بديلة يمكنك استخدامها للنسخ الاحتياطي واستعادة البيانات من جهازك المحمول الذي يعمل بنظام Windows إلى جهاز الكمبيوتر الخاص بك دون استخدام OneDrive.
الجزء 1: كل شيء عن رمز خطأ OneDrive 6الجزء 2: كيفية إصلاح رمز خطأ OneDrive 6الجزء 3: أفضل طريقة بديلة للنسخ الاحتياطي واستعادة البياناتالجزء 4: الخاتمة
الناس اقرأ أيضاكيفية إصلاح فشل Samsung Cloud Backupدليل حول كيفية إصلاح مقاطع الفيديو التي لا يمكن تشغيلها على Android
الخطأ الذي تحصل عليه عند الوصول إلى OneDrive "رمز الخطأ 6" الخاص بك هو مجرد أحد أكثر الأخطاء شيوعًا التي ستواجهها عند استخدام OneDrive الخاص بك. هذا يعني في الواقع فقط أن المهلة قد حدثت أثناء ذلك الوقت.
يظهر لك هذا الخطأ عادةً رسالة تقول "لا يمكن عرض المجلد". يحدث هذا عندما تحاول تسجيل الدخول أو إذا كنت تعمل على ملف معين على OneDrive الخاص بك.
رمز الخطأ 6 الذي تحصل عليه يعني أنه لا يمكنك عرض أي مجلدات أو ملفات على OneDrive الخاص بك. هناك بالفعل الكثير من الأسباب التي تفسر سبب حدوث رمز الخطأ 6 وهو مجرد عطل عادي واحد. لا داعي للقلق بشأن أي شيء لأن هذا في الواقع أمر بسيط للغاية لإصلاحه.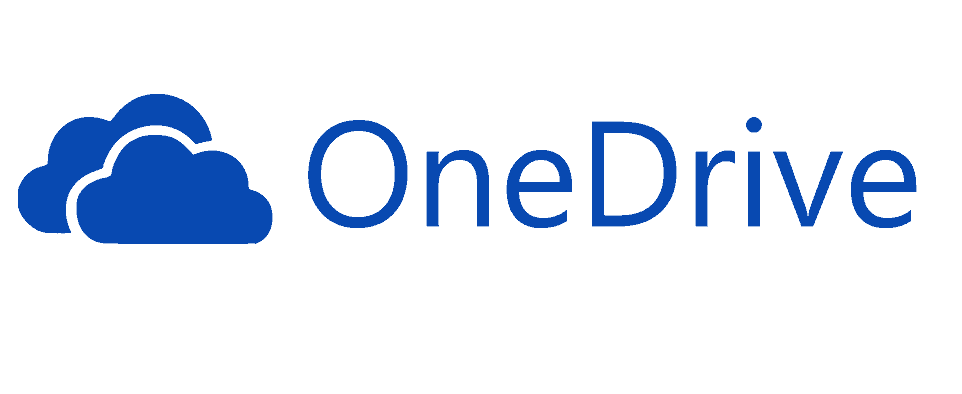
فيما يلي بعض الحلول التي يمكنك القيام بها بمجرد مواجهة رمز الخطأ 6 عند استخدام حساب OneDrive الخاص بك. يمكنك تجربة هذه الحلول وستكون قادرًا على إصلاح رمز الخطأ 6 الذي تواجهه.
الحل 1: تحقق دائمًا من اتصالك بالإنترنت. يجب عليك التأكد من أن لديك اتصال إنترنت مستقر حتى تتمكن من الوصول إلى OneDrive الخاص بك بشكل صحيح.
الحل 2: حاول إعادة تشغيل جهاز الكمبيوتر أو الهاتف الذكي الذي تستخدمه. هناك بعض الحالات التي يمكن فيها بسهولة حل رمز خطأ OneDrive 6 ببساطة عن طريق إعادة تشغيل الجهاز الذي تستخدمه.
الحل 3: حاول التحقق من حالة خدمات Microsoft Office عبر الإنترنت بالانتقال إلى بوابات صحة الخدمة.
الحل 4: انطلق وتحقق مما إذا كنت ستتمكن من الوصول إلى خدمات Microsoft الأخرى باستخدام حساب Microsoft الذي تستخدمه مع OneDrive الخاص بك. يمكنك تجربتها outlook.com أو استخدام people.live.com.
بمجرد أن تتمكن من الوصول إلى خدمات Microsoft الأخرى ، فهذا يعني أن رمز الخطأ 6 الذي تواجهه يحدث فقط عندما تقوم بالوصول إلى OneDrive الخاص بك.
ومع ذلك ، إذا كنت غير قادر على الوصول إلى أي من خدمات Microsoft الأخرى بما في ذلك OneDrive ، فهذا يعني فقط أن هناك مشكلة أوسع أو يمكن أن تكون مشكلة متعلقة بالحساب.
الحل 5: في بعض الحالات الأخرى ، يكون رمز خطأ OneDrive 6 الذي تواجهه بالفعل مجرد خطأ مؤقت ، فهذا يعني أنك تحتاج فقط إلى الانتظار لبضع دقائق أو ساعات أو أيام. كل ما عليك فعله هو الانتظار حتى يتم إعادة تشغيل البرنامج.
إذا كنت في حالة احتياجك حقًا إلى أداة يمكنك استخدامها ولا يمكنك الانتظار حتى يعمل OneDrive بشكل صحيح ، فلدينا أفضل بديل لك يمكنك استخدامه لإجراء نسخ احتياطي لتلك البيانات المهمة التي لديك على جهاز Android. من جهاز إلى جهاز الكمبيوتر الخاص بك. هذه الأداة هي مجموعة أدوات FoneDog - النسخ الاحتياطي واستعادة بيانات Android.
تتمتع مجموعة أدوات FoneDog - النسخ الاحتياطي والاستعادة لبيانات Android بالقدرة على نسخ جميع البيانات المهمة الموجودة على جهاز Android الخاص بك احتياطيًا. يمكن أن يسمح لك بعمل نسخة احتياطية من جهات الاتصال والرسائل النصية وسجلات المكالمات ومقاطع الفيديو والصور والمستندات وغير ذلك الكثير من جهاز Android الخاص بك إلى جهاز الكمبيوتر الخاص بك بنقرة واحدة.
بصرف النظر عن ذلك ، فإن FoneDog Toolkit - Android Data Backup and Restore لديها أيضًا القدرة على الاحتفاظ بنسخة احتياطية من تطبيقاتك وكذلك بيانات التطبيق الخاصة بك من جهاز Android الخاص بك.
يمكنك أيضًا معاينة واستعادة أي ملف نسخ احتياطي لديك إلى أي جهاز Android لديك. هذا لأن FoneDog Toolkit - Android Data Backup and Restore يمكنها دعم أكثر من 8,000 جهاز Android ولهذا السبب لا داعي للقلق إذا كان جهاز Android الخاص بك أم لا.
تعتبر مجموعة أدوات FoneDog - النسخ الاحتياطي والاستعادة لبيانات Android آمنة جدًا للاستخدام وستمنحك فرصة بنسبة 100٪ لنسخ بياناتك احتياطيًا بأمان واستعادتها إلى جهاز Android دون فقد أي بيانات على الإطلاق.
لذلك إذا كنت تريد معرفة كيفية استخدام FoneDog Toolkit - Android Data Backup and Restore ، فإليك دليل خطوة بخطوة لك.
* كيفية النسخ الاحتياطي للبيانات من جهاز Android إلى جهاز الكمبيوتر *
الخطوة 1: التنزيل والتثبيت
أولاً ، يجب عليك تنزيل FoneDog Toolkit من موقعنا الرسمي ثم تثبيته على جهاز الكمبيوتر الخاص بك.
الخطوة 2: قم بتشغيل البرنامج
بمجرد تثبيت البرنامج بنجاح ، امض قدمًا وقم بتشغيله. تأكد من عدم وجود تطبيق نسخ احتياطي آخر يعمل في الخلفية أثناء تشغيل برنامج FoneDog Toolkit.
الخطوة 3: قم بتوصيل جهاز Android بجهاز الكمبيوتر الخاص بك
بمجرد بدء تشغيل FoneDog Toolkit ، امض قدمًا وقم بتوصيل جهاز Android بجهاز الكمبيوتر الخاص بك باستخدام كابل USB. تأكد من تمكين تصحيح أخطاء USB على جهاز Android الخاص بك.
وإذا كنت تستخدم جهاز Android يعمل على إصدار 4.0 من جهاز Android ، فستتمكن من رؤية نافذة منبثقة تطلب منك تشغيل تصحيح أخطاء USB. في تلك النافذة المنبثقة ، امض قدمًا وانقر على زر موافق.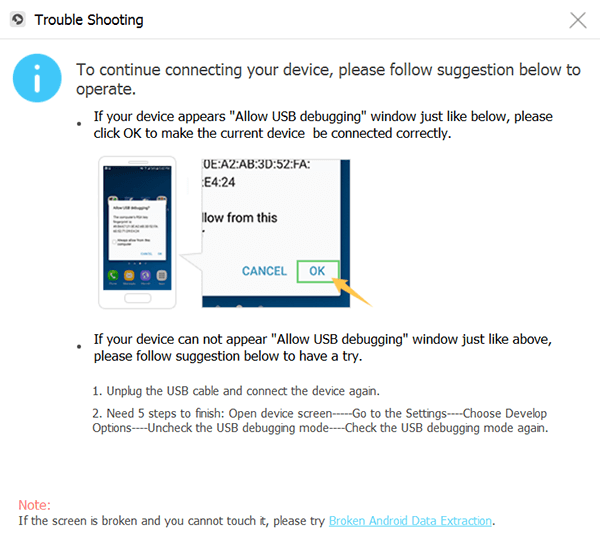
بعد ذلك ، تابع وانقر على خيار "Android Data Backup and Restore" من الواجهة الرئيسية للبرنامج.
الخطوة 4: اختر خيار النسخ الاحتياطي
بعد اكتشاف جهاز Android الخاص بك بواسطة FoneDog Toolkit - برنامج Android Data Backup and Restore ، انطلق واختر "Device Data Backup" من الخيارات المعروضة على شاشتك.
بعد ذلك ، ستعرض لك FoneDog Toolkit - Android Data Backup and Restore جميع ملفات البيانات التي يدعمها. سيختار أيضًا جميع الملفات افتراضيًا ولكن لا يزال بإمكانك تغييرها في وقت لاحق.
الخطوة 5: اختر البيانات المطلوبة للنسخ الاحتياطي
لذا من هنا ، كل ما عليك فعله هو اختيار جميع أنواع البيانات التي تريد نسخها احتياطيًا من جهاز Android إلى جهاز الكمبيوتر الخاص بك. يمكنك القيام بذلك عن طريق النقر فوق مربع الاختيار الموجود بجانب كل ملف.
بعد ذلك ، امض قدمًا وانقر على زر "ابدأ" وستبدأ عملية النسخ الاحتياطي لبياناتك. ستستغرق العملية بعض الوقت بناءً على حجم ملفك.
NOTE: يرجى عدم فصل جهاز Android الخاص بك عن جهاز الكمبيوتر الخاص بك أثناء استمرار عملية النسخ الاحتياطي. لا تستخدم جهاز Android الخاص بك أثناء العملية.
الخطوة 6: اكتمال النسخ الاحتياطي
بعد اكتمال النسخ الاحتياطي ، امض قدمًا وانقر على زر "موافق". من هناك ، ستتمكن من عرض محتوى كل ملف قمت بنسخه احتياطيًا من جهاز Android الخاص بك إلى جهاز الكمبيوتر الخاص بك.
أيضًا ، ستتمكن من استعادتها في المستقبل باستخدام نفس البرنامج - FoneDog Toolkit - Android Data Backup and Restore.
* كيفية استعادة ملف النسخ الاحتياطي باستخدام FoneDog Toolkit - النسخ الاحتياطي لبيانات Android واستعادتها *
الآن ، بمجرد قيامك بعمل نسخة احتياطية لجميع البيانات التي تريدها من جهاز Android الخاص بك إلى جهاز الكمبيوتر الخاص بك ، سوف نوضح لك مدى سهولة استعادتها على أي جهاز يعمل بنظام Android باستخدام FoneDog Toolkit - Android Data Backup and Restore.
الخطوة 1: قم بتشغيل البرنامج
انطلق وابدأ تشغيل FoneDog Toolkit - Android Data Backup and Restore على جهاز الكمبيوتر الخاص بك. مرة أخرى ، عليك التأكد من عدم وجود برنامج نسخ احتياطي واستعادة آخر يعمل في نفس الوقت باستخدام مجموعة أدوات FoneDog.
الخطوة 2: قم بتوصيل أي جهاز يعمل بنظام Android
بعد ذلك ، امض قدمًا في أي جهاز يعمل بنظام Android على جهاز الكمبيوتر الخاص بك باستخدام كابل USB. مرة أخرى ، تأكد من تمكين تصحيح أخطاء USB على جهاز Android الذي تستخدمه.
الخطوة 3: اختر خيار الاستعادة
بمجرد اكتشاف جهاز Android الخاص بك بواسطة FoneDog Toolkit - Android Data Backup and Restore ، انطلق واختر "Device Data Restore" من الخيار المعروض على شاشتك.
الخطوة 4: اختر ملف النسخ الاحتياطي لاستعادته
بعد ذلك ، ستتمكن مجموعة أدوات FoneDog - النسخ الاحتياطي والاستعادة لبيانات Android من عرض جميع ملفات النسخ الاحتياطي التي لديك. من هنا ، ستتمكن من اختيار ملف النسخ الاحتياطي الذي تريده.
تحتوي ملفات النسخ الاحتياطي التي تراها على شاشتك على تاريخ ووقت إنشائها ويمكنك استخدام هذا كمرجع لك الذي تريد استعادته على جهاز Android الخاص بك.
ثم بمجرد اختيارك لملف النسخ الاحتياطي الذي تريد استعادته ، امض قدمًا وانقر على زر "ابدأ". ستبدأ مجموعة أدوات FoneDog - النسخ الاحتياطي والاستعادة لبيانات Android بعد ذلك في مسح البيانات الموجودة في ملف النسخ الاحتياطي. قد يستغرق هذا بعض الوقت بناءً على حجم ملف النسخة الاحتياطية.
الخطوة 5: حدد البيانات التي تريد استعادتها
بمجرد اكتمال عملية المسح ، ستتمكن بعد ذلك من اختيار جميع البيانات التي تريد استعادتها على جهاز Android الخاص بك. بمجرد اختيارك للبيانات التي تريدها ، امض قدمًا وانقر على زر "استعادة".
ستبدأ العملية بعد ذلك. ستتم مطالبتك أيضًا من قبل FoneDog Toolkit - Android Data Backup and Restore لتأكيد الإجراء ، فما عليك سوى المضي قدمًا والنقر فوق الزر "موافق".
ستبدأ بعد ذلك عملية استعادة بياناتك. مرة أخرى ، قد تستغرق العملية بعض الوقت بناءً على حجم ملف النسخ الاحتياطي الذي تريد استعادته. ثم ستعلمك مجموعة أدوات FoneDog - النسخ الاحتياطي والاستعادة لبيانات Android بمجرد اكتمال العملية.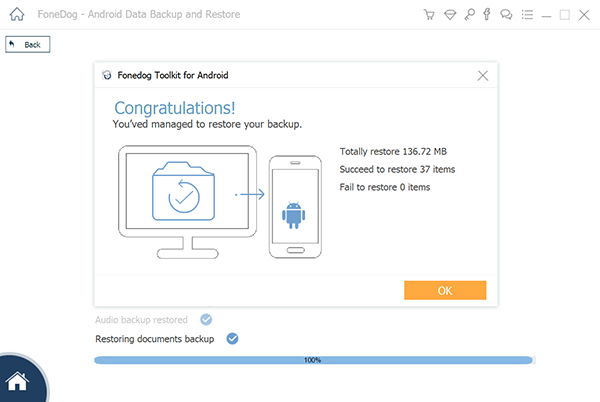
NOTE: تأكد من عدم فصل جهاز Android الخاص بك أو أنك لا تستخدم هذا لتجنب أي عطل في البرنامج. لا تقم بتشغيل أي برنامج لإدارة جهاز Android أثناء هذه الخطوة.
كما ترى ، يعد OneDrive أحد أكثر برامج النسخ الاحتياطي فائدة والتي يمكنك استخدامها لتتمكن من إجراء نسخ احتياطي لأي من بياناتك من أجهزة Android الخاصة بك إلى جهاز الكمبيوتر الخاص بك. ولكن هناك بالفعل بعض الأشياء التي يمكن أن تؤدي إلى رمز خطأ OneDrive 6. من السهل جدًا إصلاح هذا الأمر ولن يستغرق الكثير من وقتك.
اختصار مجموعة أدوات FoneDog - النسخ الاحتياطي واستعادة بيانات Android سيكون قادرًا على مساعدتك في كل ما تفعله خاصة في عملية النسخ الاحتياطي والاستعادة. سيكون هذا البرنامج قادرًا على مساعدتك في عمل نسخة احتياطية واستعادة أي شيء على الكمبيوتر المحمول الخاص بك أيًا من بياناتك من جهاز Android الخاص بك إلى جهاز الكمبيوتر الخاص بك.
ستتمكن أيضًا من استخدام FoneDog Toolkit - سيكون بإمكان Android Data Backup and Restore أيضًا مساعدتك في استعادة أي ملف نسخ احتياطي تريده إلى أي جهاز يعمل بنظام Android.
تعتبر مجموعة أدوات FoneDog - النسخ الاحتياطي والاستعادة لبيانات Android سهلة الاستخدام للغاية ، فضلاً عن كونها آمنة جدًا للاستخدام. لا داعي للقلق أيضًا بشأن طراز جهاز Android الخاص بك وطرازه لأنه يدعم أكثر من 8,000 جهاز.
انطلق وجرب مجموعة أدوات FoneDog وكن مطمئنًا أن هذا سوف يناسب بالتأكيد ما تحتاجه. ستتمكن من حفظ أي بيانات من جهاز Android الخاص بك إلى جهاز الكمبيوتر الخاص بك مما يجعلها آمنة ولن تكون قادرًا على القلق بشأن فقدان بياناتك بعد الآن.
اترك تعليقا
تعليق
Android Data Backup & Restore
النسخ الاحتياطي للبيانات الخاصة بك الروبوت ، واستعادة بشكل انتقائي إلى الروبوت
تحميل مجانا تحميل مجانامقالات ساخنة
/
مثير للانتباهممل
/
بسيطصعبة
:شكرا لك! إليك اختياراتك
Excellent
:تقييم 4.4 / 5 (مرتكز على 93 التقييمات)