

بقلم Adela D. Louie, ، آخر تحديث: November 19, 2018
يعد تشغيل مقاطع الفيديو على أجهزة Android أمرًا ممتعًا خاصةً إذا كنا نحاول فقط شراء بعض الوقت أو إذا كنا ننتظر شخصًا ما. قد تكون هذه طريقة جيدة للاسترخاء.
ومع ذلك ، هناك حالات قد تواجه فيها رسالة تفيد "لا يمكن تشغيل الفيديو" على جهاز Android أثناء تشغيل الفيديو الخاص بك.
حسنًا ، هناك حالات تواجه فيها بعض الأجهزة هذه المشكلة عند تشغيل مقطع فيديو محليًا على جهاز Android الخاص بهم. بينما قد يواجه الآخرون هذه المشكلة عند بث بعض مقاطع الفيديو عبر الإنترنت مثل Facebook و WhatsApp ومنصات الوسائط الاجتماعية الأخرى.
إذا كنت أحد الأشخاص الذين يواجهون حاليًا هذا النوع من المشكلات على جهاز Android أثناء تشغيل مقطع فيديو، فهذه المقالة لك. هنا ، سنوضح لك كيف يمكنك إصلاح ذلك ببعض الطرق التي نوفرها لك. لذلك دعونا نمضي قدمًا ونبدأ في إصلاحه.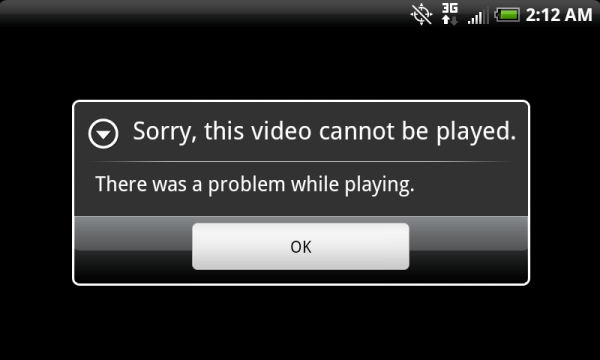
الجزء 1: كيفية إصلاح الفيديو لا يمكن تشغيله على جهاز Androidالجزء 2: كيفية الإصلاح لا يمكن تشغيل الفيديو على Android باستخدام أحد التطبيقاتالجزء 3: كيفية إصلاح لا يمكن تشغيل الفيديو عبر الإنترنت على جهاز Androidالجزء 4: الخاتمة
إليك بعض الأشياء التي يمكنك القيام بها حتى تتمكن من إصلاح المشكلة التي تواجهها أثناء تشغيل مقطع فيديو على جهاز Android الخاص بك.
الإصلاح 1: تحقق من بطاقة SD الخاصة بك
إذا كنت تواجه بالفعل بعض المشكلات في تشغيل مقاطع الفيديو على جهاز Android الخاص بك ، فإن أول شيء عليك القيام به هو التحقق من بطاقة SD الخاصة بك. يمكنك التحقق مما إذا كانت فضفاضة أم لا.
بمجرد إزالة بطاقة SD الخاصة بك عن طريق الخطأ من جهاز Android الخاص بك أثناء تشغيل مقطع فيديو ، فهناك احتمال ألا يتم تشغيل الفيديو.
لهذا السبب يتعين عليك التحقق من فتحة بطاقة الذاكرة الخاصة بك والتأكد من قفلها بالفعل في مكانها.
الإصلاح 2: منح الإذن أو إلغاء تثبيت Google +
قد يبدو الحل الذي لدينا هنا غير معقول إلى حد ما. لكن معظم أجهزة Samsung ومستخدميها قد أثبتوا بالفعل أن هذه الطريقة قد نجحت بالفعل معهم.
يمكنك أيضًا تجربة هذه الطريقة على Samsung Galaxy S6 و Samsung Galaxy S7 و Samsung Galaxy S8. يمكن أن تعمل هذه الطريقة أيضًا على أجهزة Android الأخرى ، لذا انطلق وجربها.
الخطوة 1: انطلق وابدأ تشغيل "الإعدادات" على جهاز Android الخاص بك.
الخطوة 2: ثم تابع وانقر على "التطبيق" أو "مدير التطبيقات".
الخطوة 3: ثم قم بالتمرير لأسفل وابحث عن "Google +".
الخطوة 4: ثم اضغط على خيار "أذونات" ثم انتقل إلى "التخزين" ، وهناك خيار آخر لك وهو النقر على أيقونة ثلاثية النقاط في الزاوية اليمنى العليا من شاشتك. من هناك ، امض قدمًا وانقر على خيار "إلغاء تثبيت التحديثات".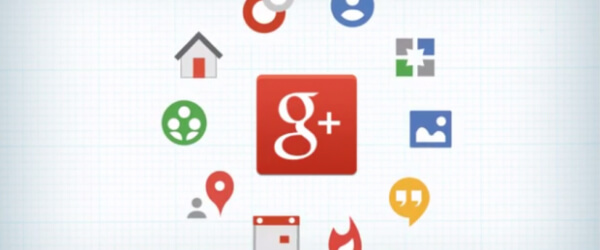
الإصلاح 3: تأكد من أن لديك حالة شبكة سلسة
إذا كنت تواجه مشكلة تتمثل في عدم إمكانية تشغيل مقاطع الفيديو الخاصة بك على جهاز Android الخاص بك ، فقد ترغب أيضًا في التحقق مما إذا كانت لديك حالة شبكة موثوقة. هذا لأنه إذا كان لديك بالفعل حالة سيئة لاتصال Wi-Fi ، فقد يكون هذا سببًا لكونك تعاني من بعض الثغرات. قد ترغب أيضًا في تجربة استخدام شبكة الهاتف المحمول أو محاولة الاتصال بأي اتصال Wi-Fi متاح في منطقتك. هناك طريقة أخرى وهي أنه يمكنك أيضًا محاولة إعادة تعيين اتصال الشبكة على إعدادات جهاز Android. هكذا كيف تقوم بها.
الخطوة 1: انطلق وابدأ تشغيل "الإعدادات" على جهاز Android الخاص بك.
الخطوة 2: بعد ذلك ، امض قدمًا واضغط على خيار "الإدارة العامة".
الخطوة 3: بعد ذلك ، امض قدمًا واضغط على خيار "إعادة تعيين" ثم اختر "إعادة تعيين إعدادات الشبكة".
الخطوة 4: بعد ذلك ، تأكد من قراءة التعليمات الموضحة على شاشتك.
الخطوة 5: أخيرًا ، امض قدمًا وانقر على خيار "إعادة تعيين" الإعدادات ".
الإصلاح 4: اجعل جهاز Android الخاص بك يعمل في الوضع الآمن
إذا كنت لا تزال لا تعرف سبب عدم تمكنك من تشغيل مقطع فيديو على جهاز Android الخاص بك ، فإن تشغيله في الوضع الآمن يمكن أن يساعدك.
بمجرد أن يكون جهاز Android الخاص بك في الوضع الآمن ، فلن تتمكن من تشغيل أي تطبيق قمت بتنزيله على جهاز Android الخاص بك.
ستتمكن أيضًا من رؤية شارة Safe Mode في الزاوية اليسرى السفلية من شاشتك. هذا هو الوقت الذي يجب أن تكون فيه قادرًا على تشغيل مقاطع الفيديو على جهاز Android الخاص بك.
إليك كيفية إدخال جهاز Android في الوضع الآمن.
الخطوة 1: انطلق وأوقف تشغيل جهاز Android الخاص بك.
الخطوة 2: بعد ذلك ، اضغط مع الاستمرار على زر الطاقة حتى ترى شعار جهاز Android الخاص بك.
الخطوة 3: بمجرد رؤية الشعار ، امض قدمًا واضغط مع الاستمرار على زر "خفض مستوى الصوت" على الفور حتى يحين الوقت الذي يتم فيه إعادة تشغيل جهاز Android.
الخطوة 4: بمجرد أن ترى شارة "الوضع الآمن" على شاشتك ، فهذا يعني أن جهاز Android الخاص بك في الوضع الآمن.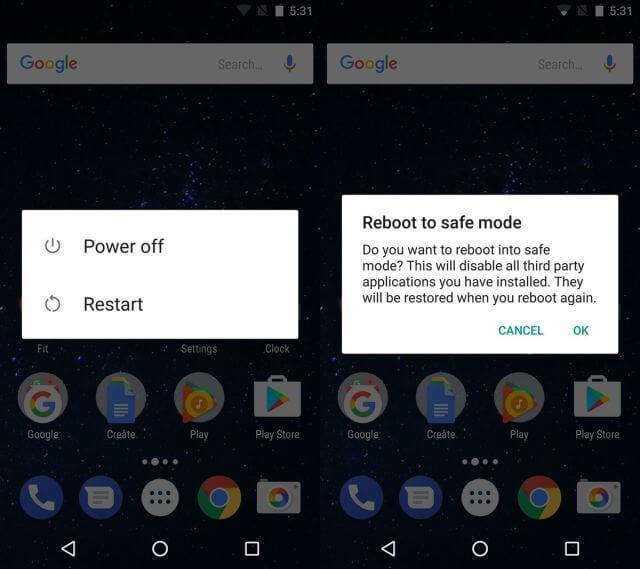
الإصلاح 5: قم بتوصيل جهاز Android الخاص بك بسطح المكتب
إذا لم يقم الحل أعلاه بالعمل ، فيمكنك المضي قدمًا ونقل مقاطع الفيديو الخاصة بك إلى سطح المكتب أو الكمبيوتر المحمول.
يمكنك القيام بذلك باستخدام برنامج يسمح لك بعمل نسخة احتياطية واستعادة. يمكنك محاولة البحث عن برنامج موثوق للنسخ الاحتياطي واستعادة بيانات Android.
وفي حالة ما إذا كانت المشكلة تتعلق بمقاطع الفيديو الخاصة بك على الإنترنت ، فيمكنك المضي قدمًا والحصول على محول فيديو نهائي. يمكنك استخدام هذا لتتمكن من تنزيل مقاطع الفيديو عبر الإنترنت على سطح المكتب أو الكمبيوتر المحمول.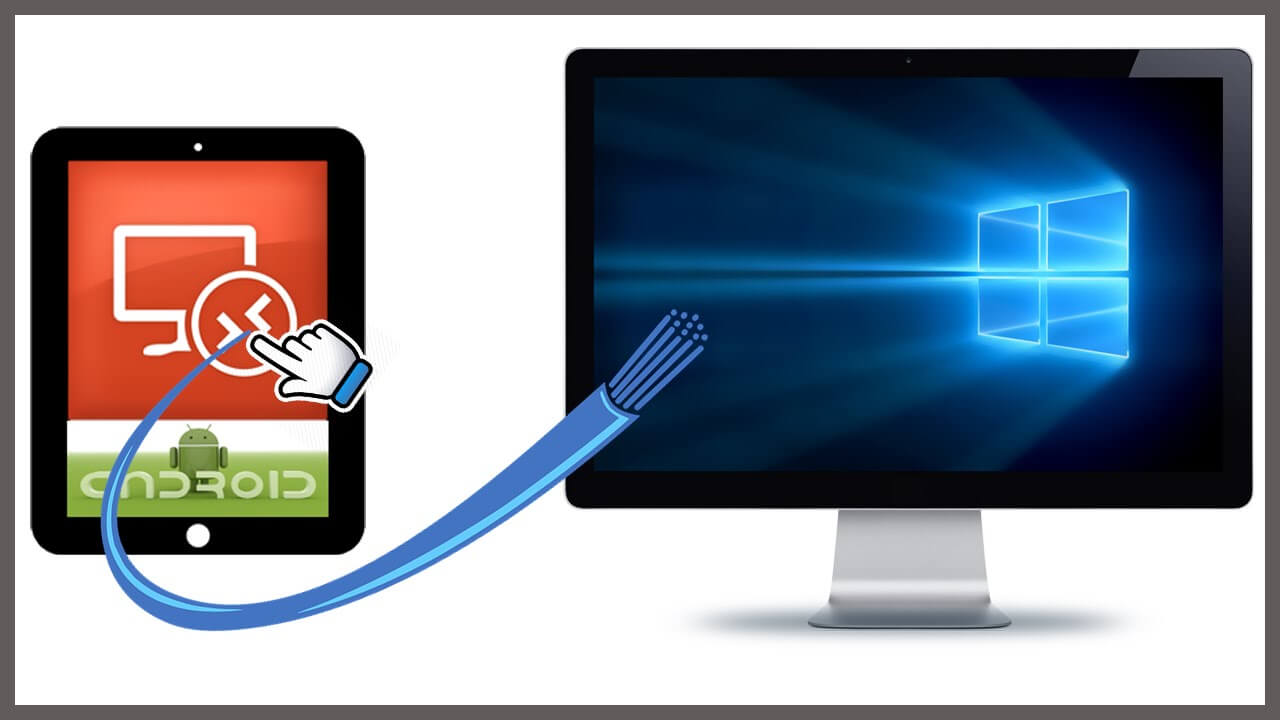
هناك حل آخر يمكنك القيام به من أجل حفظ المشكلة التي تواجهها مع مقاطع الفيديو الخاصة بك وهو استخدام تطبيق Android. هذا التطبيق يسمى"أداة إصلاح الفيديو MP4". لبدء استخدام هذا التطبيق لإصلاح مقاطع الفيديو الخاصة بك ، فإليك ما يجب عليك فعله.
الخطوة 1: انطلق وافتح متجر Google Play على جهاز Android الخاص بك.
الخطوة 2: بعد ذلك ، من شريط البحث ، امض قدمًا وأدخل "MP4 Fix Video Repair Tool". بمجرد ظهور التطبيق على شاشتك ، امض قدمًا واضغط عليه.
الخطوة 3: بعد ذلك ، قم بتثبيت أداة إصلاح الفيديو MP4 على جهاز Android الخاص بك.
جنبًا إلى جنب مع التطبيق الذي قمت بتنزيله على جهاز Android ، تحتاج أيضًا إلى "الفيديو المرجعي" الذي يجب تسجيله باستخدام نفس جهاز Android الذي لديك. سوف تستخدمه عند إصلاح الفيديو الخاص بك.
لذلك ، دعنا نمضي قدمًا ونبدأ في إصلاح الفيديو الخاص بك باستخدام MP4 Fix Video Repair Tool.
الخطوة 1: انطلق وابدأ تشغيل أداة إصلاح الفيديو MP4 على جهاز Android الخاص بك. سيعرض لك التطبيق بعد ذلك جميع مقاطع الفيديو التي لديك على جهاز Android الخاص بك.
الخطوة 2: بعد ذلك ، إذا نظرت إلى الزاوية اليمنى العليا من شاشتك ، فستتمكن من رؤية أيقونة ثلاثية النقاط هناك. ما عليك سوى المضي قدمًا والنقر على أيقونة ثلاثية النقاط.
الخطوة 3: بعد ذلك ، سيظهر مربع منبثق على شاشتك حيث يمكنك اختيار الخيار "Select Broken Video". الخطوة 4: سيؤدي النقر فوق هذا الخيار إلى نقلك إلى شاشة عرض أخرى. من هذه الشاشة ، كل ما عليك فعله هو اختيار الفيديو الذي يجب إصلاحه ثم النقر على "المعرض".
الخطوة 5: بمجرد اختيارك للفيديو ، امض قدمًا واختر الفيديو المرجعي بالنقر فوق خيار "تغيير".
الخطوة 6: بعد ذلك ، ستظهر صفحة أخرى على شاشتك حيث قمت بتحديد الفيديو الذي تريد إصلاحه. الخطوة 7: من تلك الصفحة ، انطلق واختر "فيديو مرجعي".
الخطوة 8: بمجرد تحديد مقاطع الفيديو ، امض قدمًا وانقر على زر "إصلاح". ثم ستبدأ بعد ذلك عملية إصلاح الفيديو الخاص بك.
الخطوة 9: بمجرد إصلاح الفيديو ، ستتمكن من رؤية زر التشغيل. انطلق وانقر على ذلك للتحقق مما إذا كان الفيديو الخاص بك قابلاً للعرض بالفعل.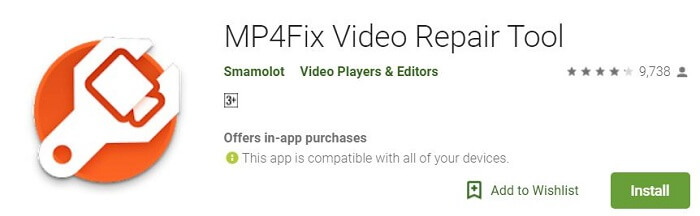
إذا كان أحد الأخطاء التي تلقيتها هو أثناء تشغيل مقطع فيديو عبر الإنترنت مثل Facebook. ثم إليك ما يمكنك فعله لإصلاحه.
هناك بالفعل حالات يتعذر فيها تشغيل مقاطع الفيديو إذا لم يتم تحديث متصفحك. لذلك من الضروري أن تتأكد دائمًا من تحديث متصفح Google Chrome لمنع هذا النوع من المشكلات. لكي تقوم بتحديث Chrome ، إليك ما تحتاج إلى القيام به.
الخطوة 1: على جهاز Android الخاص بك ، انطلق وابدأ تشغيل تطبيق متجر Google Play.
الخطوة 2: ثم امض قدمًا وانقر على خيار القائمة الذي يوجد رمز خط أفقي ثلاثي يقع في الزاوية اليسرى العليا من الشاشة.
الخطوة 3: من القائمة ، امض قدمًا واختر "تطبيقاتي وألعابي" الخطوة 4: ضمن علامة التبويب "التحديثات" ، امض قدمًا وابحث عن تطبيق Chrome.
الخطوة 5: إذا ظهر Chrome من القائمة ، فانتقل وانقر ببساطة على زر "تحديث".
الخطوة 6: بمجرد اكتمال التحديث ، امض قدمًا وعد إلى المكان الذي تشاهد فيه الفيديو وأعد تحميل الصفحة.
هناك حالات تتطلب منك بعض مواقع الوسائط أن يكون لديك JavaScript. لهذا السبب ، إليك ما عليك القيام به.
الخطوة 1: على جهاز Android الخاص بك ، امض قدمًا وانقر على تطبيق Google Chrome.
الخطوة 2: من الزاوية اليمنى العليا من شاشتك ، انطلق وانقر على "المزيد" ثم انقر على "الإعدادات".
الخطوة 3: بعد ذلك ، تابع وانقر على "إعدادات الموقع" الخطوة 4: ثم اضغط على "جافا سكريبت" ثم قم بتشغيل إعداداته.
الخطوة 5: بعد ذلك ، ارجع إلى الموقع الذي تشاهد فيه الفيديو وأعد تحميل الصفحة.
الناس اقرأ أيضابرنامج استعادة الفيديو المحذوف لنظام Androidكيفية استرداد مقاطع الفيديو المحذوفة من ذاكرة Android الداخلية
أحد الأسباب التي تجعلك تواجه مشكلات في تشغيل مقاطع الفيديو الخاصة بك هو أن اتصالك بالإنترنت قد لا يكون مستقرًا. لذلك ، لإصلاح ذلك ، امض قدمًا وقم بتنفيذ الخطوات التالية.
الخطوة 1: انطلق وأوقف تشغيل جهاز Android الخاص بك.
الخطوة 2: بعد ذلك ، افصل المودم الخاص بك. وفي حالة انفصال جهاز التوجيه اللاسلكي ، فابدأ وافصله أيضًا.
الخطوة 3: بعد ذلك ، انتظر بضع دقائق وقم بتوصيل كل من المودم والموجه اللاسلكي الخاص بك. الخطوة 4: انتظر حتى ترى أن جميع الأضواء على كلا الجهازين تتوقف عن الوميض.
الخطوة 5: بعد ذلك ، امض قدمًا وقم بتشغيل جهاز Android الخاص بك.
الخطوة 6: بعد ذلك ، ارجع إلى موقع الويب الذي تحاول فيه تشغيل مقطع فيديو ثم أعد تحميله.
إذا كنت تواجه مشكلة في تشغيل مقاطع الفيديو الخاصة بك على الإنترنت ، فيمكنك أيضًا محاولة مسح بيانات التصفح الخاصة بك. سيؤدي القيام بذلك إلى إزالة بعض الإعدادات التي لديك لمواقع الويب الخاصة بك. للقيام بذلك ، إليك ما عليك القيام به.
الخطوة 1: تابع وانقر فوق المزيد الموجود في الزاوية اليمنى العليا من شريط العنوان ثم انقر فوق الإعدادات.
الخطوة 2: وبعد ذلك ، ضمن "خيارات متقدمة" ، انقر فوق "الخصوصية" ثم انقر فوق "مسح بيانات التصفح".
الخطوة 3: ثم اختر النطاق الزمني الذي تريد حذفه من قائمة ذاكرة التخزين المؤقت ، الخطوة 4: اختر ملفات تعريف الارتباط وبيانات الموقع بالإضافة إلى الصور والملفات المخزنة مؤقتًا. يمكنك أيضًا إلغاء تحديد جميع البيانات التي لا تريد حذفها من القائمة.
الخطوة 5: بعد ذلك ، ما عليك سوى النقر فوق خيار "مسح البيانات".
تم الآن حل مشكلتك في تشغيل مقاطع الفيديو الخاصة بك على جهاز Android الخاص بك. يمكنك القيام بالعديد من الطرق التي ذكرناها أعلاه وتجربة الطريقة المناسبة لك. قراءة سهلة؟.
اترك تعليقا
تعليق
مقالات ساخنة
/
مثير للانتباهممل
/
بسيطصعبة
:شكرا لك! إليك اختياراتك
Excellent
:تقييم 4.5 / 5 (مرتكز على 60 التقييمات)