

بقلم Nathan E. Malpass, ، آخر تحديث: August 8, 2018
كل أداة هناك لا تخلو من عيوب معينة. الشيء نفسه ينطبق على أجهزة Android. يمكننا مواجهة العديد من الأخطاء مع نظام Android. يمكن أن يكون بعضها سهل الإصلاح ، والبعض الآخر يصعب حله. أحد هذه الأخطاء التي يمكن أن تواجهها مع جهاز Android هو الخطأ الذي ينص عليه "للأسف ، تم إيقاف واجهة مستخدم النظام." هذه حالة حقيقية من مستخدم Android: "أنا من عشاق أجهزة Android. أنا أستخدمه تقريبًا لكل شيء ممكن. أستخدم جهاز Android الخاص بي لالتقاط الصور وعرض مقاطع الفيديو وإرسال الرسائل وحتى فتح المستندات. إنه مفيد جدًا بالنسبة لي. في الآونة الأخيرة ، كنت أرى هذه المشكلة على جهازي ، "للأسف ، توقفت واجهة مستخدم النظام." لا أعرف ماذا أفعل لإصلاح هذا. يرجى مساعدتي في إصلاح جهاز Android الخاص بي. " إذا واجهت هذا الموقف ، فلا تقلق. لقد حصلت على تغطيتها. في هذه المقالة سوف نقدم لك طرق متعددة لإصلاح هذا الخطأ. لنبدأ بالأول.
بعد أن أمضينا عدة سنوات في برامج الترميز لأجهزة Android ، فقد أنشأنا أداة احترافية لمساعدة مستخدمي Android في النسخ الاحتياطي للبيانات.
تحقق من هذه النصيحة: تحميل FoneDog Android Data Backup & Restore لإجراء نسخ احتياطي لبياناتك بسهولة على أجهزة Android في حالة فقد البيانات إذا قررت إجراء إعادة ضبط المصنع لإصلاح مشكلة النظام هذه. لكي تتمكن من إصلاح مشكلة واجهة مستخدم النظام ، قمنا بتجميع بعض الحلول الرائعة أدناه.
الجزء الأول: 5 طرق مختلفة لإصلاح الخطأ "للأسف ، توقف واجهة مستخدم النظام".الجزء الثاني: كيفية عمل نسخة احتياطية من بياناتك باستخدام Android Data Backup & Restore؟دليل الفيديو: كيفية عمل نسخة احتياطية من بيانات Android للتعامل مع إعادة ضبط المصنع للبيانات المفقودة؟الجزء الثالث: الخاتمة.
يدعي بعض الأشخاص أن تطبيقات Google المحدثة قد تكون سبب ظهور هذه المشكلة على أجهزة Android. وبالتالي ، في هذه الطريقة ، ستقوم بإلغاء تثبيت التحديثات خاصة إذا واجهت الخطأ بعد تحديث تطبيقات Google.
فيما يلي كيفية إصلاح نظام UI للأسف قد توقفت عن العمل في Android:
الخطوة 1 - بدء الإعدادات
الخطوة 2 - انتقل إلى مدير التطبيقات
الخطوة 3 - اختر التطبيق المثبت
الخطوة 4 - ابحث عن تطبيق Google الذي تريد إلغاء تثبيته
الخطوة 5 - اضغط على إلغاء تثبيت التطبيق
الخطوة 6 - أعد تشغيل جهاز Android الخاص بك وتحقق مما إذا كان هذا يعمل على حل المشكلة المذكورة
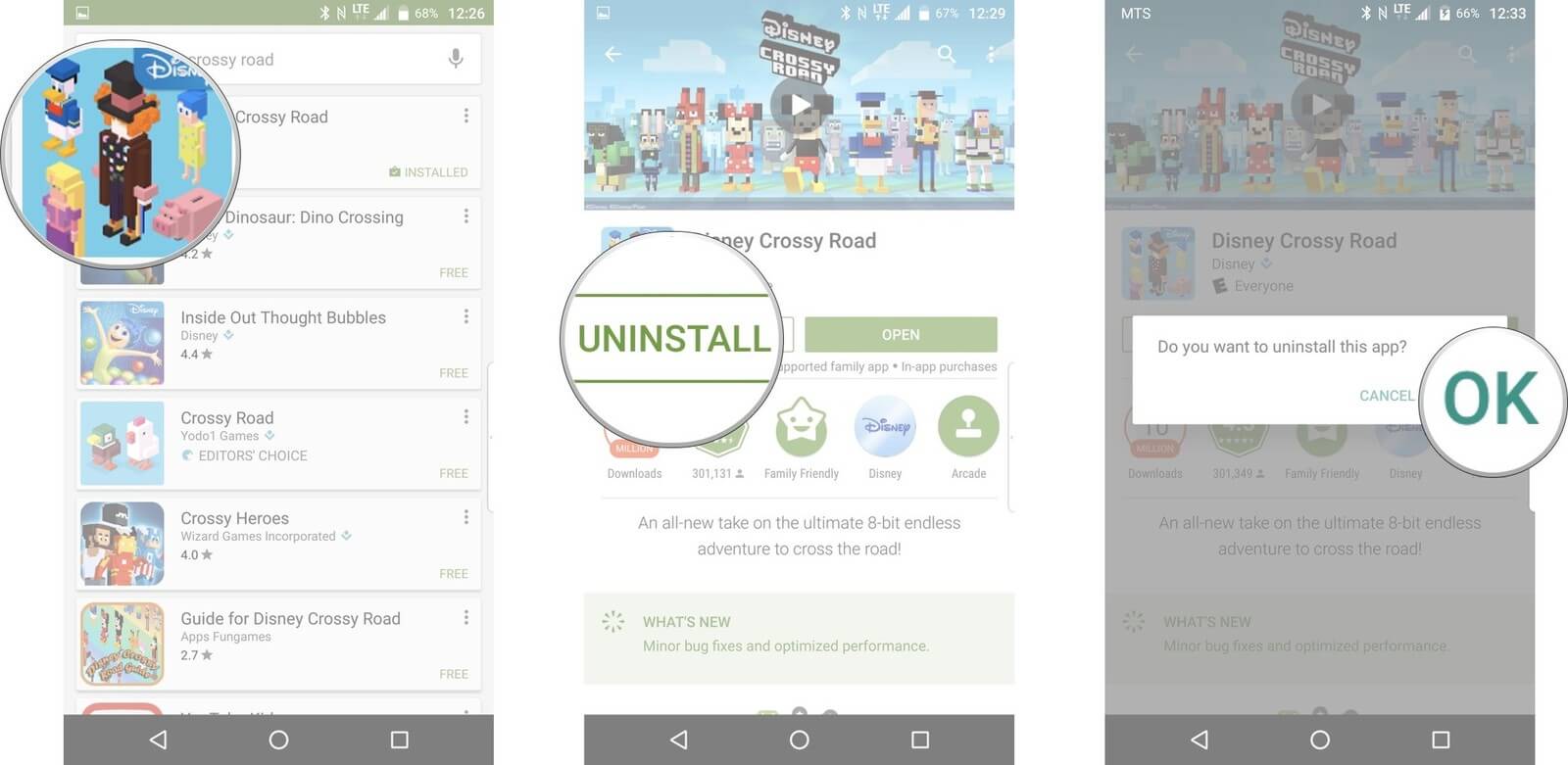
إذا كان لديك جهاز Android يعمل بالإصدار 4.2 وما فوق ، فيمكنك أيضًا امسح ذاكرة التخزين المؤقت لإصلاحها ال "لسوء الحظ ، توقفت واجهة مستخدم النظامالمشكلة.
هيريس كيفية القيام بذلك:
الخطوة 1 - بدء الإعدادات
الخطوة 2 - اذهب إلى التخزين
الخطوة 3 - حدد "البيانات المخزنة مؤقتًا". بمجرد اختيارك لهذا ، ستظهر نافذة تطلب التأكيد
الخطوة 4 - اختر "موافق" لتأكيد رغبتك حقًا في مسح ذاكرة التخزين المؤقت
إذا لم تنجح الطريقتان المذكورتان سابقًا ، فيمكنك إعادة تشغيل جهاز Android أثناء وجوده في الوضع الآمن.
إليك كيفية صنعه:
الخطوة 1 - قم بإيقاف تشغيل جهاز Android الخاص بك
الخطوة 2 - قم بتشغيله مرة أخرى باستخدام زر الطاقة مع الاستمرار حتى الخطوة 3
الخطوة 3 - عندما يظهر شعار العلامة التجارية للجهاز ، حرر زر الطاقة على الفور. بعد ذلك على الفور قم بالخطوة 4
الخطوة 4 - اضغط على زر خفض مستوى الصوت واحتفظ به لبضع ثوان
الخطوة 5 - بمجرد أن ترى أن الجهاز في الوضع الآمن ، حرر زر خفض مستوى الصوت
في هذه الطريقة ، ستحدد موقع بعض تطبيقات الطرف الثالث التي قمت بتنزيلها وتثبيتها من مصادر غير معروفة. قد لا تتوافق هذه التطبيقات مع تكوين واجهة مستخدم نظام Android. قد يكون أيضًا غير متوافق مع نظام التشغيل Android نفسه.
فيما يلي خطوات القيام بذلك:
الخطوة 1 - بدء الإعدادات
الخطوة 2 - انتقل إلى مدير التطبيقات
الخطوة 3 - اختر التطبيق الذي قد يتسبب في حدوث مشكلات بجهاز Android الخاص بك
الخطوة 4 - اضغط على إلغاء التثبيت
الخطوة 5 - أعد تشغيل جهاز Android الخاص بك وتحقق مما إذا كان هذا يعمل على حل المشكلة المذكورة
ربما تكون أفضل طريقة لإصلاح هذه المشكلة هي إعادة ضبط جهازك على إعدادات المصنع. عندما نقول إعادة ضبط المصنع ، فإننا نعني حذف جميع البيانات الموجودة واستعادة جهاز Android إلى حالته الأصلية (الحالة قبل شرائه). قبل القيام بذلك ، يجب عليك عمل نسخة احتياطية من بيانات Android الخاصة بك.
يعد النسخ الاحتياطي لبياناتك قبل إجراء إعادة ضبط المصنع أمرًا مهمًا للغاية إذا كنت لا تريد أن تفقد المستندات والصور ومقاطع الفيديو الضرورية وما شابه. الأداة التي نوصي بها لإجراء نسخ احتياطي لبياناتك هي بيانات Android الخاصة بـ FoneDog اسنرجاع البيانات.
إليك كيفية استخدامه خطوة بخطوة:
مع FoneDog Toolkit ، لم يكن النسخ الاحتياطي لبيانات Android أسهل من أي وقت مضى. يمكنك نسخ بيانات Android احتياطيًا إلى الكمبيوتر وحتى تحديد البيانات التي تريد استعادتها مرة أخرى إلى هاتف Android الخاص بك. سنوضح لك كيفية القيام بذلك.
في هذه الخطوة ، ستقوم بتنزيل البرنامج وفتحه على جهاز الكمبيوتر الخاص بك. يجب عليك التأكد من عدم تشغيل أي برامج أو تطبيقات نسخ احتياطي أخرى على جهازك.

في هذه الخطوة ، عليك تحديد الخيار "Android Data Backup & Restore. " بعد ذلك ، يجب عليك توصيل هاتف Android بجهاز الكمبيوتر الخاص بك من خلال كابل USB.
تأكد من تمكين وضع تصحيح أخطاء USB على هاتف Android. إذا كان لديك إصدار 4.0 من نظام التشغيل Android والإصدارات الأحدث ، فستظهر نافذة تسألك عما إذا كنت تريد السماح بتصحيح أخطاء USB. ببساطة اختر "موافق" إذا حدث هذا.
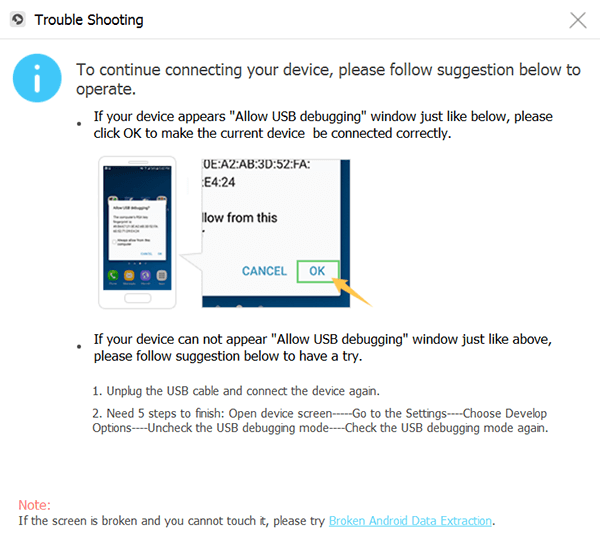
بمجرد توصيل هاتفك بالكمبيوتر ، ستكتشفه مجموعة أدوات FoneDog تلقائيًا. بعد ذلك ، انقر فوق الزر المعنون "النسخ الاحتياطي لبيانات الجهاز". بشكل افتراضي ، سيقوم البرنامج بفحص كل نوع ملف هناك. ومع ذلك ، لا يزال بإمكانك اختيار البيانات المحددة التي تريد نسخها احتياطيًا على جهاز الكمبيوتر الخاص بك.

بعد اختيار واختيار نوع واحد أو أكثر من أنواع الملفات ، انقر فوق "إبدأ. " سيبدأ هذا عملية النسخ الاحتياطي لهاتف Android الخاص بك. تأكد من عدم فصل هاتفك عن جهاز الكمبيوتر الخاص بك. لا تستخدمه كذلك. قد يؤدي هذا إلى مقاطعة العملية وقد يتسبب في حذف البيانات.

بمجرد اكتمال العملية ، انقر فوق OK لإنهائه. بعد ذلك ، يمكنك البدء في عرض محتويات الملف.

قم بتشغيل FoneDog Toolkit مرة أخرى وقم بتوصيل جهاز Android الخاص بك بالكمبيوتر. بعد ذلك ، حدد "استعادة بيانات الجهاز. " ستعرض مجموعة أدوات FoneDog أحدث ملفات النسخ الاحتياطي افتراضيًا. ومع ذلك ، يمكنك أيضًا تحديد ملف نسخ احتياطي محدد من البرنامج المذكور.

في هذه الخطوة ، ستحدد نوع البيانات التي تريد استعادتها إلى جهاز Android الخاص بك. يمكن رؤية أنواع الملفات المختلفة في الجانب الأيسر من الشاشة. حدد أنواع الملفات التي تريدها. بعد ذلك ، انقر فوق "استعادة. " انقر فوق "موافق" لتأكيد عملية الاستعادة.

الآن ، لحل مشكلة "لسوء الحظ ، توقفت واجهة مستخدم النظام، "يجب إجراء إعادة ضبط إعدادات المصنع لجهاز Android. تختلف العملية اعتمادًا على العلامة التجارية ونوع الجهاز الذي تريد إعادة التعيين عليه. بعد الانتهاء من إعادة الضبط إلى إعدادات المصنع ، انتقل إلى الخطوة التالية.
الناس اقرأ أيضاالدليل البسيط للنسخ الاحتياطي والاستعادة عبر الرسائل القصيرة على Androidدليل استرداد الرسائل القصيرة: استرداد الرسائل القصيرة المحذوفة من Android
نعم! يمكنك القيام بذلك بنقرة واحدة. هذا من خلال مساعدة برنامج رائع يسمى FoneDog Toolkit - Android Data Backup & Restore ، والذي سيساعدك على النسخ الاحتياطي واستعادة أي بيانات تريد قبل إعادة ضبط المصنع.
Android ليس خاليًا من الأخطاء والمشكلة التي قد تواجهها هي "للأسف ، توقفت واجهة مستخدم النظام". يمكن إصلاح هذا الخطأ من خلال طرق مختلفة ، وأكثرها فاعلية هو إجراء إعادة ضبط المصنع لجهاز Android الخاص بك.
ولكن قبل إجراء إعادة تعيين ثابت ، يجب عليك التأكد من عمل نسخة احتياطية من ملفاتك لاستردادها في المستقبل. هذا هو المكان الذي يأتي فيه FoneDog's Android Data Backup & Restore. يمكنك استخدام هذه الأداة لعمل نسخة احتياطية من الملفات المهمة من جهاز Android الخاص بك واستعادتها في وقت لاحق.
لقد علمتنا هذه المقالة أنه لا يمكن إصلاح أي مشكلة أو خطأ داخل أي جهاز. على هذا النحو ، يمكنك اتباع الخطوات والطرق المذكورة في هذا الدليل لمساعدتك في حل المشكلة المحددة في واجهة مستخدم نظام Android.
اترك تعليقا
تعليق
Android Data Backup & Restore
النسخ الاحتياطي للبيانات الخاصة بك الروبوت ، واستعادة بشكل انتقائي إلى الروبوت
تحميل مجانا تحميل مجانامقالات ساخنة
/
مثير للانتباهممل
/
بسيطصعبة
:شكرا لك! إليك اختياراتك
Excellent
:تقييم 4.6 / 5 (مرتكز على 92 التقييمات)