

بقلم Adela D. Louie, ، آخر تحديث: March 7, 2019
سيستخدم العديد من الأشخاص الذين يستخدمون جهازًا محمولًا بالتأكيد التخزين السحابي لهم لإجراء نسخ احتياطي لبياناتهم. الآن ، بالنسبة لأجهزة Android ، قد تفضل استخدام Dropbox أو Google Drive الخاصة بهم لنسخ البيانات احتياطيًا.
في هذه المقالة ، سوف نناقش Google Drive مقابل Dropbox. سوف نوضح لك ما هي الاختلافات بينهما وسنعرض لك طريقة أفضل للنسخ الاحتياطي واستعادة البيانات الخاصة بك من جهاز Android الخاص بك.
الجزء 1: Google Drive Vs. Dropbox - مقدمة قصيرةالجزء 2: Google Drive Vs. Dropbox - فرق السعر والتخزينالجزء 3: Google Drive VS. Dropbox - ميزة المشاركة ومزامنة الملفاتالجزء 4: أفضل برنامج بديل للنسخ الاحتياطي والاستعادة - مجموعة أدوات FoneDog الجزء 5: الخاتمة
الناس اقرأ أيضاكيف يمكنني عمل نسخة احتياطية من جهاز Android الخاص بي على جهاز Mac الخاص بي؟طرق النسخ الاحتياطي للرسائل النصية من أجهزة Android
ما هو Google Drive؟
اختصار في Google Drive يعتبر تخزينًا للملفات ويستخدم بشكل شائع لمزامنة أي خدمات تقدمها Google. تم إطلاق هذا البرنامج بالفعل في عام 2012.
سيسمح لك استخدام Google Drive بتخزين أي ملفات لديك ومزامنتها على أجهزة Android التي قمت بتسجيلها. يمكنك أيضًا مشاركة ملفاتك باستخدام هذا البرنامج.
كما نعلم جميعًا ، يعد Google أحد محركات البحث الأكثر موثوقية لدينا في الوقت الحاضر. هذا هو السبب في أن Google Drive لديه القدرة على البحث بسهولة عن أي ملف تريده باستخدام ميزة البحث في Google.
بصرف النظر عن ذلك ، يمكن أن يسمح لك أيضًا بتعديل أي جداول بيانات ومستندات وغير ذلك الكثير وحفظها مباشرة في Google Drive. يمكن لهذا البرنامج أن يدعم أنظمة Windows أو Mac أو Android أو iPhone أو iPad وأي جهاز مستند إلى الويب.
لقد قيل إنهم عندما وصلوا إلى عام 2017 ، اكتسبوا بالفعل الكثير من المستخدمين الذين وصلوا إلى 800 مليون.
ما هو دروببوإكس؟
دروببوإكس تم تأسيسها بالفعل في عام 2007 ويتم تشغيلها من قبل Dropbox Inc. باستخدام Dropbox سيسمح لمستخدميها بالاحتفاظ بجميع الملفات التي قاموا بتخزينها محدثة على جميع الأجهزة التي لديك. بهذه الطريقة ، سيتمكن المستخدمون من الوصول بسهولة إلى ملفاتهم باستخدام أي من أجهزتهم طالما أنها متصلة بالإنترنت.
ومع ذلك ، لا يوفر Dropbox سوى مساحة تخزين محدودة مجانًا ، وإذا كنت ترغب في الحصول على المزيد من السعة التخزينية ، فستحتاج إلى دفع ثمنها على أساس شهري.
بهذه الطريقة ، سيتمكن المستخدمون أيضًا من استخدام المزيد من ميزاته مثل التحكم في المشاركة والمسح عن بُعد والمزيد. تم تسجيل أنه في عام 2016 ، وصل عدد مستخدمي Dropbox بالفعل إلى 500 مليون مستخدم.
يمكن لهذا البرنامج أيضًا دعم Windows و Mac و Linux و Android و iPhone و iPad و Windows phone table وأي جهاز على الويب لديك.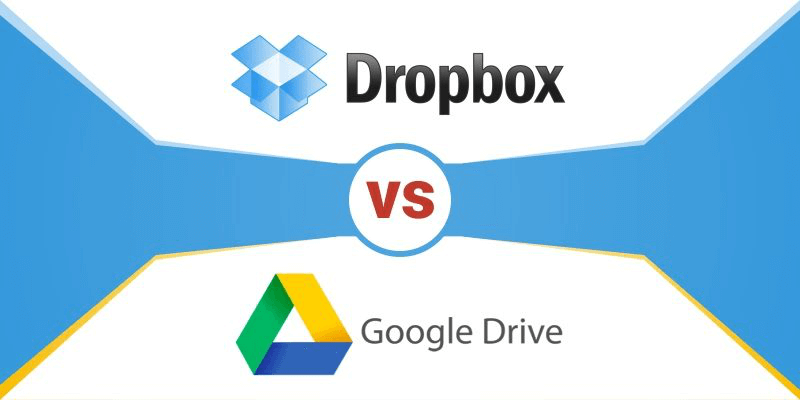
سعر Dropbox والتخزين
بالنسبة إلى Dropbox ، فإنه يوفر بالفعل لمستخدمه مساحة تخزين سحابية مجانية تبلغ 2 غيغابايت. وإذا كنت ترغب في الحصول على مساحة تخزين أكبر ، فعليك أن تدفع لهم على أساس شهري أو سنوي. فيما يلي قائمة الأسعار لكل مساحة تخزين يقدمونها.
تخزين Google Drive والسعر
بالنسبة إلى Google Drive ، بمجرد أن تبدأ في استخدام هذا البرنامج ، سيمنحك الحصول على مساحة تخزين مجانية تبلغ 15 غيغابايت. وإذا كنت ترغب في الحصول على مساحة تخزين أكبر ، فإليك مساحة التخزين وسعرها الذي يقدمونه.
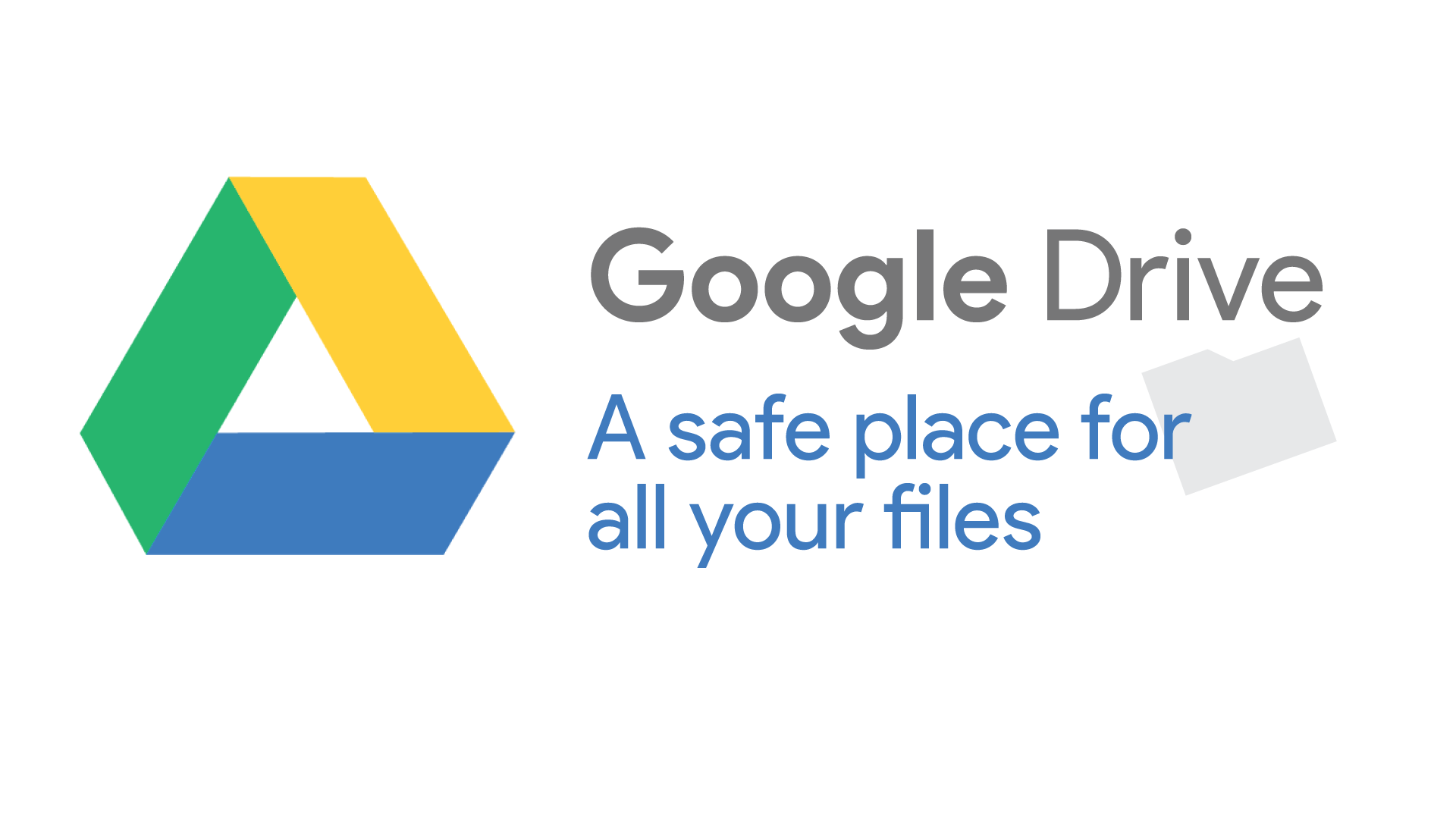
لمزامنة الملفات
سيسمح برنامج Dropbox لمستخدميه بمزامنة ملفاتهم باستخدام أي نوع من الأجهزة. سيكونون قادرين أيضًا على استخدام أي أنظمة أساسية يريدونها والتي تتضمن كمبيوتر Linux وهذا النوع من أجهزة الكمبيوتر هو جهاز واحد لا تدعمه جميع الخدمات السحابية.
ولكن مع استخدام خوارزمية نقل الملفات على مستوى الكتلة ، يتمتع Dropbox بميزة كونه متقدمًا على التخزين السحابي الآخر عندما يتعلق الأمر بمزامنة الملفات. بمجرد أن تتم مزامنة الملف مع السحابة ، سيتم تحميله بعد ذلك إلى Dropbox الخاص بهم.
من ناحية أخرى ، يمكن أن يتيح لك Google Drive أيضًا مزامنة مجلداتك تمامًا مثل Dropbox. ومع ذلك ، فهو لا يدعم النسخ على مستوى الكتلة وهو أبطأ من استخدام Dropbox. لكن Google Drive سيوفر أيضًا لجميع مستخدميه مزامنة انتقائية.
وإذا اخترت إيقاف تشغيل ميزة المزامنة ، فهناك احتمال ألا يظهر المجلد بعد الآن. وإذا كنت تستخدم حساب Gmail لـ Google Drive ، فستكون لديك القدرة على إرسال أي مرفقات وأي ملفات كبيرة باستخدام Google Drive.
يمكنك أيضًا إرسال دعوات لعرض ملفاتك عن طريق إرسال روابط إلى الأشخاص الموجودين في قائمة جهات الاتصال الخاصة بك وسيتمكنون من الوصول إليها وتحريرها.
لمشاركة الملفات
فيما يتعلق بمشاركة الملفات مع الآخرين ، يتمتع كل من Google Drive و Dropbox بالقدرة على القيام بهذه العملية. سيتمكن مستخدمو كلا البرنامجين من إرسال بعض الملفات إلى أشخاص آخرين ويمكنهم أيضًا إنشاء ارتباط واستخدامه لمشاركة ملفاتهم على بعض منصات الوسائط الاجتماعية.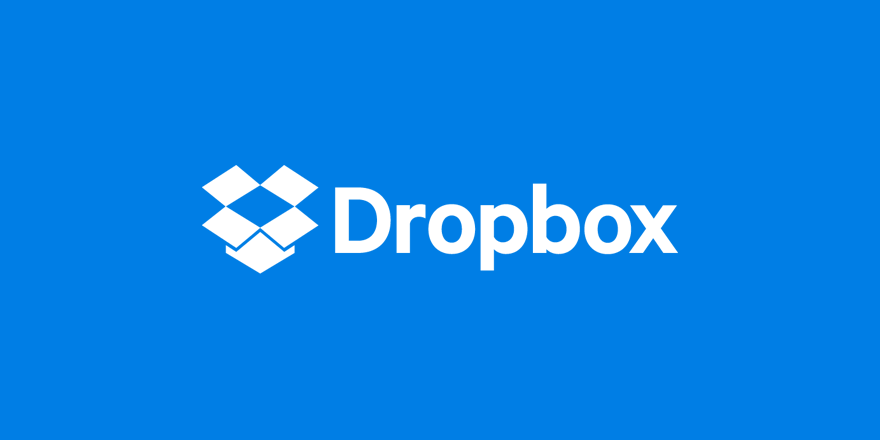
كما نعلم جميعًا ، يعد Google Drive و Dropbox من أكثر البرامج شيوعًا ويستخدمها كثير من الأشخاص لنسخ بياناتهم احتياطيًا من جهاز Android الخاص بهم.
ومع ذلك ، هناك أفضل برنامج آخر يمكنك استخدامه لنسخ بياناتك احتياطيًا واستعادتها من جهاز Android الخاص بك. وهذه هي مجموعة أدوات FoneDog - النسخ الاحتياطي واستعادة بيانات Android.
تمامًا مثل Google Drive و Dropbox ، فإن ملف مجموعة أدوات FoneDog - النسخ الاحتياطي واستعادة بيانات Android يمكن الحصول عليه عن طريق تنزيله ودفع 19.95 دولارًا.
ولكن إذا كنت ترغب في الحصول على الوظائف الكاملة لمجموعة أدوات FoneDog لأجهزة Android ، فيمكنك اختيار الحصول عليها مقابل 76.9 دولارًا فقط بخصم 30٪ وتحديثًا مدى الحياة للبرنامج. ومع ذلك ، فإن FoneDog Toolkit - Android Data Backup and Restore ستسمح لك بتجربتها لمدة 30 يومًا مجانًا تمامًا.
تعمل مجموعة أدوات FoneDog - النسخ الاحتياطي والاستعادة لبيانات Android على مساعدتك في نسخ البيانات احتياطيًا على جهاز Android الخاص بك باستخدام جهاز كمبيوتر يعمل بنظام التشغيل Mac أو Windows وبنقرة واحدة فقط.
يمكن أن يساعدك أيضًا في الاحتفاظ بنسخة احتياطية من تطبيقاتك وكذلك بيانات النسخ الاحتياطي. يمكن أن تسمح لك مجموعة أدوات FoneDog - النسخ الاحتياطي والاستعادة لبيانات Android أيضًا بمعاينة جميع العناصر التي قمت بنسخها احتياطيًا ومعاينتها أيضًا قبل استعادتها إلى جهاز آخر. بهذه الطريقة ، ستتمكن من التأكد من أن لديك العناصر المناسبة للحصول عليها.
مجموعة أدوات FoneDog - النسخ الاحتياطي والاستعادة لبيانات Android آمنة جدًا للاستخدام وستمنحك ملف 100% فرصة لعمل نسخة احتياطية من أي من بياناتك واستعادتها. وأيضًا ، يمكن لمجموعة أدوات FoneDog - النسخ الاحتياطي والاستعادة لبيانات Android دعم أكثر من ذلك 8,000 أجهزة أندرويد.
لكي تعرف كيفية استخدام هذا البرنامج ، ما عليك سوى المضي قدمًا واتباع الخطوات أدناه للنسخ الاحتياطي واستعادة بياناتك.
الخطوة 1: التنزيل والتثبيت
أولاً ، يجب عليك تنزيل FoneDog Toolkit من موقعنا الرسمي على الإنترنت. بعد ذلك ، امض قدمًا وقم بتثبيته بالكامل على جهاز الكمبيوتر الخاص بك.
الخطوة 2: قم بتشغيل وتوصيل جهازك
بمجرد تثبيت FoneDog Toolkit بنجاح على جهاز الكمبيوتر الخاص بك ، امض قدمًا وقم بتوصيل جهاز Android الخاص بك باستخدام كابل USB وتأكد من تمكينك لتصحيح أخطاء USB حتى تتمكن مجموعة أدوات FoneDog - النسخ الاحتياطي واستعادة بيانات Android من الكشف بشكل كامل جهاز Android الخاص بك.
على الشاشة الرئيسية للبرنامج ، امض قدمًا وانقر على "Android Data Backup and Restore" الموجود على الواجهة الرئيسية للبرنامج.
الخطوة 3: اختر خيار الرغبة
بمجرد اكتشاف جهاز Android الخاص بك تمامًا ، امض قدمًا واختر خيار "نسخ بيانات الجهاز". بشكل افتراضي ، ستختار FoneDog Toolkit - Android Data Backup and Restore جميع أنواع الملفات التي تظهر على شاشتك.
لا تقلق لأنك ستظل قادرًا على اختيار أنواع الملفات التي تريد نسخها احتياطيًا بشكل انتقائي.
الخطوة 4: اختر نوع الملف للنسخ الاحتياطي
هنا ، ستتمكن الآن من اختيار الملفات التي تريد نسخها احتياطيًا فقط. يمكنك الاختيار من القائمة المعروضة على شاشتك. بمجرد الانتهاء من اختيار أنواع الملفات التي تريد نسخها احتياطيًا ، امض قدمًا وانقر على زر "ابدأ" الموجود أسفل الشاشة.
تأكد من عدم قطع اتصال جهاز Android الخاص بك أو استخدامه أثناء استمرار العملية. هذا هو الجزء الذي يقوم فيه البرنامج بمسح جميع العناصر التي يحتوي عليها نوع الملف.
الخطوة 5: اكتمال النسخ الاحتياطي.
بمجرد اكتمال العملية ، فهذا يعني أنك قمت بنسخ بياناتك احتياطيًا بنجاح. من هنا ، تابع وانقر على زر "موافق". ستتمكن بعد ذلك من معاينة محتوى كل أنواع الملفات التي قمت بنسخها احتياطيًا.
وإذا كنت ترغب في استعادة ملف النسخ الاحتياطي إلى جهاز Android آخر أو إلى نفس جهاز Android الذي استخدمته ، فهذا ما عليك القيام به.
الخطوة 1: بدء التشغيل والاتصال
انطلق وابدأ تشغيل FoneDog Toolkit - Android Data Backup and Restore على جهاز الكمبيوتر الخاص بك. ثم قم بتوصيل جهاز Android بجهاز الكمبيوتر الخاص بك باستخدام كابل USB. مرة أخرى ، تأكد من تمكين تصحيح أخطاء USB.
الخطوة 2: اختر النسخة الاحتياطية التي تريد استعادتها
بمجرد أن يكتشف البرنامج جهاز Android الخاص بك ، امض قدمًا واختر خيار "استعادة بيانات الجهاز". ثم ستعرض لك FoneDog Toolkit - Android Data Backup and Restore جميع ملفات النسخ الاحتياطي التي لديك.
يمكنك اختيار ملف النسخ الاحتياطي الذي تريده بناءً على وقت وتاريخ النسخ الاحتياطي. ثم انطلق وانقر على زر "ابدأ" وستبدأ عملية المسح.
الخطوة 3: حدد البيانات التي ترغب في استعادتها
بمجرد اكتمال عملية المسح ، امض قدمًا واختر جميع العناصر التي تريد استعادتها. ستتمكن من رؤية هذا على الجانب الأيسر من شاشتك.
بمجرد الانتهاء من اختيار البيانات ، امض قدمًا وانقر على زر "استعادة". تأكد من عدم قطع الاتصال أو استخدام جهاز Android الخاص بك أثناء استمرار العملية.
بمجرد اكتمال عملية الاستعادة ، ستقوم FoneDog Toolkit - Android Data Backup and Restore بإعلامك.
ليس هناك شك في أن Dropbox و Google Drive يمكن الاعتماد عليهما عندما يتعلق الأمر بنسخ بياناتك احتياطيًا حتى لو كان بينهما بعض الاختلافات. ومع ذلك ، كلاهما قادر على القيام بما يفترض بهما القيام به والأمر متروك لك لأي منهما يناسب ما تحتاجه.
ولكن لا يزال هناك برنامج بديل واحد يمكنك استخدامه بصرف النظر عن الاثنين ، وذلك باستخدام ملف مجموعة أدوات FoneDog - النسخ الاحتياطي واستعادة بيانات Android. يعتبر هذا أيضًا أحد أفضل برامج النسخ الاحتياطي والاستعادة التي يمكنك استخدامها وينصح به الكثيرون.
اترك تعليقا
تعليق
Android Data Backup & Restore
النسخ الاحتياطي للبيانات الخاصة بك الروبوت ، واستعادة بشكل انتقائي إلى الروبوت
تحميل مجانا تحميل مجانامقالات ساخنة
/
مثير للانتباهممل
/
بسيطصعبة
:شكرا لك! إليك اختياراتك
Excellent
:تقييم 4.4 / 5 (مرتكز على 89 التقييمات)