

بقلم Adela D. Louie, ، آخر تحديث: October 30, 2018
النسخ الاحتياطي لبياناتك على أجهزة Android الخاصة بك هي واحدة من أهم الأشياء التي يجب عليك القيام بها.
بهذه الطريقة ، إذا حدث أي شيء لجهاز Android الخاص بك ، فستظل قادرًا على الحصول على نسخة من جميع البيانات المهمة التي لديك على جهاز Android الخاص بك والتي يمكنك استعادتها بسهولة.
ولكن ، قد يتساءل معظم الناس عما إذا كان بإمكانهم إجراء نسخ احتياطي لنظام Android على جهاز Mac.
كما نعلم جميعًا ، فإن جهاز Android الخاص بك لديه فرصة لفقدان بياناتك المهمة لبعض الأسباب. قد يكون هذا بسبب تحديث النظام الذي أجريته وإعادة تعيين إعدادات المصنع وحذفها عن طريق الخطأ والمزيد.
لهذا السبب تحتاج إلى معرفة كيف يمكنك الاحتفاظ بنسخة احتياطية من Android على Mac.
هذا في الواقع شيء سهل للغاية يمكنك القيام به بنفسك. لن يستغرق الأمر سوى القليل من وقتك وجهدك. لهذا السبب في هذه المقالة ، سوف نوضح لك كيف يمكنك عمل نسخة احتياطية لجهاز Android الخاص بك باستخدام جهاز كمبيوتر Mac الخاص بك.
الجزء 1: كيفية عمل نسخة احتياطية من Android على Mac الطريقة الأسهل والأسرعالجزء 2: كيفية عمل نسخة احتياطية من Android على Mac باستخدام تطبيقات النسخ الاحتياطيالجزء 3: الخاتمة
الناس اقرأ أيضاكيف يمكننا عمل نسخة احتياطية من بيانات Samsung Note 6 على جهاز كمبيوتركيفية عمل نسخة احتياطية من الرسائل من Android إلى جهاز الكمبيوتر
قد يبدو إجراء نسخ احتياطي لجهاز Android الخاص بك على جهاز Mac الخاص بك أمرًا صعبًا ، ولكنه في الواقع ليس كذلك. الآن مع أفضل البرامج التي يمكنك استخدامها للقيام بالمهمة.
أكثر البرامج التي نوصي بها هي استخدام مجموعة أدوات FoneDog - النسخ الاحتياطي واستعادة بيانات Android. نعم ، هذا يعمل على جهاز Mac الخاص بك أيضًا لعمل نسخة احتياطية لجهاز Android الخاص بك.
ستتمكن مجموعة أدوات FoneDog - النسخ الاحتياطي والاستعادة لبيانات Android من مساعدتك في دعم واستعادة بياناتك بنقرة واحدة فقط.
يمكنه إجراء نسخ احتياطي لجميع البيانات المهمة الموجودة على جهاز Android الخاص بك مثل جهات الاتصال والرسائل وسجل المكالمات والصور ومقاطع الفيديو و WhatsApp والمستندات والمزيد.
يمكن لمجموعة أدوات FoneDog - النسخ الاحتياطي والاستعادة لبيانات Android الاحتفاظ بنسخة احتياطية من تطبيقاتك وكذلك بيانات التطبيق على جهاز Android الخاص بك. يمكن أن يسمح لك بمعاينة واستعادة ملفات النسخ الاحتياطي الخاصة بك إلى أي جهاز Android آخر لديك.
بعض أفضل الميزات من FoneDog Toolkit - Android Data Backup and Restore متوافق بالفعل مع بالإضافة إلى 8000 أجهزة Android مثل HTC و Huawei و Samsung Galaxy و LG و Google Pixel و Sony والمزيد.
إن FoneDog Toolkit - Android Data Backup and Restore هو في الواقع برنامج مؤمن بنسبة 100٪ يمكنك استخدامه وفي نفس الوقت من السهل جدًا إجراء النسخ الاحتياطي واستعادة البيانات الخاصة بك.
بمساعدة FoneDog Toolkit - Android Data Backup and Restore ، ستتمكن من نسخ بياناتك احتياطيًا على جهاز Android الخاص بك بشكل أسهل ويمكنك حتى اختيار البيانات التي تريد فقط استعادتها مرة أخرى على أي جهاز Android.
لذلك ، إذا كنت تتساءل عن كيفية استخدام هذا البرنامج على جهاز Mac الخاص بك ، فإليك الخطوات البسيطة التي يمكنك اتباعها.
بالطبع ، أول شيء يجب عليك فعله هو تنزيل FoneDog Toolkit من موقعنا الرسمي على الإنترنت. بمجرد تنزيل البرنامج ، امض قدمًا وقم بتثبيته على جهاز Mac الخاص بك.
بمجرد تثبيت FoneDog Toolkit بنجاح على جهاز Mac الخاص بك ، انطلق وابدأ تشغيل البرنامج.
هنا ، عليك التأكد من عدم وجود أي تطبيقات نسخ احتياطي أخرى تعمل في الخلفية بخلاف مجموعة أدوات FoneDog.
على الواجهة الرئيسية لمجموعة أدوات FoneDog ، انطلق واختر "النسخ الاحتياطي واستعادة بيانات Android". ثم بعد ذلك ، امض قدمًا وقم بتوصيل جهاز Android بجهاز Mac الخاص بك باستخدام كابل USB.
تأكد من أنك قمت بتمكين تصحيح أخطاء USB على جهاز Android الخاص بك حتى تتمكن FoneDog Toolkit - Android Data Backup and Restore من اكتشاف جهاز Android بالكامل.
وإذا كنت تستخدم Android يعمل على نظام تشغيل 4.0 وما فوق ، فستتمكن من رؤية نافذة منبثقة على جهازك تطلب منك تشغيل تصحيح أخطاء USB. في النافذة المنبثقة ، ما عليك سوى المضي قدمًا والنقر فوق "OK".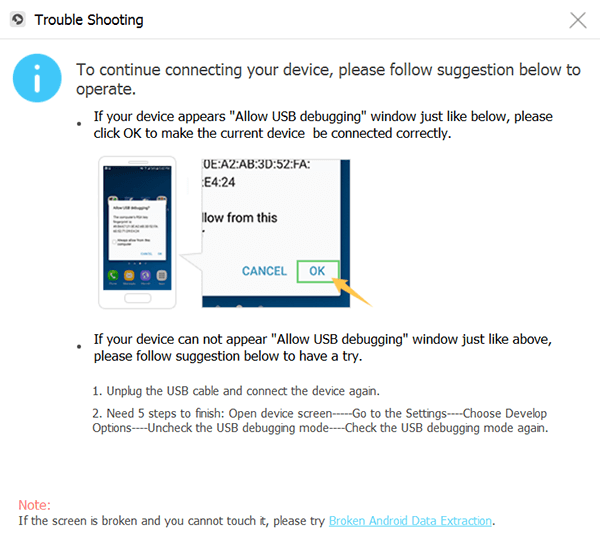
بمجرد أن قامت FoneDog Toolkit - Android Data Backup and Restore باكتشاف جهاز Android بنجاح ، امض قدمًا وانقر على "النسخ الاحتياطي لبيانات الجهاز" الخيار.
سيجد البرنامج بعد ذلك جميع أنواع البيانات الموجودة على جهاز Android افتراضيًا. لكن لا تقلق ، لأنك ستظل قادرًا على الاختيار الانتقائي للبيانات التي تريد نسخها احتياطيًا على جهاز Mac الخاص بك.
هنا ، يمكنك الآن المضي قدمًا واختيار نوع البيانات الذي تريد نسخه احتياطيًا على جهاز Mac الخاص بك. ستتمكن من رؤية نوع بيانات الشاشة التي تدعمها FoneDog Toolkit - Android Data Backup and Restore مثل جهات الاتصال والرسائل النصية وسجل المكالمات والمزيد.
بعد اختيار البيانات التي تريد نسخها احتياطيًا ، امض قدمًا وانقر على ملف "بداية" زر. ستبدأ مجموعة أدوات FoneDog - النسخ الاحتياطي والاستعادة لبيانات Android بعد ذلك في نسخ جميع البيانات التي حددتها احتياطيًا.
يجب عليك التأكد من عدم قطع اتصال جهاز Android بجهاز Mac الخاص بك أثناء استمرار العملية. بمجرد اكتمال النسخ الاحتياطي ، ستتمكن بعد ذلك من معاينة جميع البيانات التي قمت بنسخها احتياطيًا على جهاز Android الخاص بك إلى جهاز Mac الخاص بك.
بعد قيامك بنسخ بياناتك احتياطيًا ثم في النهاية تريد استعادتها إلى جهاز Android أو جهاز Android آخر ، فلا يزال بإمكانك القيام بذلك باستخدام FoneDog Toolkit - Android Data Backup and Restore. هكذا كيف تقوم بها.
انطلق وقم بتشغيل FoneDog Toolkit على جهاز Mac الخاص بك ثم اختر "استعادة بيانات الجهاز" من الواجهة الرئيسية للبرنامج. ثم انطلق وقم بتوصيل جهاز Android بجهاز Mac باستخدام كابل USB.
بمجرد أن يكتشف البرنامج جهاز Android الخاص بك ، سيعرض لك قائمة ملفات النسخ الاحتياطي التي قمت بإنشائها. من هناك ، امض قدمًا واختر ملف النسخ الاحتياطي الذي تريده. يمكنك اختيار أساس الوقت والتاريخ الذي تم فيه إنشاء ملف النسخ الاحتياطي. وبعد ذلك ، امض قدمًا وانقر على "بداية" .
بمجرد النقر فوق ملف "بداية" الزر ، فإن FoneDog Toolkit - Android Data Backup and Restore ستبدأ بعد ذلك في مسح جميع البيانات التي لديك في ملف النسخ الاحتياطي المحدد. من هناك ، انطلق واختر جميع أنواع البيانات التي تريد استعادتها على جهاز Android الخاص بك.
بمجرد اختيارك بالفعل لنوع البيانات التي تريد استعادتها على جهاز Android الخاص بك ، يمكنك الآن المضي قدمًا والنقر فوق الزر "استعادة" وتأكيده بالنقر فوق الزر "موافق". ستبدأ العملية بعد ذلك. تأكد من عدم السماح لجهاز Android الخاص بك بقطع الاتصال بجهاز كمبيوتر Mac الخاص بك لتجنب أي مقاطعة.
بمجرد أن تتمكن مجموعة أدوات FoneDog - النسخ الاحتياطي والاستعادة لبيانات Android من إخطارك بمجرد اكتمال العملية برمتها.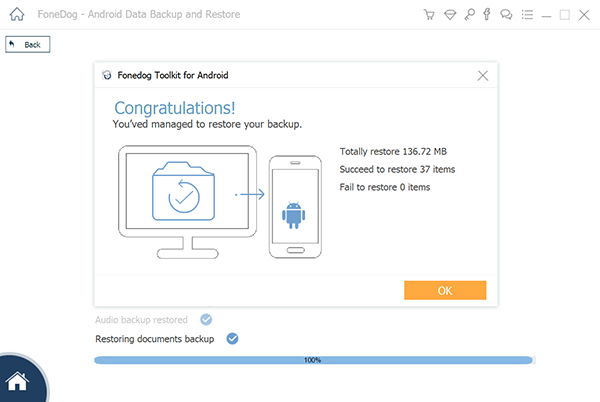
إليك طريقة أخرى لك حول كيفية عمل نسخة احتياطية لجهاز Android الخاص بك على جهاز Mac الخاص بك. هذا باستخدام تطبيقات النسخ الاحتياطي. فيما يلي بعض تطبيقات النسخ الاحتياطي التي يمكنك استخدامها.
يعد Helium Premium أحد أفضل التطبيقات التي يمكنك استخدامها لإجراء نسخ احتياطي لجهاز Android الخاص بك. سيساعدك هذا التطبيق أيضًا في نسخ بياناتك احتياطيًا من جهاز Android الخاص بك عن طريق جدول زمني وسيكون قادرًا على الانتقال إلى المزامنة السحابية مثل Dropbox و Google Drive و Google Box.
يمكنك تنزيل هذا التطبيق من متجر Google Play Store والحصول على الإصدار الكامل الذي يتعين عليك دفعه.
يعد G Cloud Backup أيضًا أحد أكثر الخدمات سهولة بالنسبة لك لإجراء نسخ احتياطي لجهاز Android الخاص بك على جهاز Mac الخاص بك. يستخدم هذا التطبيق مساحة تخزين iCloud الخاصة بك ويمكنك تنزيلها يدويًا وحفظها على جهاز كمبيوتر Mac.
يسمح لك G Cloud Backup بالحصول على مساحة تخزين مجانية تبلغ 1 جيجا بايت وبمجرد امتلائها ، يمكنك شراء مساحة تخزين إضافية تكلف 32 دولارًا مقابل 32 جيجا بايت من التخزين سنويًا
My Backup Pro الذي يكلف 4.99 دولارًا هو تطبيق آخر يمكنك استخدامه. يمكنك الاحتفاظ بنسخة احتياطية من جهاز Android غير المتجذر أو الجذر على جهاز Mac باستخدام هذا التطبيق.
يمكنك الحصول على هذا التطبيق على جهاز Android الخاص بك عن طريق شرائه في متجر Google Play واستخدامه لعمل نسخة احتياطية لجهاز Android.
إذا كان لديك جهاز Android متجذر بالفعل ، فإن تطبيق Titanium Backup Pro Key هو الذي يجب عليك استخدامه. يمكنك تنزيل هذا البرنامج من متجر Google Play Store مقابل 6.58 دولارًا فقط. لديهم أيضًا تطبيق مجاني وهو Titanium Backup الذي يجب أن تحصل عليه أولاً.
في هذا التطبيق ، يجب عليك تنزيل التطبيق المجاني أولاً وتثبيته على جهاز Android الخاص بك ، ثم هذا هو الوقت الذي يمكنك فيه شراء Titanium Backup Pro Key. بهذه الطريقة ، ستتمكن من فتح المزيد من ميزات البرنامج.
هذا أيضًا تطبيق آخر يمكنك استخدامه لإجراء نسخ احتياطي لجهاز Android الخاص بك على جهاز Mac الخاص بك. إنه في الواقع برنامج خفيف ولكنه يحتوي على العديد من الأدوات الوظيفية التي يمكنك استخدامها مثل استعادة بيانات الهاتف ونقلها وإدارتها والمزيد.
سيساعدك هذا البرنامج على نقل بياناتك على أجهزة Android الخاصة بك مثل جهات الاتصال والرسائل النصية والصور والموسيقى ومقاطع الفيديو الخاصة بك إلى جهاز كمبيوتر Mac.
من المعروف أيضًا أن هذا التطبيق سهل الاستخدام لأنك ستحتاج فقط إلى اختيار جميع البيانات التي تريد نسخها احتياطيًا. وبمجرد تحديد البيانات التي تريدها ، يمكنك تصديرها بسهولة إلى جهاز كمبيوتر Mac.
هناك بعض الأشخاص الذين يستخدمون هذا البرنامج بالفعل وتمكنوا من نقل بياناتهم من جهاز Android الخاص بهم. ومع ذلك ، لا يقوم هذا البرنامج في الواقع بنقل تطبيقاتك. يمكنك استخدام هذا البرنامج لأنه آمن أيضًا للاستخدام وستكون مطمئنًا أنه لن يحدث فقدان للبيانات.
يمكن أن يساعدك تطبيق Syncios Phone to Phone Transfer أيضًا في استعادة ملف النسخ الاحتياطي إلى جهاز Android آخر. يقول المستخدمون أن هذا البرنامج سهل الاستخدام للغاية ولن يستغرق الكثير من وقتك في نسخ جهاز Android احتياطيًا إلى جهاز كمبيوتر Mac.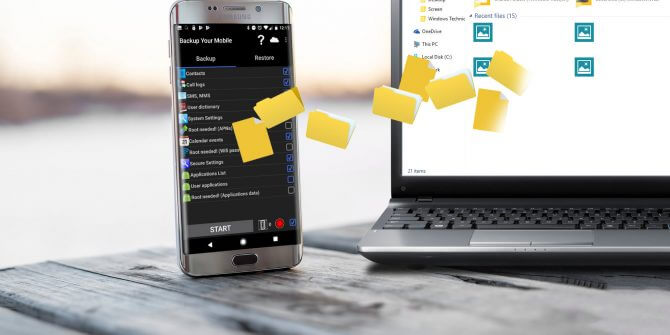
كما ترى ، هناك بالفعل العديد من الطرق حول كيفية عمل نسخة احتياطية لجهاز Android الخاص بك على جهاز كمبيوتر Mac الخاص بك وهذا ليس بالأمر المستحيل القيام به.
عليك التأكد من قيامك بعمل نسخة احتياطية من بياناتك من جهاز Android الخاص بك من وقت لآخر حتى لا تقلق بأي شيء إذا حدث شيء ما لجهاز Android الخاص بك.
مع جميع التطبيقات والبرامج التي يمكنك استخدامها في نسخ بياناتك احتياطيًا من جهاز Android الخاص بك إلى جهاز Mac الخاص بك ، فإن أكثر التطبيقات التي يوصى بها بشدة هي مجموعة أدوات FoneDog - النسخ الاحتياطي واستعادة بيانات Android.
هذا لأن FoneDog Toolkit - Android Data Backup and Restore مناسب جدًا حتى لو كنت تستخدمه على جهاز كمبيوتر Mac الخاص بك وهو سهل الاستخدام للغاية.
إنه أيضًا برنامج موثوق به لإجراء نسخ احتياطي لبياناتك المهمة من جهاز Android الخاص بك وكذلك تطبيقاتك وبيانات تطبيقك.
احصل على هذا البرنامج وكن مطمئنًا إلى أن النسخ الاحتياطي لجهاز Android الخاص بك على جهازك سيكون أسهل وأسرع من أي وقت مضى.
اترك تعليقا
تعليق
Android Data Backup & Restore
النسخ الاحتياطي للبيانات الخاصة بك الروبوت ، واستعادة بشكل انتقائي إلى الروبوت
تحميل مجانا تحميل مجانامقالات ساخنة
/
مثير للانتباهممل
/
بسيطصعبة
:شكرا لك! إليك اختياراتك
Excellent
:تقييم 4.7 / 5 (مرتكز على 67 التقييمات)