

بقلم Adela D. Louie, ، آخر تحديث: March 11, 2019
هل سبق لك أن واجهت رسالة خطأ على جهاز Android الخاص بك تفيد بذلك "تم رفض الوصول إلى Google Drive"؟. إذا كان الأمر كذلك ، فنحن نراهن على أنه محبط ، أليس كذلك؟
حسنًا ، لا داعي للقلق بعد الآن لأننا في هذه المقالة سوف نوضح لك كيف يمكنك إصلاح هذا الخطأ الذي تحصل عليه على جهاز Android الخاص بك.
أيضًا ، سنمنحك أفضل طريقة بديلة لك لنسخ جميع بياناتك احتياطيًا من جهاز Android الخاص بك وكذلك حول كيفية استعادتها باستخدام برنامج واحد فقط.
بعد أن ركزنا على برامج الترميز لأجهزة Android ، فقد أنشأنا أداة لتكون أفضل بديل لـ Google Drive.
تحقق من هذه النصيحة: تحميل FoneDog Android Data Backup & Restore لنسخ بياناتك احتياطيًا وحتى استعادة تلك البيانات إلى أي جهاز يعمل بنظام Android. إذا كنت لا تزال ترغب في منح Google Drive فرصة ، فقد جمعنا بعض الأفكار الرائعة والحلول المشتركة لهذا الموقف أدناه.
الجزء 1: ما هو Google Driveالجزء 2: لماذا أحصل على خطأ تم رفض الوصول إلى Google Drive وكيف يمكنني إصلاحهالجزء 3: أفضل طريقة بديلة لـ Google Driveالجزء 4: الخاتمة
في Google Drive هي واحدة من أفضل خدمات التخزين السحابية التي يمتلكها كل مستخدم Android ليقوم بتخزين جميع بياناته المهمة مثل الصور ومقاطع الفيديو والمزيد.
الغرض الرئيسي من امتلاك Google Drive هو توسيع طريقة تخزين ملفاتك المهمة في التخزين السحابي بدلاً من استخدام كل مساحة تخزين جهاز Android. بمجرد حصولك على هذا ، ستمنحك Google مساحة تخزين سحابية مجانية تبلغ 15 جيجابايت عند التسجيل.
سيسمح لك Google Drive بتخزين جميع الصور ومقاطع الفيديو وملفات pdf والمزيد من جهاز Android أو حتى من جهاز الكمبيوتر الخاص بك. ستتمكن أيضًا من حفظ بعض مرفقات البريد الإلكتروني التي تم إرسالها إليك باستخدام Gmail الخاص بك ثم تنتقل مباشرة إلى Google Drive الخاص بك.
أحد الأشياء المتعلقة بـ Google Drive هو أنه سيسمح لك بمعاينة الملفات التي لديك عند استخدام متصفحك دون الحاجة إلى تنزيلها. بهذه الطريقة ، ستتمكن من رؤية جميع الملفات التي لديك وتحديد فقط الملفات التي تريد تنزيلها.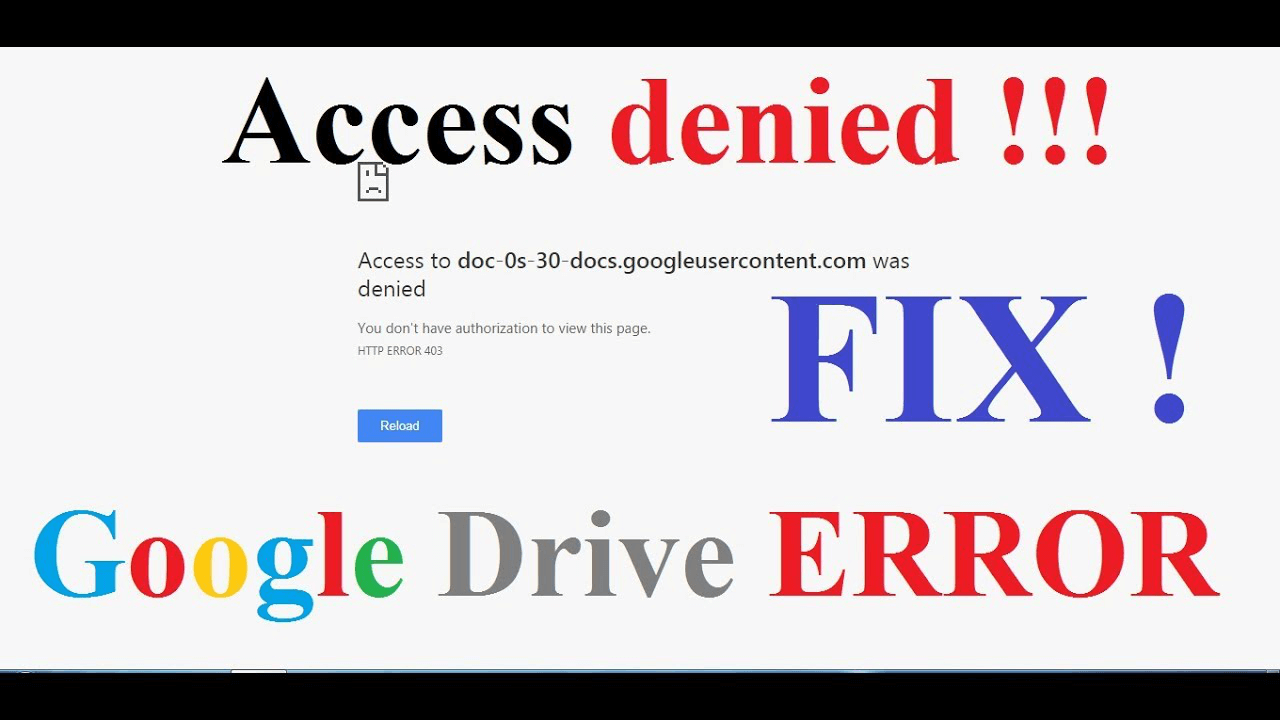
هناك بالفعل الكثير من الأسباب التي تجعلك تتلقى رسالة خطأ عندما تحاول الوصول إلى Google Drive. لهذا السبب لدينا هنا بعض النصائح التي يمكن أن تساعدك في الوصول إلى Google Drive الخاص بك في أقرب وقت ممكن.
فيما يلي 5 حلول رئيسية لإصلاح خطأ "تم رفض الوصول إلى Google Drive" على جهازك:
بمجرد تعطل Google Drive ، فهذا أحد الأسباب التي تجعلك غير قادر على الوصول إلى أي من الملفات التي لديك. لكي تعرف حالة Google Drive ، يمكنك المضي قدمًا والتحقق من لوحة بيانات حالة G Suite.
هناك حالات يمكن فيها حل رسالة الخطأ "تم رفض الوصول إلى Google Drive" عند استخدام متصفح ويب مختلف.
ما عليك القيام به هو محاولة تسجيل الدخول إلى حساب Google Drive الخاص بك على متصفح مختلف. يمكنك أيضًا محاولة تسجيل الدخول أو الوصول إلى حسابك باستخدام جهاز Android مختلف مثل استخدام جهاز لوحي.
الناس اقرأ أيضاكيفية إصلاح مشكلة خطأ شبكة Google Driveكيفية إصلاح مشكلة عدم مزامنة Google Drive؟
يعد تنظيف ملفات تعريف الارتباط وذاكرة التخزين المؤقت في متصفحك من أكثر الأشياء المفيدة التي يجب عليك القيام بها بشكل منتظم. بهذه الطريقة ، ستتمكن من منع التنسيق ومشاكل التحميل الأخرى على جهاز الكمبيوتر الخاص بك. هذه أيضًا طريقة واحدة لتتمكن من الوصول إلى Google Drive الخاص بك. إليك كيفية القيام بذلك على متصفحك.
الخطوة 1: تابع وانقر على الرمز الموجود في أعلى يمين الشاشة.
الخطوة 2: بعد ذلك ، تابع وانقر على "المزيد من الأدوات".
الخطوة 3: ثم انطلق واختر "محو بيانات التصفح" ثم اختر "كل الوقت".
الخطوة 4: بعد ذلك ، امض قدمًا واختر "الصور والملفات المخزنة مؤقتًا" ثم اختر "ملفات تعريف الارتباط وبيانات الموقع الأخرى.
الخطوة 5: بعد ذلك ، تابع وانقر على "مسح البيانات".
بمجرد مواجهة رسالة الخطأ "تم رفض الوصول إلى Google Drive" عند تسجيل الدخول باستخدام حسابات متعددة ، فإن ما عليك فعله أولاً هو التأكد من تسجيل الدخول إلى حساب Google الخاص بك.
بعد ذلك ، امض قدمًا وحاول التفكير في تسجيل الخروج من حسابات Google الأخرى التي تحتوي على الملفات التي تريدها.
سيسمح لك وضع التصفح المتخفي أو InPrivate بالقدرة على الاستعراض دون تذكر نشاطك. هذه أيضًا إحدى الطرق التي يمكنك من خلالها إصلاح المشكلة التي تواجهها مع "تم رفض الوصول إلى Google Drive". هكذا كيف تقوم بها.
الخطوة 1: تابع وانقر على "تخصيص والتحكم في Google Chrome" الموجود في الجزء الأيمن العلوي من شاشتك.
الخطوة 2: بعد ذلك ، امض قدمًا واختر "نافذة جديدة للتصفح المتخفي" باستخدام متصفح Google Chrome.
الخطوة 3: بعد ذلك ، تابع وانقر على أيقونة "…" الموجودة في الجزء الأيسر العلوي من شاشتك ، ثم اختر "نافذة خاصة جديدة" إذا كنت تستخدم Internet Explorer.
الخطوة 4: من هناك ، امض قدمًا وقم بتسجيل الدخول إلى Google Drive الخاص بك.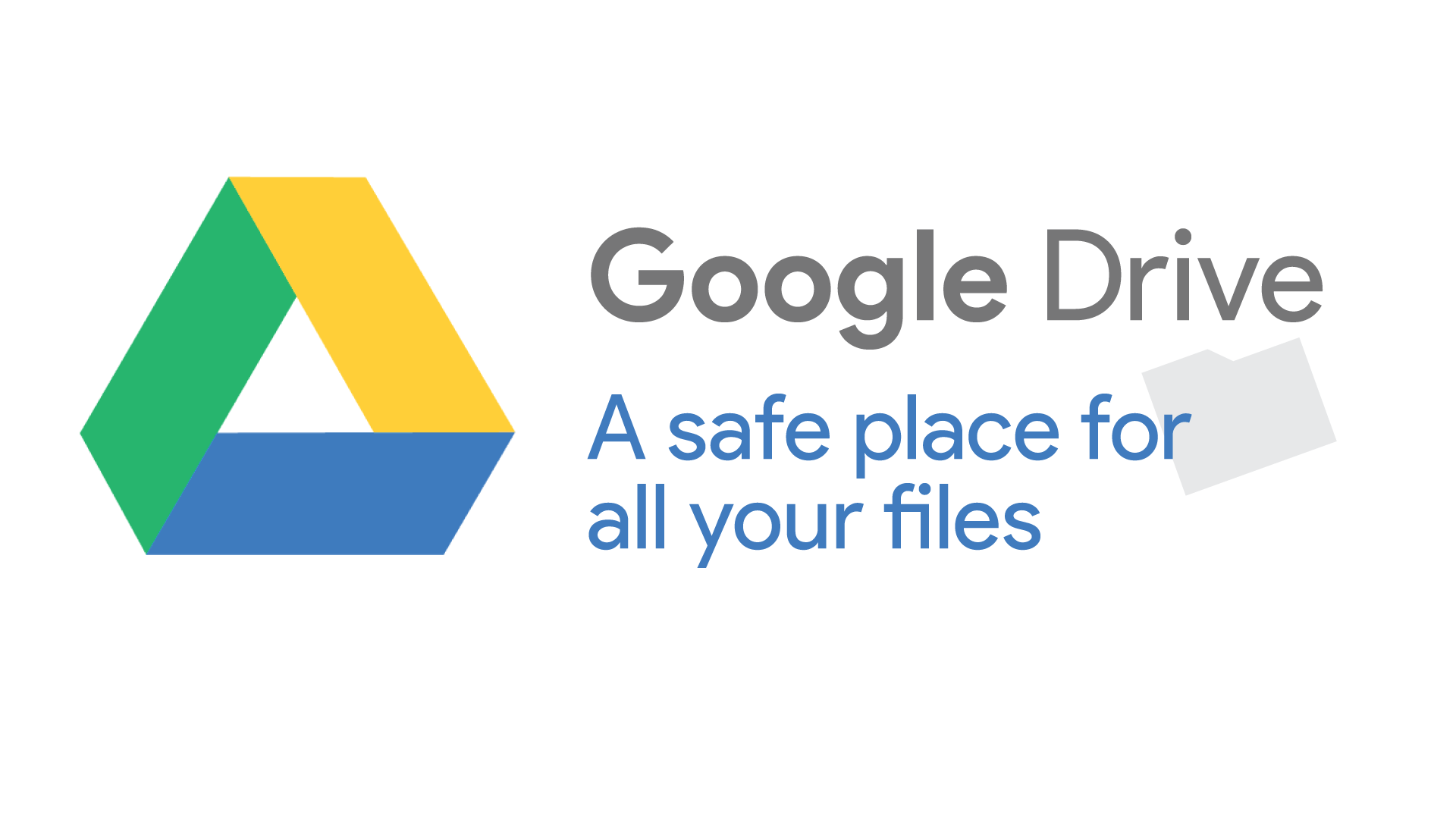
بصرف النظر عن استخدام Google Drive لك لحفظ ملفاتك أو بياناتك المهمة ، هناك أيضًا بديل رائع آخر يمكنك استخدامه.
هذا برنامج تابع لجهة خارجية يمكنك استخدامه لنسخ جميع بياناتك احتياطيًا وكذلك استعادتها على أي جهاز يعمل بنظام Android. هذا ليس سوى مجموعة أدوات FoneDog - النسخ الاحتياطي واستعادة بيانات Android.
ستتمكن مجموعة أدوات FoneDog - النسخ الاحتياطي والاستعادة لبيانات Android من مساعدتك في النسخ الاحتياطي للبيانات المهمة الموجودة على جهاز Android الخاص بك إلى جهاز الكمبيوتر الخاص بك باستخدام نقره واحدة.
بصرف النظر عن ذلك ، لديه أيضًا القدرة على نسخ جميع تطبيقاتك احتياطيًا وكذلك بيانات التطبيق الخاصة بك. يمكن أن يسمح لك أيضًا بمعاينة ملف النسخ الاحتياطي واستعادته إلى أي جهاز Android لديك وحتى إلى الجهاز الذي حصلت على النسخة الاحتياطية منه.
أيضًا ، FoneDog Toolkit - Android Data Backup and Restore متوافق مع أكثر من 8,000 جهاز Android لذلك لا داعي للقلق بشأن أي مشكلات في التوافق.
يمكن أن تتيح لك مجموعة أدوات FoneDog - النسخ الاحتياطي والاستعادة لبيانات Android أيضًا عرض محتوى نسخة Android الاحتياطية بسهولة ثم استعادتها بشكل انتقائي.
بل هو أيضا آمنة 100٪ ليستخدم. لذلك إذا كنت تريد معرفة كيفية عمل نسخة احتياطية من بياناتك واستعادتها من جهاز Android إلى جهاز الكمبيوتر الخاص بك بأسهل وأسرع طريقة باستخدام مجموعة أدوات FoneDog - النسخ الاحتياطي والاستعادة لبيانات Android ، فإليك ما تحتاج إلى القيام به.
* بيانات النسخ الاحتياطي من جهاز Android إلى جهاز الكمبيوتر باستخدام مجموعة أدوات FoneDog - النسخ الاحتياطي واستعادة بيانات Android *
الخطوة 1: التنزيل والتثبيت
انتقل إلى موقعنا الرسمي وقم بتنزيل البرنامج وتثبيته على جهاز الكمبيوتر الخاص بك. إذا كانت هذه هي المرة الأولى التي تقوم فيها بتنزيل البرنامج وتثبيته ، فلديك خيار تجربة البرنامج لمدة 30 يومًا مجانًا تمامًا.
الخطوة 2: قم بتشغيل مجموعة أدوات FoneDog
بمجرد تثبيت البرنامج بنجاح على جهاز الكمبيوتر الخاص بك ، انطلق وقم بتشغيله. هنا ، عليك التأكد من عدم وجود تطبيق نسخ احتياطي آخر يعمل في الخلفية بخلاف مجموعة أدوات FoneDog.
الخطوة 3: قم بتوصيل جهاز Android الخاص بك واختر أحد الخيارات
بمجرد أن تقوم بتشغيل FoneDog Toolkit على جهاز الكمبيوتر الخاص بك ، انطلق وقم بتوصيل جهاز Android بجهاز الكمبيوتر الخاص بك باستخدام كابل USB. تأكد من أنك قمت بتمكين تصحيح أخطاء USB على جهاز Android الخاص بك حتى يتمكن البرنامج من التعرف على جهازك تمامًا.
إذا كنت تستخدم جهاز Android يعمل بإصدار 4.0 من نظام التشغيل ، فستظهر نافذة منبثقة على شاشتك تطلب منك السماح بتصحيح أخطاء USB.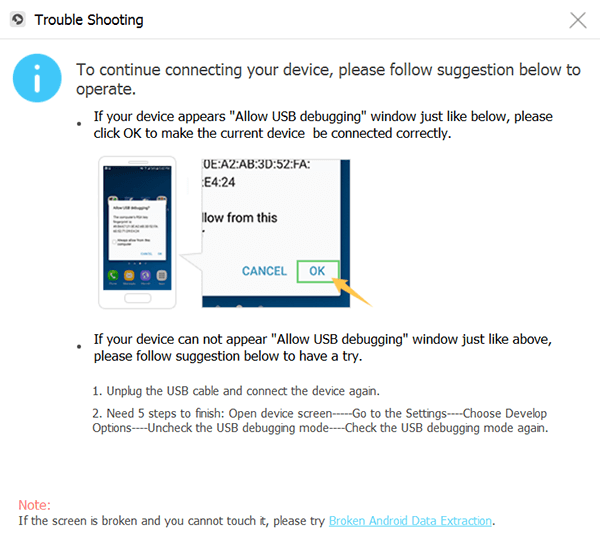
الآن ، على الواجهة الرئيسية للبرنامج ، امض قدمًا واختر الخيار الذي تريد القيام به. في هذه الحالة ، امض قدمًا واختر "Android Data Backup and Restore".
الخطوة 4: حدد خيار النسخ الاحتياطي
بمجرد أن تتمكن مجموعة أدوات FoneDog من اكتشاف جهاز Android الخاص بك ، امض قدمًا واختر خيار "Device Data Backup". ستختار FoneDog Toolkit - Android Data Backup and Restore جميع أنواع الملفات افتراضيًا ولكن لا يزال بإمكانك اختيار الملفات التي تريد نسخها احتياطيًا بشكل انتقائي.
الخطوة 5: اختر نوع الملف الذي ترغب في نسخه احتياطيًا
في هذه الخطوة ، ستتمكن الآن من اختيار أنواع الملفات التي تريد نسخها احتياطيًا. يمكنك اختيار الملفات بالنقر فوق خانة الاختيار بجانب كل ملف. بمجرد الانتهاء من اختيار الملفات التي تريد نسخها احتياطيًا ، امض قدمًا وانقر على زر "ابدأ".
بعد ذلك ، ستبدأ مجموعة أدوات FoneDog - النسخ الاحتياطي والاستعادة لبيانات Android في فحص جميع العناصر الموجودة في كل مجلد. قد تستغرق هذه العملية بعض الوقت ، لذا كن صبورًا وانتظر. تأكد أيضًا من عدم قطع اتصال جهاز Android الخاص بك أو استخدامه أثناء هذه العملية.
الخطوة 6: اكتمال النسخ الاحتياطي
بمجرد أن يتم الانتهاء من FoneDog Toolkit - Android Data Backup and Restore مع هذه العملية ، ثم تابع وانقر على زر "موافق". من هنا ، ستتمكن من عرض محتوى كل ملف قمت بنسخه احتياطيًا واستعادته في وقت لاحق.
* استعادة ملف النسخ الاحتياطي من جهاز الكمبيوتر إلى جهاز Android باستخدام FoneDog Toolkit - النسخ الاحتياطي واستعادة بيانات Android *
الخطوة 1: بدء التشغيل والاتصال
انطلق وقم بتشغيل FoneDog Toolkit على جهاز الكمبيوتر الخاص بك ثم قم بتوصيل جهاز Android الخاص بك باستخدام تصحيح أخطاء USB.
الخطوة 2: اختر خيار واختر ملف النسخ الاحتياطي
بمجرد أن تتعرف FoneDog Toolkit على جهاز Android الخاص بك بنجاح ، امض قدمًا واختر خيار "استعادة بيانات الجهاز". بعد ذلك ، ستعرض لك FoneDog Toolkit - Android Data Backup and Restore جميع ملفات النسخ الاحتياطي التي لديك.
من تلك القائمة ، امض قدمًا واختر أحدث ملف نسخ احتياطي تم إنشاؤه. يمكنك تأسيسه من الوقت والبيانات المضمنة بجانب كل ملف. بمجرد اختيارك لملف النسخ الاحتياطي ، امض قدمًا وانقر على زر "ابدأ".
الخطوة 3: حدد نوع البيانات لاستعادتها
بمجرد النقر فوق الزر "ابدأ" ، ستبدأ مجموعة أدوات FoneDog - النسخ الاحتياطي والاستعادة لبيانات Android في فحص ملف النسخ الاحتياطي. بمجرد الانتهاء من عملية المسح ، ستظهر على شاشتك جميع أنواع الملفات التي يحتوي عليها ملف النسخ الاحتياطي.
من هذه القائمة ، امض قدمًا واختر نوع البيانات على الجانب الأيسر من شاشتك ، ثم انقر فوق الزر "استعادة". ستبدأ بعد ذلك عملية الاستعادة. هنا ، عليك التأكد من عدم فصل جهازك أو عدم استخدامه. قد تستغرق هذه العملية بضع دقائق.
الخطوة 4: استعادة النسخ الاحتياطي
بمجرد اكتمال عملية الاستعادة ، ستقوم FoneDog Toolkit - Android Data Backup and Restore بإعلامك بذلك. وانت انتهيت!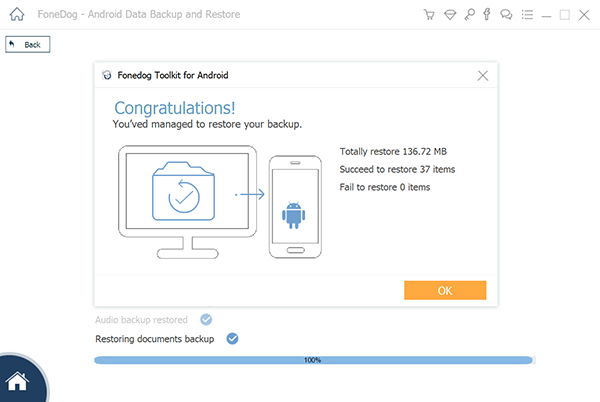
من الواضح أن امتلاك Google Drive هو أحد أكثر الأشياء المفيدة التي يمكننا الحصول عليها. هذا لأنه يعمل بمثابة التخزين السحابي الخاص بنا حيث يمكنك تخزين جميع ملفاتك وبياناتك المهمة من جهاز Android الخاص بك أو حتى من جهاز الكمبيوتر الخاص بك.
ومع ذلك ، تمامًا مثل أي وحدة تخزين سحابية أخرى ، هناك نقطة معينة أنها لن تعمل وتحتاج إلى معرفة كيفية إصلاحها.
لحسن الحظ ، لدينا ملف مجموعة أدوات FoneDog - النسخ الاحتياطي واستعادة بيانات Android يمكنك استخدامه كأفضل بديل لـ Google Drive. سيسمح لك هذا البرنامج بعمل نسخة احتياطية من جميع البيانات المهمة التي لديك على جهاز Android الخاص بك بالإضافة إلى ملفاتك المهمة.
باستخدام FoneDog Toolkit - Android Data Backup and Restore سيكون أيضًا قادرًا على استعادة أي ملف نسخ احتياطي لديك على أي جهاز Android لديك حيث يمكنه دعم أكثر من 8,000 جهاز Android. وجود هذا البرنامج سيجعل كل شيء بالتأكيد أسهل.
اترك تعليقا
تعليق
Android Data Backup & Restore
النسخ الاحتياطي للبيانات الخاصة بك الروبوت ، واستعادة بشكل انتقائي إلى الروبوت
تحميل مجانا تحميل مجانامقالات ساخنة
/
مثير للانتباهممل
/
بسيطصعبة
:شكرا لك! إليك اختياراتك
Excellent
:تقييم 4.5 / 5 (مرتكز على 90 التقييمات)