

بقلم Nathan E. Malpass, ، آخر تحديث: November 20, 2018
يبدو أن فشل التنزيل هو عرض لا مفر منه عند تصفح الإنترنت لأسباب عديدة غير متوقعة. لذلك ، قد تفشل في تنزيل ملف من في Google Drive مع الرسالة: فشل - خطأ في الشبكة. اذا يمكنني!
في مثل هذه الحالة ، أول ما يتبادر إلى ذهني هو: هل هناك أي خطأ في الشبكة؟ لكن اتصال الكمبيوتر مستقر لذلك ليس لدي أي فكرة للتعامل مع هذه المشكلة ومتابعة التنزيل.
هل واجهت هذا الظرف من قبل؟ تقدم للامام! هذا المقال سوف يخبرك كيفية إصلاح مشكلة خطأ شبكة Google Drive.
SIX يتم توفير طرق لإصلاح مشكلة خطأ شبكة Google Drive بشكل إجمالي:
الطريقة الأولى للتنزيل على متصفح آخرالطريقة الثانية: تعطيل الامتداداتالطريقة رقم 3 تعليق برنامج مكافحة الفيروسات وجدار الحمايةالطريقة الرابعة: ضع الملفات في مجلدالطريقة رقم 5 إعادة تثبيت برنامج النسخ الاحتياطي والمزامنةالطريقة رقم 6 توصية أكثر فائدة بالأحرى
الناس اقرأ أيضاكيفية إصلاح مشكلة عدم مزامنة Google Drive؟كيفية إصلاح Google Drive لا يعمل?
يعكس معظم المستخدمين أنهم فشلوا في تنزيل الملفات من Google Drive على متصفح Google Chrome. إذا كان بإمكانك استبعاد احتمال حدوث خطأ لوظيفة التنزيل على جهازك ، فيمكنك محاولة تنزيل الملفات على متصفحات أخرى.
حدد وضع التصفح المتخفي في متصفحك. ثم يمكنك تعطيل الإضافات على الفور لتنزيل ملفاتك من Google Drive إذا لم يظهر إشعار الخطأ مرة أخرى.
يمكنك العثور على الامتدادات من خلال التخصيص والتحكم (زر Google Chrome في الزاوية اليمنى العليا)> المزيد من الأدوات> الامتدادات.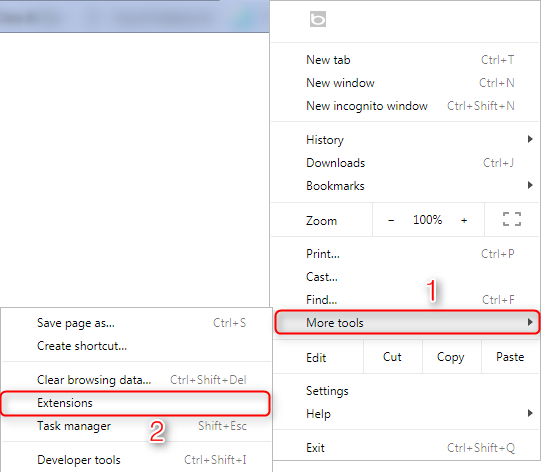
من المفترض أن توقف جدار الحماية وبرامج مكافحة الفيروسات على جهازك. بهذه الطريقة ، يمكنك تحديد ما إذا كان جدار الحماية وبرنامج مكافحة الفيروسات يوقفان الشبكة ويرفضك تنزيل الملفات من خطأ Google.
أو بكل بساطة ، يرفض Google Drive تنزيلك لأنك تقوم بتنزيل ملفاتك بشكل منفصل وفريد. يمكنك أيضًا تنزيل ملفاتك بنجاح عن طريق وضعها في مجلد من قبل.
ارجع إلى الطريقة رقم 1 ، إذا لم تستطع استبعاد احتمال حدوث خطأ لوظيفة التنزيل على جهازك ، وما زلت تفشل في التنزيل بعد التجارب على الطرق المذكورة أعلاه ، فذلك يرجع أساسًا إلى وظيفة التنزيل على جهازك.
حاول إعادة تثبيت برنامج Backup and Sync على جهازك. ستبدأ إعادة مزامنة ملفاتك بالكامل مع مجلد جديد بعد إعادة تحديد موقع مجلد Google Drive عند اكتمال التثبيت.
بعد ذلك ، يمكنك نسخ ولصق الملفات التي تريدها بدلاً من تنزيلها مباشرةً من Google Drive.
يكلفك الأمر الكثير من الوقت والطاقة لاكتشاف سبب مشكلة خطأ شبكة Google Drive إذا كان لديك تجربة على جميع الطرق المذكورة أعلاه ، أو لسوء الحظ ، ما زلت قلقًا بشأن كيفية إصلاح مشكلة التنزيل هذه لأن الأساليب غير مجدية قليلاً بالنسبة لك.
بناءً على هذا الظرف ، إلى حد ما ، يمكنك إجراء محاكمة FoneDog Toolkit - FoneDog Android Data Backup and Restore، أداة قوية للنسخ الاحتياطي واستعادة بيانات Android بشكل انتقائي ومرنة.
هنا هي مفيد وتنافسية ملامح من FoneDog Android Data Backup and Restore:
الخطوات البسيطة للنسخ الاحتياطي وبياناتك على هاتفك هي كما يلي:
الخطوة 1. قم بتنزيل الأداة
يمكنك تنزيل الأداة على موقع FoneDog الإلكتروني أو نقرة واحدة على الأزرار أدناه.
الخطوة 2. تثبيت الأداة وتشغيلها
بعد التنزيل ، الأداة الموجودة على جهاز الكمبيوتر أو الكمبيوتر الشخصي ، قم بتثبيت الأداة وتشغيلها.
الخطوة 3. قم بتوصيل هاتفك بجهاز الكمبيوتر
اختر Android Data Backup and Restore في الصفحة الرئيسية ، ثم قم بتوصيل هاتفك بجهاز الكمبيوتر. يُرجى السماح بتصحيح أخطاء USB ، إن أمكن.
الخطوة 4. حدد خيار النسخ الاحتياطي
ثم حدد النسخ الاحتياطي لبيانات الجهاز.
الخطوة 5. حدد نوع البيانات
حدد نوع البيانات التي تريد نسخها احتياطيًا وانقر فوق ابدأ للمعالجة.
الخطوة 6. إتمام النسخ الاحتياطي
انتظر العملية ولا تفصل هاتفك بالكمبيوتر. بعد الانتهاء ، انقر فوق "موافق" لمعرفة كيفية استعادة بياناتك.
الخطوة 7. حدد خيار الاستعادة
سترى نفس الصفحة كما في الخطوة 4 أعلاه. هذه المرة ، حدد استعادة بيانات الجهاز.
الخطوة 8. حدد ملفات النسخ الاحتياطي
سيتم عرض جميع ملفات النسخ الاحتياطي الخاصة بك واختيار ملف النسخ الاحتياطي الذي تريد استعادته. انقر فوق ابدأ إلى الخطوة التالية.
الخطوة 9. اختر نوع البيانات
هنا ، تحتاج إلى اختيار نوع البيانات الذي ترغب في استعادته والنقر فوق استعادة للمعالجة.
الخطوة 10. استعادة الإكمال
انتظر العملية مرة أخرى وتذكر عدم فصل هاتفك. A "مبروك!" ستخبرك الرسالة بالانتهاء.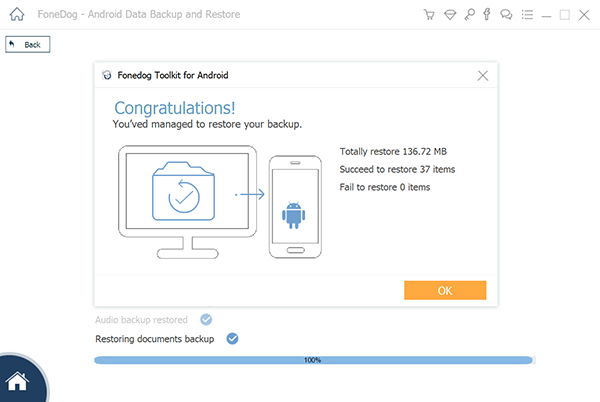
أو ، إذا كان لديك أي أسئلة ، يمكنك الاطلاع على خطوات النسخ الاحتياطي واستعادة البيانات الخاصة بك في التفاصيل الرجوع إلى موقع FoneDog.
طرق SIX بأكملها لإصلاح مشكلة خطأ شبكة Google Drive قابلة للتطبيق. تساعد الطريقة رقم 1 إلى الطريقة رقم 5 في حل المشكلات العادية أو العادية التي تحدث أثناء تنزيل الملفات من Google Drive في حياتك.
ومع ذلك ، إذا كنت ترغب في حل مشكلة التنزيل من Google Drive في الأساس ، فربما تقضي قدرًا من الوقت والجهد. وبالتالي ، فمن الأفضل أن يكون لديك تجربة FoneDog Toolkit - FoneDog Android Data Backup and Restore لإجراء نسخ احتياطي انتقائي ومرنة لبياناتك واستعادتها على أجهزة Android.
يوفر وظائف مماثلة للأدوات الأخرى للنسخ الاحتياطي واستعادة أو نقل بياناتك من جهاز إلى آخر. إنها أداة ممتازة مليئة بـ مفيد وتنافسية الميزات.
في النهاية ، آمل أن تكون قد أصلحت مشكلة خطأ شبكة Google Drive مع طرق ستة في الاعلى. إذا كنت لا تزال تواجه أي مشكلة ، فلا تتردد في تدوين ارتباكاتك أو تعليقاتك أدناه ؛ أو يمكنك إرسال بريد إلكتروني للتواصل معنا وسنرد عليك خلال 24 ساعة.
اترك تعليقا
تعليق
Android Data Backup & Restore
النسخ الاحتياطي للبيانات الخاصة بك الروبوت ، واستعادة بشكل انتقائي إلى الروبوت
تحميل مجانا تحميل مجانامقالات ساخنة
/
مثير للانتباهممل
/
بسيطصعبة
:شكرا لك! إليك اختياراتك
Excellent
:تقييم 4.6 / 5 (مرتكز على 92 التقييمات)