

بقلم Gina Barrow, ، آخر تحديث: April 12, 2018
يعمل Google Drive بشكل أفضل للمزامنة والمشاركة وكنسخة احتياطية لمعظم الوقت. ومع ذلك ، قد تكون هناك لحظات مؤلمة عندما تتوقف فجأة عن العمل وتتركك في حيرة من أمرك حول كيفية إصلاحها. تحتوي الهواتف الذكية التي تعمل بنظام Android على تطبيق Google Drive إما افتراضيًا أو قابل للتنزيل ، حيث يمنحنا مساحة خالية تبلغ 15 جيجابايت لحفظ جميع أنواع المستندات والصور والمزيد. لكن اذا Google Drive لا يعمل؟ الاسترخاء. في هذه المقالة ، سوف نشارك طرقًا رائعة حول كيفية حل مشكلة عدم عمل Google Drive.
فيما يلي 5 حلول شائعة لإصلاح عدم عمل Google Drive أو عدم تحميل Google Drive:
بعد أن ركزنا على تطوير البرامج لعدة سنوات ، قمنا بإنشاء أداة احترافية للنسخ الاحتياطي واستعادة البيانات الخاصة بك على أجهزة Android.
إليك نصيحة لك: تحميل FoneDog Android Data Backup & Restore لإجراء نسخ احتياطي سريع وآمن لبياناتك من هواتف Android بنقرة واحدة وأيضًا استعادتها إلى الأجهزة. لكي تبذل قصارى جهدك لإصلاح Google Drive ، قمنا بتجميع بعض الأفكار والحلول الرائعة أدناه.
كيفية إصلاح Google Drive لا يتم تحميله بسرعةالجزء 1. أخطاء Google Drive الشائعةالجزء 2. قم بتعيين النسخ الاحتياطي على Wi-Fi فقطالجزء 3. استخدم النسخ الاحتياطي البديل مع البرنامج الموصى بهدليل الفيديو: كيفية عمل نسخة احتياطية من بيانات Androidالجزء 4. تحديث Google Driveالجزء 5. امسح ذاكرة التخزين المؤقت والبياناتالجزء 6. أضف حساب Google مرة أخرىالجزء 7. ملخص
من المفترض أن البرنامج قد يستسلم فجأة. مثل البشر ، نشعر أيضًا بالتعب والتوتر ، بالنسبة لبرامج مثل Google Drive ، يمكن أن تواجه حركة مرور الشبكة أو ما هو أسوأ من ذلك ، مشاكل في النظام. أخطاء Google Drive الشائعة التي تظهر عادة:
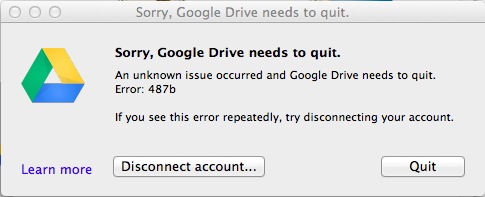
يظهر هذا الخطأ عادةً عندما تحاول تحميل Google Drive ولكن لا شيء يظهر ، حتى المستندات والملفات الخاصة بك.
إصلاح:
1. قم بتحديث الصفحة - قد يساعد التحديث السريع في حل مشكلة 502 هذه وسيعرض لك جميع المحتويات التي تمت مزامنتها مع Google Drive.
2. انقر فوق طرق عرض أخرى- خيار آخر هو النقر فوق "جميع العناصر" أو "أملكها" لإصلاح الخطأ 502.
هناك العديد من الأسباب التي تجعلك تحصل على "خطأ محاولة الاتصال". ومع ذلك ، فإن الاتصال بالإنترنت هو الشاغل الأساسي الذي يجب الاهتمام به.
إصلاح: تأكد من أنك موجود في موقع به اتصال إنترنت مستقر وممتاز لتجنب هذا النوع من أخطاء Google Drive. عندما لا تكون متصلاً بشبكة Wi-Fi أو شبكة جوال ، فلا يزال بإمكانك عرض الملفات وتعديلها ، مثل:
1. أوراق جوجل
2. مستندات جوجل
3. عروض Google التقديمية
لتشغيل الوصول دون اتصال وإيقاف تشغيله:
1. افتح تطبيق Google Drive
2. اضغط على أيقونة المزيد
3. اضغط على متاح بلا اتصال
لحذف الملفات في Google Drive:
1. افتح تطبيق Google Drive على Android
2. اضغط على المزيد بجانب الملف الذي تريد حذفه
3. اضغط على إزالة
يمكن نسخ Google Drive احتياطيًا باستخدام الشبكة اللاسلكية وبيانات الجوال. لضمان مزامنة نسختك الاحتياطية بشكل أفضل ، قم بتعيينها على الشبكة اللاسلكية. كما نعلم ، فإن استخدام بيانات الجوال غير مستقر وقد يؤدي إلى تجاوزات في الحساب في المستقبل.
1. قم بتشغيل Google Drive
2. اضغط على الخطوط الثلاث المنقطة في أعلى اليمين
3. اضغط على الإعدادات
4. ضمن استخدام البيانات ، قم بالتبديل إلى "نقل الملفات عبر شبكة Wi-Fi فقط"
أفضل شيء تفعله هو أن يكون لديك برنامج نسخ احتياطي بديل. أحد أفضل البرامج الموصى بها للغاية هو FoneDog Toolkit- Android Data Backup & Restore. FoneDog Toolkit- يعد Android Data Backup & Restore هو الأفضل للتطبيقات مثل جهات الاتصال والرسائل وسجلات المكالمات والصور ومقاطع الفيديو وبيانات التطبيقات. يقوم ببساطة بإنشاء نسخة احتياطية لجهاز الكمبيوتر بنقرة واحدة فقط. عملية الاستعادة تعمل بسرعة أيضًا! Google Drive لا يعمل شيء مزعج. يمكنك الاحتفاظ بنسخة احتياطية من بياناتك باستخدام هذا الإصدار المجاني ، لذلك لا داعي للقلق بشأن فقد البيانات.
1. قم بتنزيل البرنامج وتثبيته وتشغيله على الكمبيوتر
2. قم بتوصيل هاتف Android بالكمبيوتر
3. اختر خيار النسخ الاحتياطي المطلوب (النسخ الاحتياطي بنقرة واحدة ، النسخ الاحتياطي لبيانات الجهاز)
4. للنسخ الاحتياطي الانتقائي ، اختر نسخ بيانات الجهاز
5. حدد الملفات المطلوبة للنسخ الاحتياطي ، انقر فوق "ابدأ" لبدء العملية
6. اكتمل النسخ الاحتياطي

1. إطلاق البرنامج
2. ربط الروبوت
3. اختر ملف النسخ الاحتياطي المطلوب حفظه في البرنامج
4. حدد البيانات المطلوبة لاستعادتها

الناس اقرأ أيضاكيفية عمل نسخة احتياطية من جهات اتصال iPhone على Googleكيفية إصلاح مشكلة عدم مزامنة Google Drive؟
عندما تستخدم تطبيقًا معينًا مثل Google Drive على جهاز Android ، تأكد من تحديثه بانتظام أو أفضل من ذلك ، قم بتعيينه على التحديث التلقائي. ليست هناك حاجة لتحمل مثل هذه المهمة عندما لا يعمل Google Drive.ماذا أفعل:1. ابدأ تشغيل متجر Play
2. انتقل إلى "تطبيقاتي وألعابي"
3. ابحث عن Google Drive
4. تحقق مما إذا كان هناك تحديث متوفر
5. التحديث عند الحاجة
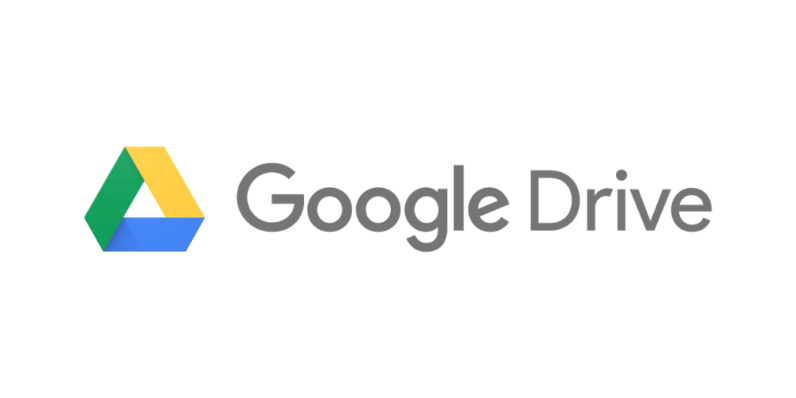
في بعض الأحيان ، في فترة طويلة من استخدام الهاتف ، يأتي وقت يتجمد فيه كل شيء ويبطئ. تتعطل أجهزة Android في معظم الأوقات. هذا بسبب ذاكرة التخزين المؤقت والبيانات المحفوظة التي تضيف إلى مساحة التخزين للذاكرة الداخلية. يمكن أن يكون مرهقًا عندما تعمل مع المستندات والملفات وفجأة لا يعمل Google Drive. لإصلاح ذلك ، كل ما تحتاجه هو مسح ذاكرة التخزين المؤقت والبيانات على نظام Android خاصةً لتطبيق Google Drive.كيف افعلها؟1. ابدأ الإعدادات على Android
2. انتقل إلى التطبيقات أو إدارة التطبيقات
3. قم بالتمرير لأسفل وابحث عن Google Drive
4. اضغط على مسح ذاكرة التخزين المؤقت
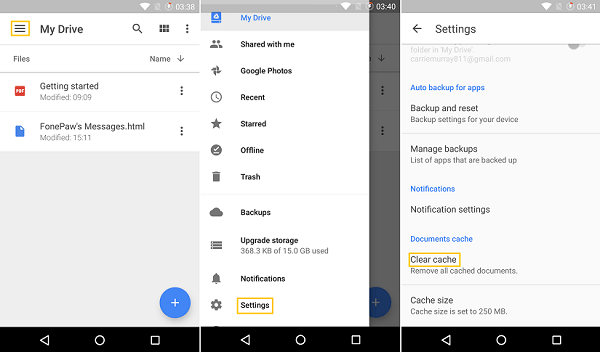
سيؤدي مسح ذاكرة التخزين المؤقت إلى إزالة الأجزاء المحفوظة من Google Drive بواسطة نظام android فقط ولا يزيل أي إعدادات وحسابات وقواعد بيانات. إذا كنت تريد مسح البيانات ، فأنت بحاجة إلى تسجيل الدخول مرة أخرى إلى حساب Google المسجل.
إذا كان Google Drive لا يزال لا يعمل ، يمكنك هذه المرة محاولة إعادة إضافة حساب Google المسجل على جهاز Android.ماذا أفعل؟1. افتح الإعدادات
2. قم بالتمرير لأسفل وانقر فوق الحسابات
3. انقر فوق Google
4. اضغط على الخطوط الثلاث المنقطة
5. اضغط على إزالة الحسابات
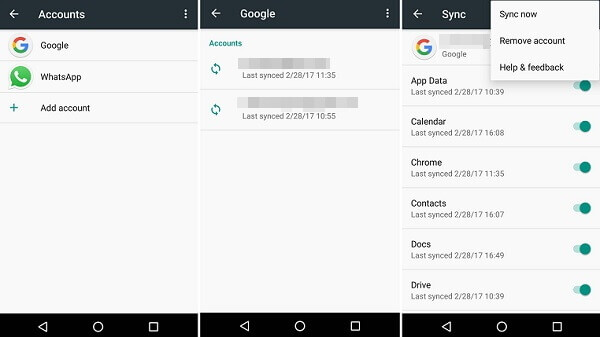
بعد إزالة حساب Google ، قم بإضافته مرة أخرى وتحقق لمعرفة ما إذا كان Google Drive يعمل الآن.
لقد تعرفت على الطرق المختلفة لإصلاح مشكلة Google Drive التي لا تعمل. تتمثل إحدى أفضل الطرق للمراجع المستقبلية في الاحتفاظ بمجموعة أدوات FoneDog - النسخ الاحتياطي والاستعادة لبيانات Android في متناول يديك في جهاز الكمبيوتر الخاص بك للتأكد من أنه مهما حدث ، فإن بياناتك آمنة ومأمونة. أجهزة android ويسمح لك بمعاينة الملفات قبل النسخ الاحتياطي والاستعادة. شاركها مع الأصدقاء اليوم!
اترك تعليقا
تعليق
Android Data Backup & Restore
النسخ الاحتياطي للبيانات الخاصة بك الروبوت ، واستعادة بشكل انتقائي إلى الروبوت
تحميل مجانا تحميل مجانامقالات ساخنة
/
مثير للانتباهممل
/
بسيطصعبة
:شكرا لك! إليك اختياراتك
Excellent
:تقييم 4.6 / 5 (مرتكز على 83 التقييمات)