

بقلم Adela D. Louie, ، آخر تحديث: May 31, 2022
إذا كنت مدمنًا على الأفلام ، فيجب أن تكون على دراية بمشغل VLC Media Player. وإذا كنت تستخدمه معظم الوقت ، فقد تكون هناك حالات تحتاج فيها إلى التعرف على الطريقة التي تستخدمها اقتصاص الفيديو باستخدام VLC. يعد VLC Media Player أحد أكثر مواقع بث مقاطع الفيديو شيوعًا وشعبية اليوم. يستخدم على نطاق واسع لأنه سهل الاستخدام ومليء بالعديد من الميزات التي ستعشقها وتحبها بالتأكيد. يمكنك استخدامه لتحرير مقاطع الفيديو الخاصة بك ودمجها وكذلك تحويل ملفاتك إلى تنسيقات ملفات أخرى حسب احتياجاتك ومتطلباتك.
إذا أجريت بحثًا حول كيفية اقتصاص الفيديو باستخدام VLC ، فهناك طريقتان في الواقع للقيام بذلك. أحدهما من خلال استخدام "اقتصاص فيديو VLC" ، والآخر هو ميزة مخفية في "الإعدادات المتقدمة" في قسم التفضيلات في VLC. هناك اختلافات بين الخيارين ، وسنتحدث عنها أيضًا أثناء استعراض المقالة.
في نهاية هذه المقالة ، سنكون قادرين على تحديد بعض الأدوات الموثوقة التي يمكننا استخدامها ليس فقط لاقتصاص الفيديو باستخدام VLC ولكن أيضًا تقليم الفيديو مع VLC. جميع المعلومات التي سنشاركها ضرورية لك للاستمتاع بجودة الفيديو الجيدة التي تريد مشاهدتها طوال اليوم ، فلنبدأ!
الجزء # 1: كيفية قص الفيديو باستخدام VLC Media Player باستخدام VLC للمعاينة؟الجزء # 2: كيفية قص مقطع فيديو في مشغل الميديا VLC الخاص بك ثم حفظه للأبد؟الجزء # 3: ما هي بعض المشكلات المتعلقة بقص مقاطع الفيديو باستخدام مشغل الميديا VLC؟الجزء # 4: طرق أخرى حول كيفية قص الفيديو باستخدام VLCالجزء # 5: لتلخيص كل شيء
في الجزء الأول من هذه المقالة ، سنتحدث عن طريقة يمكننا من خلالها الاقتصاص بمساعدة البكسل. إنه قابل للتطبيق منذ VLC ميديا بلاير لا تقدم أداة اقتصاص رسومية يمكننا استخدامها لسحب السحب المباشر. دعنا نعرف خطوات كيفية القيام بذلك.
الخطوة رقم 1: قم بتشغيل برنامج VLC Media Player ثم تابع إلى أدوات، يبحث عن "الآثار والفلاتر".
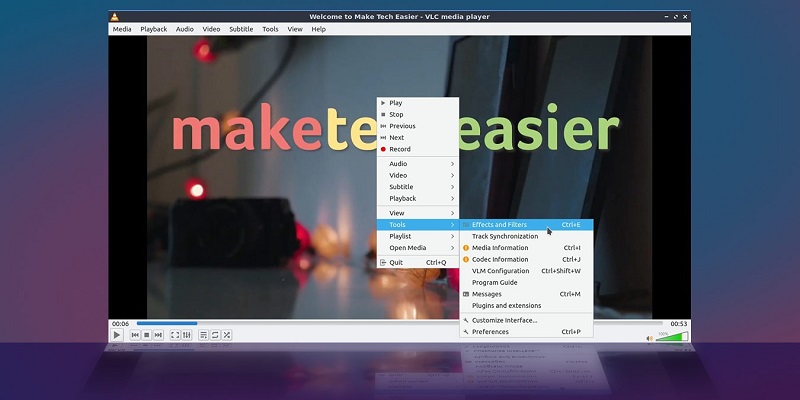
الخطوة رقم 2: اذهب إلى "فيديو تأثيرات"، ثم يتعين عليك النقر على الزر"محصول"الزر.
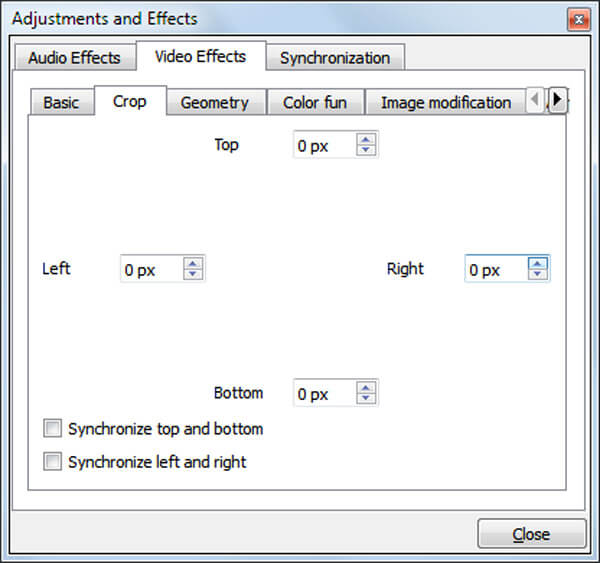
الخطوة # 3: يمكنك الآن كتابة وحدات البكسل التي تريدها. يمكنك القيام بذلك من اليسار إلى اليمين ، ثم من أعلى إلى أسفل. تذكر أنه بمجرد زيادة عدد أو قيمة وحدات البكسل ، سيتم نقل حواف الفيديو إلى المركز. يمكنك أيضًا أن تكون قادرًا على إنهاء مقدار الاقتصاص الذي تحتاجه أثناء ضبط المعلمات واحدة تلو الأخرى.
يجب ملاحظة أن هذا لا ينتهي هنا ، لقد انتهيت فقط من إعداد معاينة الفيديو الذي تريد الحصول عليه نتيجة اقتصاص الفيديو باستخدام VLC. إذا كنت تشعر بالفضول بسبب عدم حفظ الفيديو الخاص بك ، فذلك لأنك انتهيت فقط من المرحلة الأولى من العملية التي يتعين عليك الخضوع لها.
الآن بعد أن أصبحت لديك فكرة عما يجب عليك فعله في البداية ، لتتمكن من اقتصاص الفيديو باستخدام VLC وحفظ الملف بشكل دائم هو ما سنناقشه في هذا الجزء الثاني من المقالة. دعونا نتعلم الإجراء خطوة بخطوة على ذلك.
الخطوة # 1: افتح تطبيق VLC Media Player على جهاز الكمبيوتر الشخصي الخاص بك.
الخطوة رقم 2: تابع إلى أدوات ثم اذهب إلى "التفضيلات".
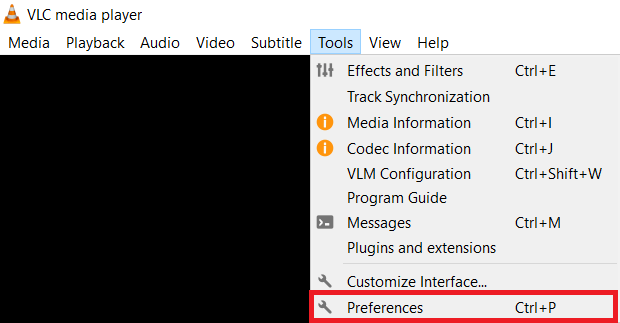
الخطوة رقم 3: عليك النقر على "الجميع"أثناء عرض إعدادات الجهاز الموجود في الجزء السفلي الأيسر من الواجهة.
الخطوة رقم 4: ابحث عن الخيار المسمى "كروباد"، ثم اكتب المعلمات المطلوبة للاقتصاص في المربعات المعنية ، وانقر على"حفظ"الزر.
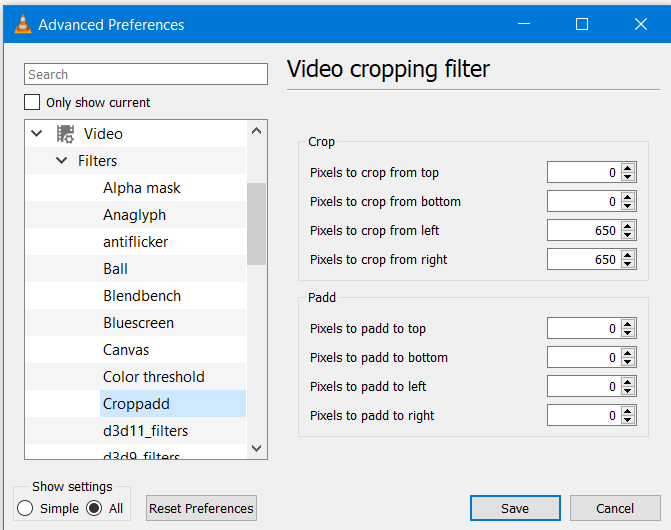
الخطوة رقم 5: اضغط على "تصفية"، ثم انقر فوق المربع بجوار"مرشح اقتصاص الفيديو"، ثم انقر على"حفظ".
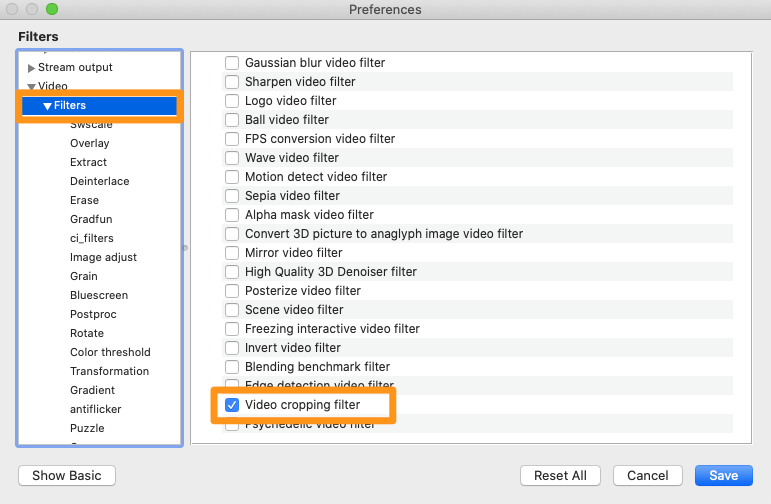
الخطوة # 6: اضغط على القائمة المنسدلة ضمن "وسائل الإعلام"، ثم اختر"تحويل / حفظ".
الخطوة # 7: يمكنك الآن سحب مقاطع الفيديو ثم إسقاطها في "صناديق الملفات".
الخطوة رقم 8: اضغط على "تحويل / حفظ"، وبعد ذلك يمكنك الآن صناديق الملفات اختر تنسيق الملف الذي تريده وبرامج الترميز أيضًا.
الخطوة رقم 9: اضغط على "تحرير ملف التعريف المحدد"، ثم انتقل إلى"علامة تبويب ترميز الفيديو"، وثم "مرشحات"، ثم انقر فوق مرشح اقتصاص الفيديو ، ولا تنس حفظ جميع الإعدادات والتغييرات التي أجريتها.
الخطوة # 10: يمكنك الآن محاولة البحث عن مسار الوجهة ثم النقر فوق "إبدألتتمكن من حفظ الفيديو الذي تم اقتصاصه في VLC Media Player.
قبل المضي قدمًا في طرق أخرى حول كيفية اقتصاص الفيديو باستخدام VLC ، دعنا ندرك بعض المشكلات التي قد تواجهها غالبًا عندما تختار استخدام VLC Media Player لاقتصاص مقاطع الفيديو الخاصة بك.
بامكانك ايضا اقتصاص الفيديو باستخدام VLC من خلال استخدام تطبيقات الطرف الثالث. إنه إلى حد بعيد أحد أكثر الخيارات بروزًا وأفضلها لأنه يمكنه فعل الكثير من الأشياء لمقطع الفيديو الخاص بك. واحدة من أفضل الميزات التي لديها هي القدرة على قم بتحرير مقاطع الفيديو MP4 الخاصة بك واقتصاصها كما تريد. تطبيق الطرف الثالث هذا هو محول الفيديو FoneDog، شريك موثوق عندما يتعلق الأمر باحتياجات تحرير الفيديو والتحويل أيضًا. وهو متوافق مع أجهزة كمبيوتر Mac و Windows وله واجهة سهلة الاستخدام للغاية.
دعونا نلقي نظرة عامة على الميزات الجيدة لمحول الفيديو FoneDog.
دعونا نلقي نظرة على الخطوات الخاصة بكيفية تحويل ملفاتنا باستخدام FoneDog Video Converter ، انظر أدناه.
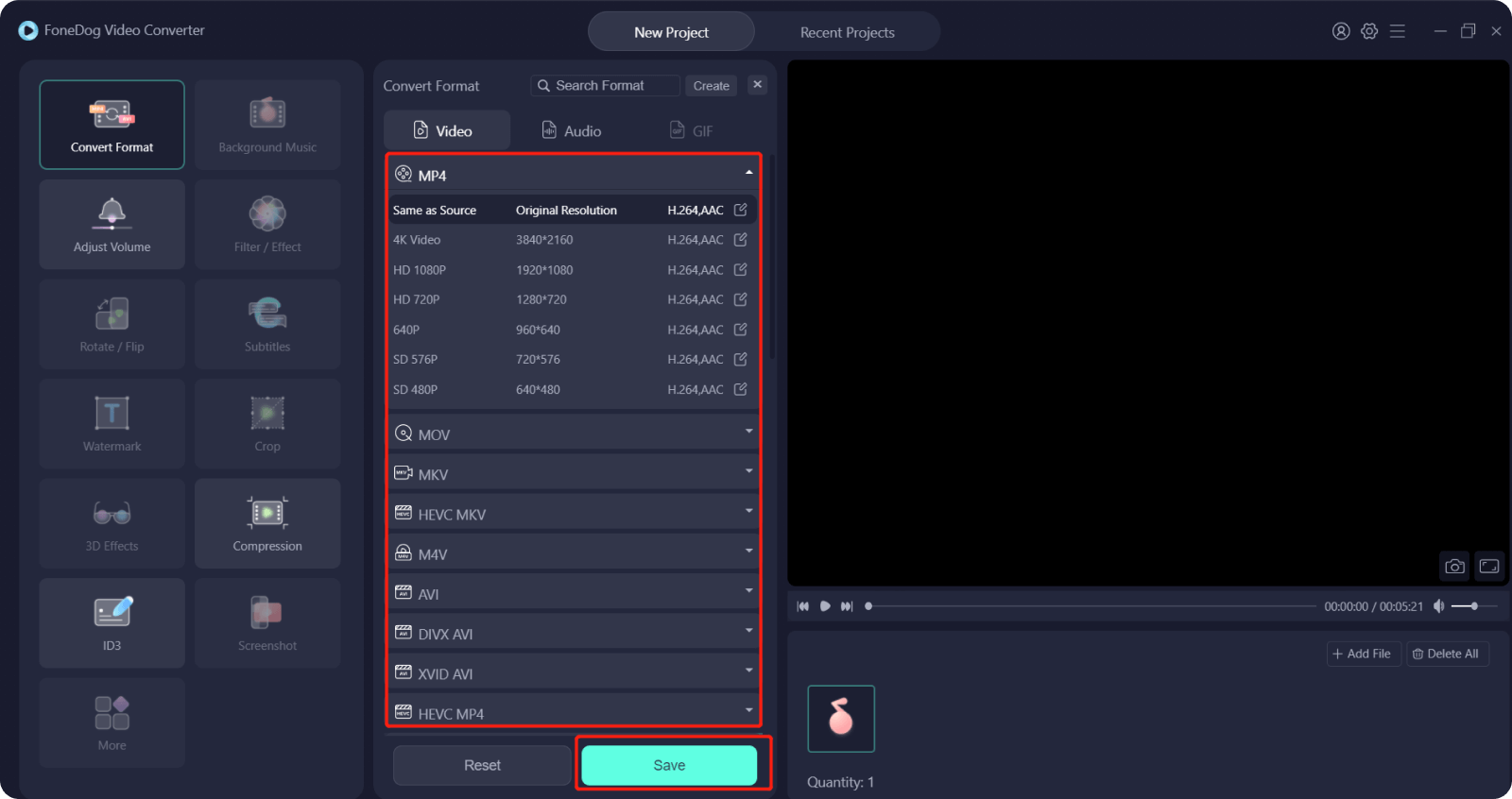
الناس اقرأ أيضاكل ما تحتاج لمعرفته حول VLC Rotate Video على Macكيفية إضافة الموسيقى إلى الفيديو بسهولة [محدث 2022]
هناك الكثير من الطرق لكيفية ذلك اقتصاص الفيديو باستخدام VLC، عليك أن تختار أيهما يلبي احتياجاتك ورغباتك. نأمل أن نكون قد ساعدناك في اكتشاف ذلك ، ونأمل أيضًا أن تتمكن من استخدامها لجميع مقاطع الفيديو المستقبلية التي ستشاهدها وستحصل عليها. كلها سهلة للغاية ، ونحن على يقين من أنه يمكنك الاستفادة منها في المستقبل.
اترك تعليقا
تعليق
مقالات ساخنة
/
مثير للانتباهممل
/
بسيطصعبة
:شكرا لك! إليك اختياراتك
Excellent
:تقييم 4.7 / 5 (مرتكز على 88 التقييمات)