

بقلم Vernon Roderick, ، آخر تحديث: July 5, 2021
بفضل تطوير الأدوات ، يمكنك فعل أي شيء تريده. يتضمن ذلك الاستماع إلى الموسيقى والتحدث إلى أحبائهم وحتى مشاهدة مقاطع الفيديو. ومع ذلك ، من نافلة القول أن هناك أشياء لا تزال الأجهزة غير قادرة على فعلها.
هذا هو السبب في أننا نعتمد على الأدوات المتقدمة للقيام بما نريد. الآن ، إذا كنت مغرمًا بمشاهدة مقاطع الفيديو ، فقد تتساءل على الأقل عنها يقوم VLC بتدوير الفيديو على نظام Mac. إذا حذفت الفيديو عن طريق الخطأ وأردت استعادته ، فيمكنك التعرف على المزيد أدوات استعادة الفيديو من الرابط. بعد كل شيء ، يمكن أن تكون مقاطع الفيديو المتناوبة مفيدة للغاية. ستكون هذه مناقشتنا الرئيسية في هذه المقالة. لكن أولاً ، ما الذي يمثله VLC وماذا يفعل؟
الجزء 1. ما هو VLC؟الجزء 2. VLC تدوير الفيديو على ماكالجزء 3. بدائل VLC
بادئ ذي بدء ، يرمز VLC إلى عميل VideoLAN. إنه مشغل وسائط مفتوح المصدر تم تطويره بواسطة مجموعة VideoLAN. يمكن استخدامه في معظم أنظمة التشغيل ، سواء كانت أنظمة تشغيل Mac أو Linux أو Windows وغيرها.
يُعرف VLC بقدرته على تشغيل مقاطع الفيديو بغض النظر عما إذا كانت تالفة أو غير كاملة أو تالفة وما إلى ذلك. كما أصبح شائعًا نظرًا لكونه مشغل فيديو مفتوح المصدر ، كما قلنا سابقًا. يتيح ذلك لـ VLC الاستفادة من المكونات الإضافية التي تم إنشاؤها بواسطة مجتمع الخبراء.
تسمح هذه المكونات الإضافية لمستخدمي VLC بالقيام بالعديد من الأشياء. ولكن نظرًا لأنك تريد معرفة المزيد عن VLC rotate video على Mac ، فقد تكون مهتمًا بهذه الأشياء فقط:
هذا يلخص ما تحتاج لمعرفته حول أداة VLC. الآن ، ماذا عن ما تحتاج لمعرفته حول VLC rotate videos on Mac؟ لنبدأ بكيفية تدوير الفيديو باستخدام VLC.
VLC هي أداة رائعة مع العديد من الميزات. هذا يسمح لإمكانيات لا حصر لها. ومع ذلك ، فإن هذا لا يغير حقيقة أن تعديل مقطع فيديو باستخدام VLC ، قم بتدوير مقاطع الفيديو على Mac سيكون صعبًا إلى حد ما ، خاصة إذا كانت هذه هي المرة الأولى لك.
وبالتالي ، قبل أن نذهب إلى أبعد من ذلك ، عليك أن تتذكر إنشاء نسخة احتياطية من الفيديو الذي ستقوم بتدويره. هذا حتى يمكنك الاحتفاظ بنسخة في حالة حدوث شيء سيء. لنبدأ الآن بخطواتنا:
من الواضح ، قبل أن تتمكن من فعل أي شيء بالفيديو الخاص بك ، ناهيك عن تشغيل VLC rotate video على Mac ، يجب عليك تنزيل VLC أولاً. تذكر أن هذا مخصص فقط لإصدار Mac. يجب عليك تنزيله من المصدر الرسمي لتجنب أي نية خبيثة.
الآن بعد أن أصبح لديك VLC ، تأكد من فتحه على جهاز كمبيوتر Mac الخاص بك. الآن على شريط القوائم ، سترى علامة تبويب ملف. انقر فوق علامة التبويب هذه ، ثم من القائمة المنسدلة الناتجة ، حدد فتح ملف ... ستظهر لك نافذة منبثقة. هنا ، استعرض للوصول إلى الفيديو الذي تريد تدويره ، وحدده ، ثم اضغط على Enter.
الآن بعد أن أصبح الفيديو مفتوحًا ، سنقوم بتدويره مرة واحدة وإلى الأبد. للقيام بذلك ، انقر فوق علامة التبويب VLC هذه المرة ، والتي يجب أن تكون بجوار علامة التبويب ملف. ثم حدد التفضيل من القائمة. ستحصل على نافذة التفضيل. في الزاوية السفلية اليسرى ، انقر فوق الزر "إظهار الكل". الآن ستكون هناك قائمة بالعناصر على اللوحة اليسرى. اذهب إلى الفيديو> الفلاتر> التدوير. حدد الآن الزاوية بالدرجات لمقدار الدوران الذي تريد القيام به.
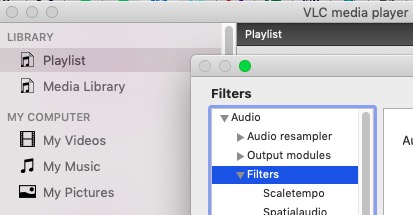
لن تنتهي عند هذا الحد. لا يزال يتعين عليك التأكد من أنه يمكنك مشاهدة الفيديو في شكله المستدير. للقيام بذلك ، عليك الانتقال إلى علامة التبويب Window هذه المرة. الآن ضمن هذه القائمة ، حدد مرشحات الفيديو. في نافذة تأثيرات الفيديو ، انتقل إلى علامة التبويب الهندسة. تأكد من تحديد خانة الاختيار التحويل. حدد الآن مقدار الدوران الذي تريده.
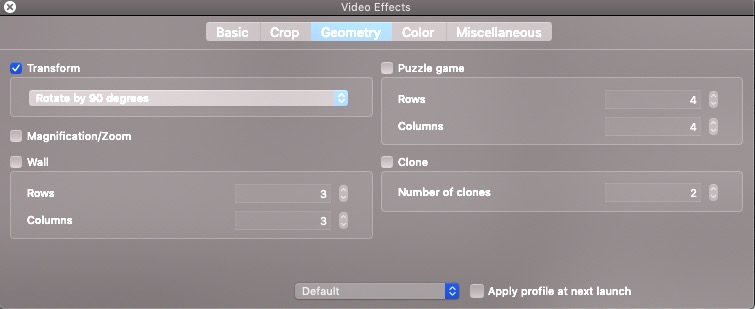
بعد الانتهاء من جميع الخطوات السابقة ، ستتمكن الآن من مشاهدة الفيديو في شكله الجديد الذي تم تدويره. ومع ذلك ، سيكون مؤقتًا فقط. وبالتالي ، عليك أن تجعلها دائمة. يمكن القيام بذلك عن طريق التوجه إلى علامة التبويب "أدوات" من شريط القائمة ثم الانتقال إلى "التفضيلات". ضمن الوسائط ، حدد تحويل / حفظ.
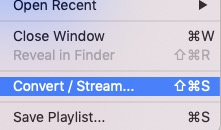
الخطوة الأخيرة التي يجب عليك اتخاذها هي فقط تكوين المنتج لكل ما قمت به حتى الآن. يجب أن تكون هناك نافذة تحويل. انقر فوق رمز مفتاح الربط بجانب حقل الملف الشخصي. هناك ، يمكنك تكوين الفيديو بقدر ما تريد بما في ذلك نوع الفيديو وحجمه والمزيد. بعد ذلك ، انقر فوق الزر Browse ثم انتقل إلى المكان الذي تريد حفظ الفيديو المذكور فيه. أخيرًا ، انقر فوق ابدأ لبدء عملية التحويل وحفظ الفيديو.
مع ذلك ، يجب أن يكون لديك الآن مقطع فيديو يتم تدويره بشكل صحيح. في حين أنه قد لا يعمل طوال الوقت ، ومن هنا فإن النسخة الاحتياطية التي قمت بإنشائها ، يجب أن تظل تعمل في النهاية. بغض النظر ، هذا هو كل ما تحتاج لمعرفته حول VLC rotate video على Mac. الآن ، ماذا لو لم يكن لديك برنامج VLC ، أو لم تكن مغرمًا به. لحسن الحظ ، لدينا بعض البدائل والتوصيات الأخرى لمثل هذا الحدث.
من الطبيعي فقط البحث عن أدوات أفضل للوظيفة. على الرغم من أننا قد لا نكون متأكدين من أنه أفضل من VLC ، فإليك نظرة على بعض الأدوات التي يمكن اعتبارها بدائل لـ VLC:
يمكن القول أنه إذا كنت تريد بديلاً لـ VLC ، فسيكون مشغل QuickTime هو أفضل رهان لك. إنه مشغل أفلام ، تمامًا مثل VLC ، وهو معروف بدعم جميع أنواع تنسيقات الوسائط مثل الموسيقى ومقاطع الفيديو وحتى الصور. كما أنه قادر على إعادة التوجيه بسرعة بمعدل 1 إلى 3 أضعاف السرعة العادية للفيديو. وظائف أخرى كويك تايم بلاير تشمل تحرير مقاطع الفيديو واستخراج الصوت وحتى تسجيل الشاشة. بالطبع ، هناك العديد من الوظائف الأخرى ، ولكن المهم هو أنه يمكنك فعل الشيء نفسه مع ما فعلته فيما يتعلق بتدوير فيديو VLC على Mac.
أصبح MPlayerX Media Player أحد أفضل بدائل VLC نظرًا لأنه مشغل وسائط مفتوح المصدر أيضًا. يحتوي على عدد كبير من الميزات بالإضافة إلى كونه مشروعًا مفتوح المصدر يسمح للمستخدمين باستخدام أي مكونات إضافية يريدونها ، بالإضافة إلى حزم الترميز المتاحة. كما أنه قادر على تحويل تنسيقات الفيديو إلى تنسيقات أخرى.

آخر دخول لدينا هو متحرك، لاعب بسيط للغاية لكنه قوي. وهو يدعم مشغلات الوسائط الأخرى مثل FFmpeg وحتى QuickTime. على الرغم من أنه قد يكون مشغل وسائط بسيطًا ، إلا أنه لا يزال قادرًا على القيام بالعديد من الأشياء التي قد ترغب في القيام بها. فهو يدعم الترجمة وحتى اختصارات لوحة المفاتيح. أما بالنسبة لتعديل الفيديو نفسه ، فيمكنه تغيير نسبة العرض إلى الارتفاع لمقاطع الفيديو الخاصة بك بالإضافة إلى تدويرها. وبالتالي ، فهو أحد البدائل عندما تريد التعرف على VLC rotate video على Mac.
الناس اقرأ أيضا3 طرق مختلفة لاستخدام تراجع عن الحذفكيفية استرداد ملف Excel غير المحفوظ على نظام التشغيل Mac
قد يكون من الصعب جدًا العثور على أداة قادرة على القيام بأشياء مختلفة. الآن بعد أن سمعت عن مشغل VLC ، ليس من السهل تركه ، حتى لو كنت لا تعرف الكثير عنه.
نأمل أن تساعدك هذه المقالة حول VLC rotate video on Mac في هذا المجال. ومع ذلك ، تذكر أنه لن يعمل دائمًا مع كل مقطع فيديو ، ومن هنا جاءت توصياتنا أو بدائلنا. وكما قلنا من قبل ، قم بإنشاء نسخ احتياطية من ملفاتك في حالة حدوث الأسوأ.
اترك تعليقا
تعليق
مقالات ساخنة
/
مثير للانتباهممل
/
بسيطصعبة
:شكرا لك! إليك اختياراتك
Excellent
:تقييم 4.6 / 5 (مرتكز على 85 التقييمات)