

بقلم Nathan E. Malpass, ، آخر تحديث: July 29, 2021
تطبيق VLC ميديا بلاير تحظى بشعبية كبيرة لتشغيل الكثير من تنسيقات ملفات الفيديو. لكن القليل لا يعرفه الناس ، يمكن استخدامه أيضًا لتحرير مقاطع الفيديو. لك فيديو تقليم VLC يمكن استخدام الميزة لقص مقاطع الفيديو أو قصها لعمل مقاطع أصغر.
وبالتالي ، يمكنك ببساطة تحديد أجزاء معينة من فيلم أو مقطع فيديو بأكمله وتقليمه لتشكيل مقاطعك الخاصة التي تكون أصغر حجمًا ومدتها. إن الشيء العظيم في VLC هو أنه يسمح لك بقص مقاطع الفيديو دون الحاجة إلى الذهاب إلى أبعد الحدود للقيام بذلك. البرنامج بسيط بما يكفي ليتم استخدامه من قبل أكثر المستخدمين غير التقنيين.
في هذا الدليل ، سوف نعلمك كيفية قص مقاطع الفيديو باستخدام VLC. بالإضافة إلى ذلك ، سنقدم لك دليلًا حول كيفية قص مقاطع الفيديو على أجهزة كمبيوتر Windows و Mac. هيا بنا نبدأ.
تلميح: إذا حذفت مقطع فيديو بطريق الخطأ وأردت استعادته ، فيمكنك التعرف على ملف أداة استعادة الفيديو من الرابط.
الجزء 1. كيفية قص مقاطع الفيديو من خلال ميزة VLC Trim Videoالجزء 2. بدائل لميزة VLC Trim Video لنظام التشغيل Windows 10الجزء 3. بدائل لميزة VLC Trim Video لنظام التشغيل Macالجزء 4. لتختتم كل شيء
فيما يلي الخطوات التي يجب اتباعها لقص مقاطع الفيديو عبر VLC:
الخطوة 01 - داخل الواجهة الرئيسية ، قم بزيارة شريط القوائم. ثم ، انقر فوق عرض واضغط على عناصر تحكم متقدمة.
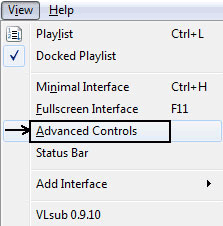
الخطوة 02 - الآن ، بعد القيام بذلك ، سيتم عرض أزرار تسجيل مختلفة فوق أزرار التحكم القياسية لمشغل VLC Media Player. الآن ، افتح فيلمًا أو مقطع فيديو آخر ترغب في قصه.
الخطوة 03 - انتقل إلى نقطة البداية حيث تريد قص الفيديو. استخدم شريط التمرير مع الدائرة الموجودة فيه للقيام بذلك.
الخطوة 04 - بمجرد وصولك إلى الوقت المحدد الذي ترغب في بدء مقطع الفيديو فيه ، انقر فوق الزر "تسجيل" الأحمر الموجود أسفله.
الخطوة 05 - الآن ، حدد الزر المسمى "Frame By Frame". سيبدو هذا وكأنه فيلم بداخله سهم أحمر لأسفل.
الخطوة 06 - بمجرد وصولك إلى النقطة الأخيرة من المقطع ، اضغط على زر التسجيل مرة أخرى.
إذا كنت تريد استخدام مفاتيح الاختصار لإنشاء مقطع فيديو ، فما عليك سوى الضغط على الزرين "Shift" + "R" للتسجيل. بمجرد الانتهاء ، اضغط على نفس الزرين مرة أخرى. سيتم حفظ مقاطع الفيديو التي تم اقتطاعها داخل مجلد "مقاطع الفيديو" إذا كنت تستخدم Windows. عادةً ، في أنظمة التشغيل الأخرى مثل Mac ، سيتم حفظ مقاطع الفيديو في المجلد حيث يتم عادةً حفظ ملفات الوسائط.
إذا كنت ترغب في استخدام أداة أخرى بخلاف ميزة تقليم الفيديو VLC ، فأنت محظوظ. يتيح لك Windows 10 قص المقاطع من مقاطع الفيديو بأكملها للحصول على أجزاء أصغر منها. وأفضل جزء في ذلك هو أنك لست مضطرًا إلى تنزيل تطبيقات الطرف الثالث.
بالإضافة إلى ذلك ، مع البرنامج المضمن في نظام التشغيل Windows 10 ، ليس من الضروري تعيين الدقة وجودة الفيديو وخيارات أخرى محيرة للمقطع المقتطع. تحاكي النتيجة النهائية تلقائيًا الفيديو الفعلي الذي تقوم بقصه.
الخطوة 01 - انتقل إلى الفيديو الذي تريد قصه وانقر بزر الماوس الأيمن. حدد "فتح باستخدام". ثم حدد "الصور".
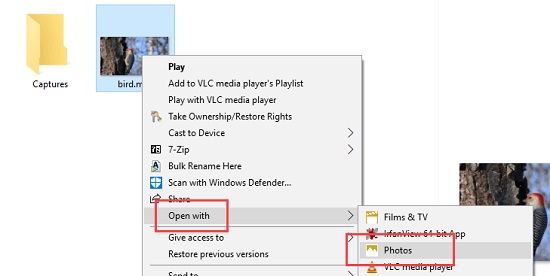
الخطوة 02 - قم بتشغيل الفيديو على تطبيق الصور.
الخطوة 03 - انقر فوق الخيار "تحرير وإنشاء" ثم اختر "اقتطاع".
الخطوة 04 - حرك المنزلق نحو نقطة البداية وحرك الآخر نحو نقطة النهاية.
الخطوة 05 - انقر فوق أيقونة التشغيل لمعاينة مظهر مقطع الفيديو المقتطع.
الخطوة 06 - انقر فوق الزر "حفظ نسخة" بمجرد أن تكون على ما يرام مع المقطع المقتطع.
الخطوة 07 - انتقل إلى المجلد حيث يتم تخزين ملف الفيديو الأصلي ، وسيتم حفظ مقطع الفيديو المقتطع هناك.
على غرار نظام التشغيل Windows 10 ، تمتلك أجهزة كمبيوتر Mac بديلاً لميزة فيديو تقليم VLC. هناك الكثير من تطبيقات قص أو قص مقاطع الفيديو لنظام التشغيل Mac. ومع ذلك ، سنوفر لك اثنتين من أكثر الأدوات فعالية - Adobe Premiere Elements 13 و VideoPad.
ينشئ البرنامج المذكور خطاً رفيعًا بين كونه أداة احترافية وتطبيقًا للاستخدام المنزلي. لديه الكثير من الوظائف وهو أداة قوية لتحرير الفيديو لكل من المستخدمين المبتدئين والمتقدمين.
يعد هذا أمرًا رائعًا ليس فقط لاقتطاع مقاطع الفيديو ولكن أيضًا للمهام المعقدة للغاية. لديها ثلاثة أوضاع عمل مختلفة ، الخبير ، والموجه ، والسريع. هناك العديد من الميزات ، والكثير من خيارات التصدير ، ويمكنك التحميل مباشرة إلى مواقع التواصل الاجتماعي إذا كنت ترغب في ذلك. حتى أنه يمنحك القدرة على النسخ على الأقراص إذا كنت ترغب في ذلك.
عندما يتعلق الأمر بقص مقاطع الفيديو ، Adobe Premiere Elements 13 هي أداة يمكنك استخدامها. عيب استخدام البرنامج هو منحنى التعلم الحاد الذي يجب أن تمر به من أجل الاستفادة من ميزاته. بالإضافة إلى ذلك ، يمكن أن يكون سعره الباهظ باهظًا بالنسبة للمستخدم العادي. ومع ذلك ، إذا كنت تبحث عن برنامج لتحرير الفيديو لا يمكنك استخدامه فقط لقص مقاطع الفيديو ، فإن Adobe Premiere Elements 13 هو أداة الانتقال.
يمكن لهذا البديل لميزة فيديو VLC لمستخدمي Mac الاستفادة من أداة غير معقدة. يحتوي على الكثير من الميزات المثيرة للاهتمام وهو رائع للمبتدئين. على عكس Adobe Premiere Elements 13 ، يمكن أن يكون التعلم سهلاً. ومع ذلك ، فإنه يفتقر إلى أنواع الانتقال ومجموعة متنوعة من الآثار. كما أن لديها سعرًا باهظًا قد لا يكون رائعًا للمستخدمين الذين لا يرغبون في إنفاق الكثير على برامج تحرير الفيديو.
لقد قدمنا لك دليلًا حول قص مقاطع الفيديو باستخدام ملف فيديو تقليم VLC خاصية. تم تقديم الخطوات بتعليمات دقيقة لمساعدتك في عمل مقاطع قصيرة من مقاطع الفيديو الكاملة (على سبيل المثال ، الأفلام والمسلسلات والرسوم المتحركة).
قدمنا أيضًا أدوات متنوعة يمكنك استخدامها لقص مقاطع الفيديو أو قصها باستخدام أجهزة كمبيوتر Windows 10 وأجهزة كمبيوتر Mac. على سبيل المثال ، يمكن استخدام تطبيق الصور لعمل مقاطع قصيرة على أجهزة الكمبيوتر التي تعمل بنظام Windows 10. بالإضافة إلى ذلك ، يعد VideoPad و Adobe Premiere Elements أدوات يمكنك استخدامها على أجهزة كمبيوتر Mac.
ماذا عنك؟ كيف تقص مقاطع الفيديو؟ هل تستخدم VLC؟ هل تستخدم تطبيق الصور أو Adobe Premiere Elements؟ نود أن نعرف برنامج الانتقال الخاص بك لعمل مقاطع قصيرة من أفلام كاملة. واسمحوا لنا أن نعرف في قسم التعليقات أدناه.
اترك تعليقا
تعليق
محول الفيديو على الانترنت
مقالات ساخنة
/
مثير للانتباهممل
/
بسيطصعبة
:شكرا لك! إليك اختياراتك
Excellent
:تقييم 4.5 / 5 (مرتكز على 95 التقييمات)