

بقلم Vernon Roderick, ، آخر تحديث: August 23, 2021
يشتكي العديد من الأشخاص من صعوبة عملية إنشاء قوائم التشغيل. عليك أن تجد موسيقى محددة هنا وهناك فقط حتى تتمكن من إضافتها إلى قائمة التشغيل. قد يكون لديك قائمة تشغيل في الخاص بك اي تيونز بالفعل ، ولكن ليس من السهل نقل قائمة التشغيل هذه. هناك أيضًا حالات يواجه فيها الأشخاص مشكلات عند القيام بذلك.
ستساعدك هذه المقالة في تعلم كيفية القيام بذلك نقل قائمة التشغيل من iTunes إلى iPhone من خلال خمس طرق. لنبدأ بما عليك القيام به قبل أي شيء آخر.
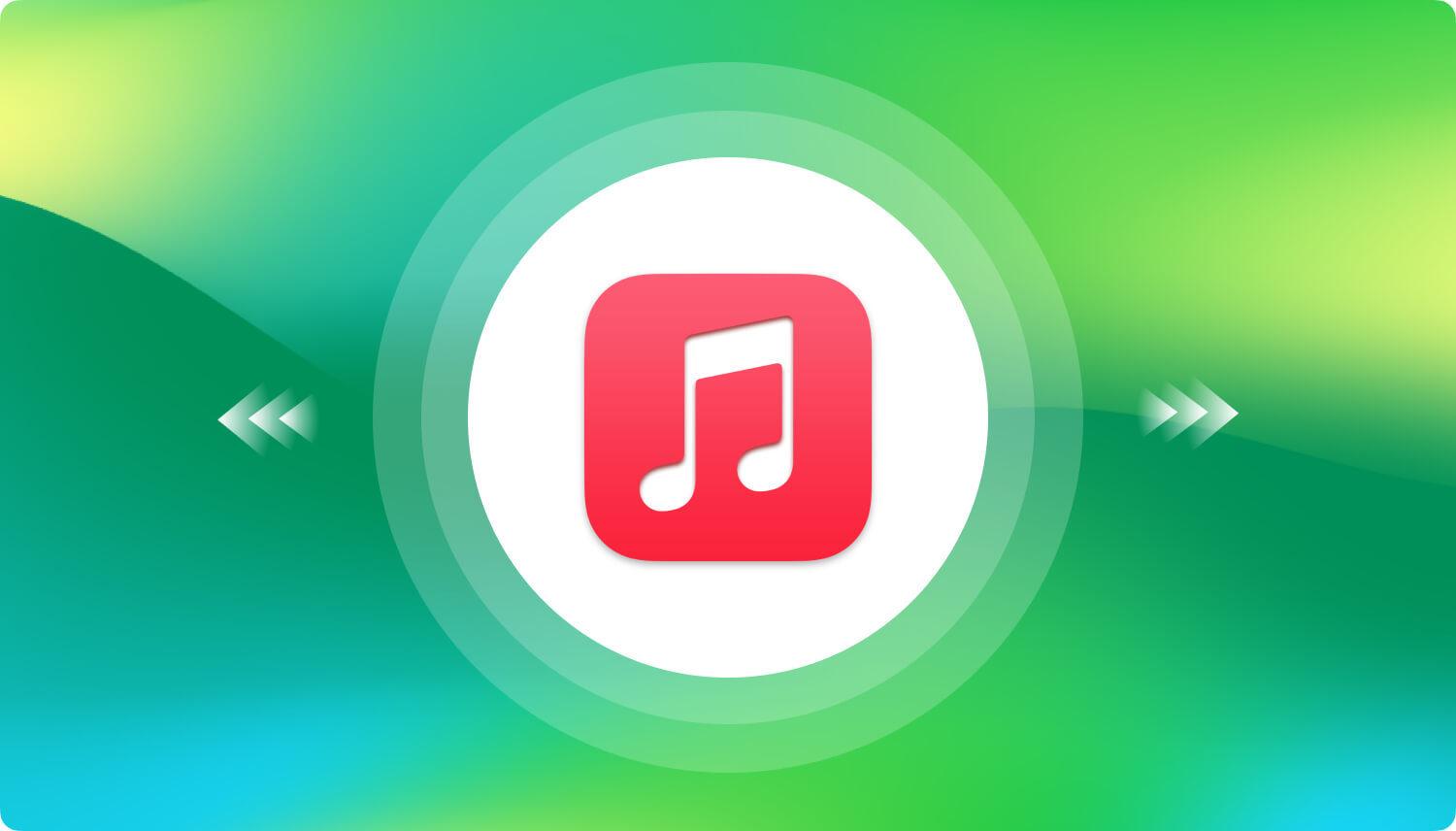
الجزء 1. التحضير لنقل قائمة التشغيل من iTunes إلى iPhoneالجزء 2. طريقة بديلة لنقل قائمة التشغيل من iTunes إلى iPhone
كما قلت من قبل ، يحاول معظم المستخدمين نقل قوائم التشغيل من iTunes إلى اي فون غالبًا ما تواجه مشكلات. هذا بشكل أساسي لأنهم لم ينتهوا من الاستعدادات.
كما ترى ، بدون اتخاذ خطوات معينة ، لن تتمكن من نقل قوائم التشغيل من iTunes الخاص بك إلى أي جهاز في هذا الشأن. ستواجه غالبًا رسائل خطأ ، أو لن تعمل العملية على الإطلاق. اتبع هذه الخطوات لتجنب مشاكل مثل تلك:
بمجرد الانتهاء من كل هذا ، يجب أن تسير الطرق الخمس التي سنناقشها من الآن فصاعدًا بسلاسة ، ما لم تحدث مشكلة أخرى. في كلتا الحالتين ، دعونا نتوجه إلى طريقتنا الأولى.
تتضمن هذه الطريقة مزامنة ملفات الموسيقى الخاصة بك من iTunes إلى جهاز آخر ، في هذه الحالة ، iPhone الخاص بك ، وإليك مثال آخر. يمكنك الرجوع إلى دليل انتقال بين iTunes و Android. نظرًا لأننا سنقوم بمزامنة الموسيقى ، فليس من الضروري القيام بذلك بانتظام لأنها عملية لمرة واحدة. إليك كيف يمكنك القيام بذلك:
ملاحظة: حدد "مكتبة الموسيقى بأكملها" لتضمين جميع الملفات الموجودة في المكتبة. حدد "الفنانين والألبومات والأنواع وقوائم التشغيل المختارة" لتحديد موسيقى معينة من المكتبة في الأسفل.
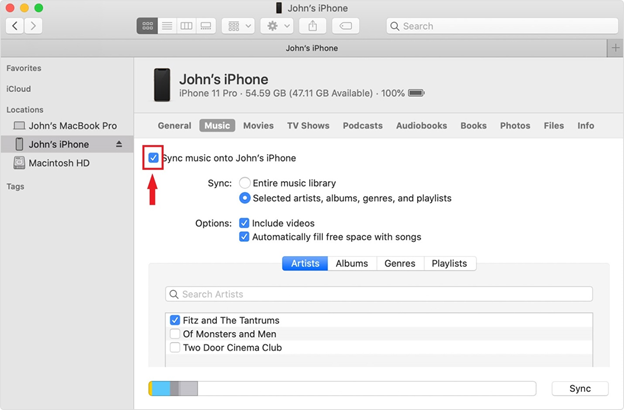
باستخدام هذا ، ستتمكن من نقل قائمة التشغيل من iTunes إلى iPhone. سيسمح ذلك لـ iTunes بنقل جميع الموسيقى المضافة إليه باستمرار ، بالإضافة إلى الموسيقى الموجودة ، إلى الجهاز المتصل.
ميزة هذا هو أنه بمجرد الانتهاء من إعداد كل شيء ، كل ما عليك فعله هو توصيل جهاز iPhone الخاص بك بين الحين والآخر وسيتم نقل جميع الموسيقى.
إذا كنت من النوع الذي يقلقك بشأن نقل الموسيقى الخاطئة ، فربما يكون من الأفضل تجنب الأساليب التي تستخدم لمرة واحدة ، وهو بالضبط ما سنتحدث عنه.
يتضمن الإدخال الثاني استخدام طريقة "السحب والإفلات" الشهيرة التي يستخدمها العديد من الأشخاص. إنه المكان الذي تقوم فيه بسحب الملف من مكان واحد وإفلاته في المكان الذي تريده. نظرًا لأننا نستخدم iTunes ، فإن الخطوات مختلفة قليلاً:
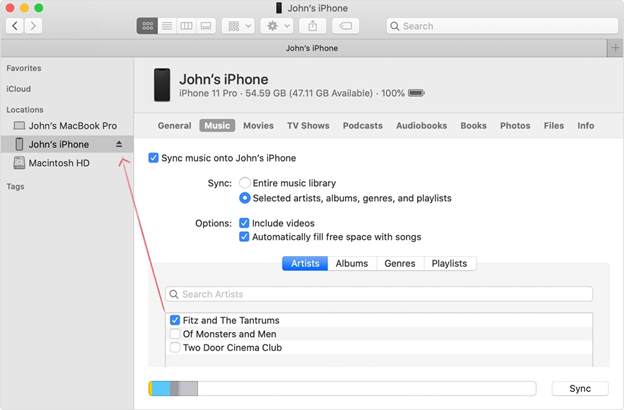
إنه أمر بسيط للغاية ، لذا فهو أحد التكتيكات الأكثر استخدامًا من قبل معظم المبتدئين. ومع ذلك ، نظرًا لأنها ليست عملية لمرة واحدة ، فسيتعين عليك القيام بذلك في كل مرة تريد فيها نقل قائمة التشغيل من iTunes إلى iPhone.
من ناحية أخرى ، فهي غير مناسبة لنقل مجموعة كبيرة من قوائم التشغيل دفعة واحدة. ومع ذلك ، لا تُظهر هذه الطريقة عادةً أي مشكلات ، لذا يجب أن تكون جيدة بما يكفي لمعظم المواقف.
على الرغم من أنني قلت إن السحب والإفلات هما الأبسط ، إلا أنهما بالتأكيد ليس الطريقة الوحيدة لنقل قائمة التشغيل من iTunes إلى iPhone. هناك الكثير من الميزات التي ستجدها في التطبيق ، وأحدها هو الزر Add To… المصمم لنقل الموسيقى. إليك كيفية استخدام هذه الميزة:
ملاحظة: سيؤدي هذا إلى مطالبة iTunes بالدخول إلى وضع يتم فيه تقسيم النافذة إلى قسمين ، اليسار هو الملفات التي يمكنك نقلها ، واليمين هو المنطقة التي يمكنك نقل الملفات إليها.
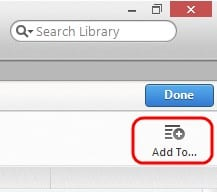
بالمقارنة مع طريقة "السحب والإفلات" ، هذا مشابه جدًا. ومع ذلك ، يكمن الاختلاف بين وسائل الراحة في هذه الطريقة ، حيث تتيح لك نقل قوائم التشغيل بسهولة من iTunes إلى iPhone بكميات كبيرة.
إدخالنا الرابع له علاقة بـ iTunes ، لكنه لن يستخدم iTunes مباشرة. بمعنى آخر ، لن نحتاج إلى فتح iTunes ، لكننا نحتاج إلى تثبيته في أجهزتنا حتى تعمل هذه الطريقة.
أنها تنطوي على استخدام أداة أخرى. يمكن أن يكون تطبيق البريد أو تطبيق الرسائل أو أي شيء آخر ، طالما أنه قادر على نقل قائمة التشغيل من iTunes إلى iPhone. وإليك كيف يعمل:
ملاحظة: تقوم بعض قوائم التشغيل ، عند إنشائها ، بإنشاء ملف يحتوي على جميع الأغاني المضمنة في قائمة التشغيل هذه.
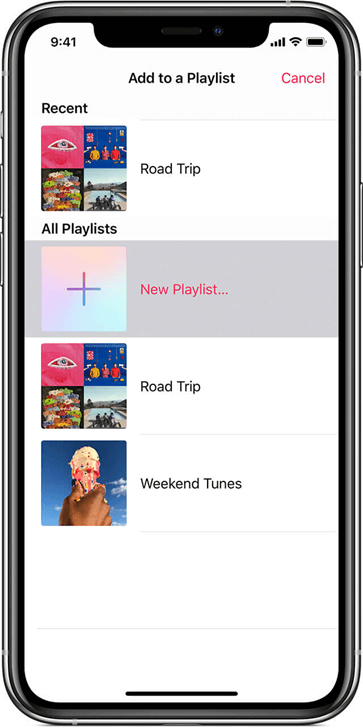
في معظم الأوقات ، ستتم العملية بسلاسة طالما اتبعت التعليمات. ومع ذلك ، هذا ليس هو الحال دائمًا. لهذا السبب ، لدينا طريقة أخرى لنقل قائمة التشغيل من iTunes إلى iPhone يمكن أن تعوض عن فشل مشاركة قوائم التشغيل.
ربما تكون الطريقة الأكثر ملاءمة لنقل قائمة التشغيل من iTunes إلى iPhone هي تصدير / استيراد مكتبة الموسيقى الخاصة بك. بعد كل شيء ، تم تصميمه فقط لنقل مجموعات من الملفات ، والذي يبدو أنه الوصف المثالي لقوائم التشغيل.
تصدير المكتبة يعني استخراج جميع الملفات من قسم محدد في ملف واحد. لحسن الحظ ، يمكنك القيام بذلك في قائمة تشغيل بحيث يتم تضمين الموسيقى فقط. اتبع هذه الخطوات لتصدير / استيراد مكتبتك:
ملاحظة: سيؤدي هذا إلى إنشاء ملف XML يحتوي على قائمة التشغيل التي حددتها ، والتي يمكنك بعد ذلك نقلها إلى أجهزة أخرى.
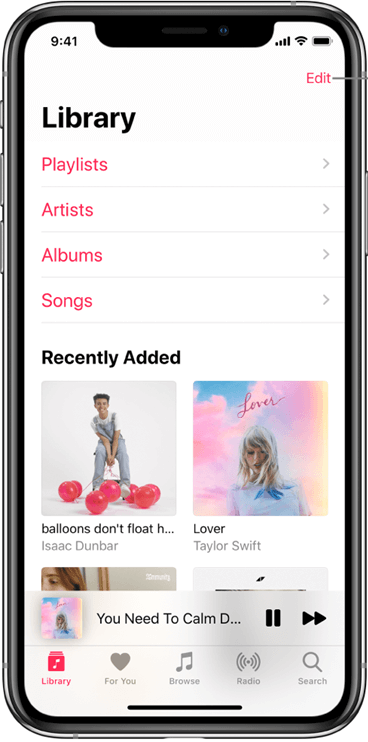
باستخدام هذا ، ستتمكن من نقل قائمة التشغيل بنجاح من iTunes إلى iPhone دون بذل الكثير من الجهد. نظرًا لأنها الطريقة الرسمية لنقل قوائم التشغيل ، فلا ينبغي أن تزعجك كثيرًا نظرًا لأنه سيكون هناك القليل من المشكلات أو عدم وجودها على الإطلاق.
في حين أنه قد يكون أكثر من كافٍ أن يكون لديك خمس طرق تحت تصرفك ، فإنه لا يضر أن يكون لديك طريقة أخرى. مع ذلك ، إذا كنت تعتقد أنك ستجد صعوبة في نقل قائمة التشغيل من iTunes إلى iPhone بهذه الطرق ، فإنني أوصي بذلك نقل الهاتف FoneDog. يمكنك أيضًا استخدامه لمجرد نقل الموسيقى.
FoneDog Phone Transfer هي أداة متخصصة في نقل جميع أنواع الملفات ، سواء كانت أغاني فردية أو قوائم تشغيل. بالإضافة إلى ذلك ، فهو يدعم نقل الملفات بين جميع أنواع الأجهزة مثل Mac و PC و Android و iOS. ببساطة ، إنها أفضل أداة لمساعدتك على تحقيق هدفك.
نقل الهاتف
انقل الملفات بين أجهزة iOS و Android و Windows.
قم بنقل الرسائل النصية وجهات الاتصال والصور والفيديو والموسيقى ونسخها احتياطيًا على الكمبيوتر بسهولة.
متوافق تمامًا مع iOS 13 و Android 9.0.
تحميل مجانا

من المؤكد أن إنشاء قوائم التشغيل ليس بالأمر السهل ، ولكن يمكن قول الشيء نفسه عند نقلها. ومع ذلك ، بعد أن قرأت هذا المقال ، يجب أن يكون لديك الآن فكرة عن كيفية نقل قائمة التشغيل من iTunes إلى iPhone.
مع كل ما قيل ، لا يجب أن تكون راضيًا جدًا. هناك أوقات يؤدي فيها نقل الملفات ببساطة إلى كوارث وفي أسوأ الحالات ، فقدان البيانات. على هذا النحو ، أقترح عليك توخي الحذر عند اتباع هذه الأساليب.
الناس اقرأ أيضاكيفية نقل النغمات من iPhone إلى iPhoneكيفية نقل الرسائل النصية من iPhone إلى الكمبيوتر مجانًا
اترك تعليقا
تعليق
نقل الهاتف
نقل البيانات من اي فون ، الروبوت ، دائرة الرقابة الداخلية ، وأجهزة الكمبيوتر إلى أي مكان عن طريق الهاتف fonedog transfer لن تضيع . على سبيل المثال ، الصور ، الرسائل ، والاتصالات ، والموسيقى ، الخ .
تحميل مجانامقالات ساخنة
/
مثير للانتباهممل
/
بسيطصعبة
:شكرا لك! إليك اختياراتك
Excellent
:تقييم 4.7 / 5 (مرتكز على 62 التقييمات)