

بقلم Vernon Roderick, ، آخر تحديث: September 6, 2019
الرسائل النصية هي أحد أهم أشكال الاتصال التي يمكنك إجراؤها على iPhone. بخلاف نماذج المراسلة الأخرى مثل Messenger أو Skype ، يمكنك إرسالها إلى الآخرين دون الحاجة إلى اتصال بالإنترنت أو بيانات الهاتف المحمول. لكن الجزء الأكثر أهمية في الرسائل النصية هو أنها ليست سهلة التنظيم فحسب ، بل يسهل أيضًا نقلها من مكان إلى آخر.
ربما تريد حفظ مزحة تلقيتها من صديقك على جهاز الكمبيوتر الخاص بك. من المحتمل أيضًا أنك ستحتاج إلى رسالة نصية لأغراض قانونية.

مهما كان السبب ، ستجد نفسك بحاجة إلى تعلم كيفية ذلك نقل الرسائل النصية من iPhone إلى الكمبيوتر مجانًا. بعد كل شيء ، ستنفق الكثير من المال إذا واصلت نقل رسائلك باستخدام Messenger أو تطبيقات المراسلة الأخرى عبر الإنترنت. لذلك اليوم ، سنتحدث عن الطرق المختلفة لكيفية نقل الرسائل النصية من iPhone إلى الكمبيوتر مجانًا.
انقل الرسائل من iPhone إلى الكمبيوتر باستخدام FoneDog مجانًانقل الرسائل النصية من iPhone إلى الكمبيوتر باستخدام iCloudنقل الرسائل النصية من iPhone إلى الكمبيوتر باستخدام iTunesنقل عدد قليل من الرسائل النصية من iPhone إلى الكمبيوترافكار اخيرة
الناس اقرأ أيضاإعادة توجيه الرسائل النصية على iPhone ، أشياء تحتاج إلى معرفتهاكيفية استرداد الرسائل النصية المحذوفة على Android (تحديث 2019)
في حين أن هناك الكثير من الطرق بالنسبة لك نقل الرسائل النصية من جهاز iPhone الخاص بك إلى الكمبيوتر، ما زلنا لا نستطيع إنكار حقيقة أنك ستواجه في معظم الأحيان مشاكل مع كل حل.
أولاً ، ستجد أنه سيتعين عليك الانتظار لفترة طويلة حتى يتم نقل رسائلك النصية. هناك أيضًا حلول تتطلب منك دفع مبلغ ثابت بانتظام أو ستكون هناك قيود.
لحسن الحظ ، هناك برنامج تابع لجهة خارجية يسمح بنقل أنواع مختلفة من البيانات بين الأجهزة المختلفة دون الحاجة إلى الانتظار لفترة طويلة أو الدفع في كل مرة تقوم فيها بنقل بياناتك. أحد الأمثلة على ذلك هو نقل الهاتف FoneDog.
FoneDog Phone Transfer هو منتج FoneDog الجديد. يسمح للمستخدم بنقل أنواع مختلفة من البيانات ، سواء كانت صورًا أو مقاطع فيديو أو موسيقى ، من جهاز إلى آخر.
قد تفكر ، لماذا تقوم بـ FoneDog إذا كان يقوم بنفس الشيء الذي تستطيع البرامج الأخرى القيام به؟
قبل أي شيء آخر ، قد تجد أنه من المفيد جدًا معرفة أن هناك الكثير من المزايا لاستخدام FoneDog Phone Transfer مقارنة بالبرامج الأخرى. فيما يلي نظرة على بعض هذه المزايا.
مع هذه المزايا ، يجب أن تكون قد أدركت الآن إلى أي مدى يمكن أن يساعدك FoneDog Phone Transfer في البحث عن كيفية نقل الرسائل النصية من iPhone إلى الكمبيوتر مجانًا.
الآن بعد أن أصبحت مقتنعًا بأن FoneDog Phone Transfer هي الأداة المناسبة لك ، كيف يمكنك استخدامها لنقل رسائلك النصية؟
هناك شيء واحد فقط تحتاجه لاستخدام FoneDog Phone Transfer ، وهو ملف كابل USB.
تأكد أيضًا من تثبيت FoneDog Phone Transfer على جهاز الكمبيوتر الخاص بك. بعد كل شيء ، هذا هو أول شيء يجب أن تتذكره. بعد سحب هذه الأشياء ، يمكنك الآن نقل رسائلك النصية باتباع الخطوات التالية:

في هذه المرحلة ، يجب أن يكون لديك بالفعل جهاز كمبيوتر يحتوي على الرسائل النصية التي كانت لديك من قبل على جهاز iPhone الخاص بك. يمكنك القيام بذلك عدة مرات إذا أردت. في كلتا الحالتين ، ستجد أن هذه الطريقة ستكون أسهل من الحلول الأخرى حول كيفية نقل الرسائل النصية من iPhone إلى الكمبيوتر مجانًا نظرًا لأن إدارتها أقل تعقيدًا.
إذا كان لديك جهاز iPhone وكنت تستخدمه لفترة من الوقت ، فمن المحتمل أنك على دراية بميزة iCloud.
iCloud هي ، كما يوحي الاسم ، خدمة تخزين سحابي طورتها شركة Apple. إنها ميزة افتراضية في كل جهاز يعمل بنظام iOS كنظام تشغيل.
كما قلنا سابقًا ، اعتمد على خيارات مثل iCloud للتعلم كيفية نقل الرسائل النصية من iPhone إلى الكمبيوتر مجانًا يمكن أن يكون مفرطًا بعض الشيء إذا كنت تخطط فقط لنقل بعض الرسائل النصية.
لمنحك فهمًا أفضل لسبب ذلك ، دعنا نناقش عملية استخدام iCloud لنقل الرسائل النصية بمزيد من التفاصيل.
قبل أي شيء آخر ، ستحتاج إلى التأكد من أن كل ما يجب القيام به على جهاز iPhone الخاص بك قد تم إعداده بالكامل. إذن كيف يمكنك إعداد جهاز iPhone الخاص بك للاستعداد لنقل الرسائل النصية؟
كما ذكرنا سابقًا ، iCloud هي ميزة تسمح بتخزين البيانات. يمكن أن تأخذ هذه البيانات شكل مقاطع فيديو وصور وبالطبع رسائل نصية. ومع ذلك ، فهو لا يعمل مثل السحر.
باختصار ، سيتعين عليك اتباع دليل خطوة بخطوة لسحبه. إذن هذه هي الخطوات الخاصة بكيفية نقل الرسائل النصية من iPhone إلى الكمبيوتر مجانًا باستخدام iCloud.
ملحوظة: ومع ذلك ، لاحظ أن الرسائل الخيار في خدمة iCloud سيظهر فقط في إصدارات iOS 11.4 والإصدارات الأحدث. مع نظام تشغيل قديم ، لن تتمكن من إيقاف هذا. لذا تأكد من الذهاب إلى الإعدادات > فكرة عامة وتأكد من تحديث iPhone الخاص بك بالانتقال إلى سيؤدي هذا إلى نسخ الرسائل النصية احتياطيًا على جهاز iPhone الخاص بك إلى مساحة تخزين iCloud لحساب Apple الخاص بك. مع هذا ، يجب عليك بعد ذلك استخدام جهاز الكمبيوتر الخاص بك مزامنة الحساب. ومع ذلك ، حتى تخزين iCloud به عيوب. لأحد ، في بعض الأحيان لا يمكنك تحديث iOS الخاص بك إلى 11.4 أو أحدث. قد تجد أيضًا أنه من غير الضروري الدفع مقابل مساحة التخزين المطلوبة لتخزين الرسائل. مع ذلك ، قد ترغب في اختيار خيار يتنازل مع كل من هذه العيوب.
بدلاً من تخزين رسائلك باستخدام مساحة تخزين iCloud ، يجب عليك الاحتفاظ بنسخة احتياطية من جهاز iPhone الخاص بك ، مما يعني أنه سوف يقوم بعمل نسخة من جميع البيانات التي لديك داخل جهازك.
هذا ، بالطبع ، يشمل رسائلك النصية. يمكنك القيام بذلك باتباع الخطوات التالية:
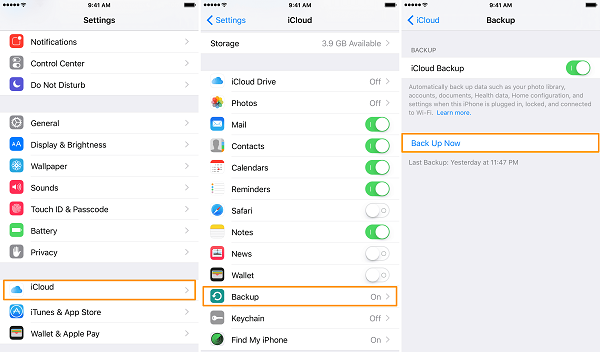
بعد إنشاء ملف النسخ الاحتياطي ، ستتمكن بعد ذلك من الوصول إلى جميع ملفاتك ، بما في ذلك رسائلك النصية ، من جهاز الكمبيوتر الخاص بك باستخدام ملف على iCloud البرنامج.
في حين أن هذه إضافة أخرى إلى خياراتك حول كيفية نقل الرسائل النصية من iPhone إلى الكمبيوتر مجانًا ، ضع في اعتبارك أن الأمر سيستغرق وقتًا طويلاً للمعالجة لأن ملف النسخ الاحتياطي سيتضمن iPhone بالكامل.
هناك خيار آخر لم تتعلمه بعد وهو كيفية نقل الرسائل النصية من iPhone إلى الكمبيوتر مجانًا باستخدام iTunes.
غالبًا ما ينظر المستخدمون إلى iTunes على أنه طريقة قديمة لعمل نسخة احتياطية من بيانات iPhone الخاصة بك ونقلها إلى أجهزة أخرى. ما يميز هذا هو أنه يوفر طريقة آمنة لتخزين نسختك الاحتياطية.
ستكون العملية مشابهة لكيفية إنشاء ملف نسخ احتياطي باستخدام iCloud. لذلك يمكنك أن تتوقع أن الأمر سيستغرق وقتًا طويلاً اعتمادًا على عدد الملفات الموجودة على جهاز iPhone الخاص بك. في كلتا الحالتين ، إليك خطوات نقل الرسائل النصية من iPhone إلى الكمبيوتر باستخدام iTunes.
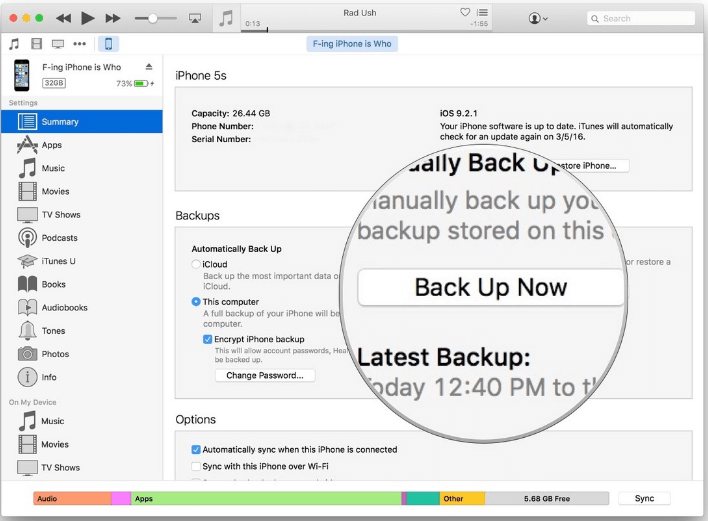
يجب أن يطالب هذا الكمبيوتر ببدء التشغيل إنشاء ملف النسخ الاحتياطي لجهاز iPhone الخاص بك. سيؤدي هذا إلى تكرار جميع الملفات بما في ذلك الرسائل النصية.
إذا لم تكن بحاجة إلى نقل الكثير من الرسائل النصية. قد تبحث عن طريقة لتخزين بعض الرسائل النصية من جهاز iPhone الخاص بك إلى جهاز الكمبيوتر الخاص بك.
في حين أن هناك بعض الطرق حول كيفية نقل الرسائل النصية من iPhone إلى الكمبيوتر مجانًا ، هناك العديد من الخطوات التي يجب اتباعها. بالنظر إلى أنك عازم فقط على نقل بعض الرسائل النصية ، فقد تكون العملية مفرطة بعض الشيء. لذلك دعونا نناقش طريقة أبسط لنقل الرسائل النصية.
نسمي هذه الطريقة في حفظ الرسائل النصية ب النسخ الاحتياطي غير المباشر. يمكن القيام بذلك عن طريق إرسال رسالتك النصية إلى حساب البريد الإلكتروني الذي تم تسجيل الدخول إليه على جهاز الكمبيوتر الخاص بك.
الأمر الرائع في هذا الأمر هو أن الأمر سيستغرق بعض الوقت فقط للقيام بذلك ، مع الأخذ في الاعتبار أن الرسائل النصية ذات أحجام صغيرة يستغرق إرسالها عبر البريد الإلكتروني بسرعة كبيرة. من خلال القيام بذلك ، ستعرف كيفية نقل الرسائل النصية من iPhone إلى الكمبيوتر مجانًا حتى لو كانت مجرد بضع رسائل نصية في كل مرة.

إذا كنت تستخدم جهاز iPhone الخاص بك لبعض الوقت الآن ، فمن المحتمل أنك أدركت بالفعل مدى صعوبة نقل رسائلك النصية. بعد كل شيء ، تركز معظم الحلول على نقل مقاطع الفيديو والصور.
لحسن الحظ ، مع FoneDog Phone Transfer ، يمكنك بسهولة نقل الرسائل النصية. بالإضافة إلى ذلك ، سوف يستغرق الأمر بعض الوقت فقط للقيام بذلك. ومع ذلك ، إذا كنت من النوع الذي يصر على استخدام الطرق التقليدية ، فقد يكون من الأفضل أن تجرب خيارات أخرى.
لهذا السبب ، ناقشنا خيارات مثل استخدام iCloud و iTunes وحتى استخدام البريد الإلكتروني لمعرفة كيفية نقل الرسائل النصية من iPhone إلى الكمبيوتر مجانًا. مع هذا ، أنت الآن قادر على نقل أكبر عدد تريده من الرسائل النصية دون أي مشاكل.
اترك تعليقا
تعليق
نقل الهاتف
نقل البيانات من اي فون ، الروبوت ، دائرة الرقابة الداخلية ، وأجهزة الكمبيوتر إلى أي مكان عن طريق الهاتف fonedog transfer لن تضيع . على سبيل المثال ، الصور ، الرسائل ، والاتصالات ، والموسيقى ، الخ .
تحميل مجانامقالات ساخنة
/
مثير للانتباهممل
/
بسيطصعبة
:شكرا لك! إليك اختياراتك
Excellent
:تقييم 4.8 / 5 (مرتكز على 95 التقييمات)