

بقلم Adela D. Louie, ، آخر تحديث: November 8, 2019
لفترة طويلة ، كان هناك مفهوم خاطئ عندما يتعلق الأمر بنقل البيانات من جهاز iPhone إلى آخر ، وهذا أمر معقد. مثال على ذلك عندما ترسل نغمات رنين من جهاز iPhone إلى جهاز iPhone آخر دون مواجهة أي مشكلة.
الحقيقة هي أنه يمكنك إرسال البيانات من جهاز iPhone إلى آخر بسهولة بمجرد القيام بنقل مباشر. وإحدى البيانات التي يمكنك نقلها إلى جهاز iPhone آخر هي نغمات الرنين الخاصة بك. لذلك إذا كنت تتساءل كيف يمكنك القيام بذلك ، فقد قدمنا لك أدناه بعض الطرق كيفية نقل النغمات من iPhone إلى iPhone دون أي مشكلة أو صعوبة على الإطلاق.
الجزء 1: كيفية نقل نغمات الرنين من iPhone إلى iPhone باستخدام نقل الهاتفالجزء 2: كيفية نقل نغمة الرنين من iPhone إلى iPhone باستخدام iTunesالجزء 3: كيفية نقل نغمات الرنين من iPhone إلى iPhone باستخدام OneDriveالجزء 4: الخاتمة
هذه الطريقة الأولى التي سنعرضها لك هي الطريقة الأسهل والأسرع والأكثر فاعلية كيفية نقل النغمات من iPhone إلى iPhone جهاز. وهذه الطريقة باستخدام نقل الهاتف FoneDog.
FoneDog Phone Transfer هي أداة ستساعدك من حيث نقل البيانات عبر أي جهاز مثل جهاز iPhone وجهاز Android وحتى إلى جهاز الكمبيوتر الخاص بك. باستخدام برنامج FoneDog Phone Transfer ، ستتمكن من نقل نغمات الرنين الخاصة بك في أي وقت من الأوقات. ليس ذلك فحسب ، بل يتيح لك هذا البرنامج أيضًا نقل البيانات الأخرى مثل الرسائل والصور ومقاطع الفيديو وجهات الاتصال الخاصة بك.
لذا ، لكي تعرف كيفية نقل النغمات من iPhone إلى iPhone باستخدام FoneDog Phone Transfer ، إليك دليل سريع يمكنك اتباعه.
بادئ ذي بدء ، احصل على FoneDog Phone Transfer وقم بتنزيله وتثبيته على جهاز الكمبيوتر الخاص بك. بعد ذلك ، الشيء التالي الذي عليك القيام به هو فتح البرنامج وتوصيل أجهزة iPhone بجهاز الكمبيوتر الخاص بك باستخدام كابل USB الخاص بجهاز iPhone.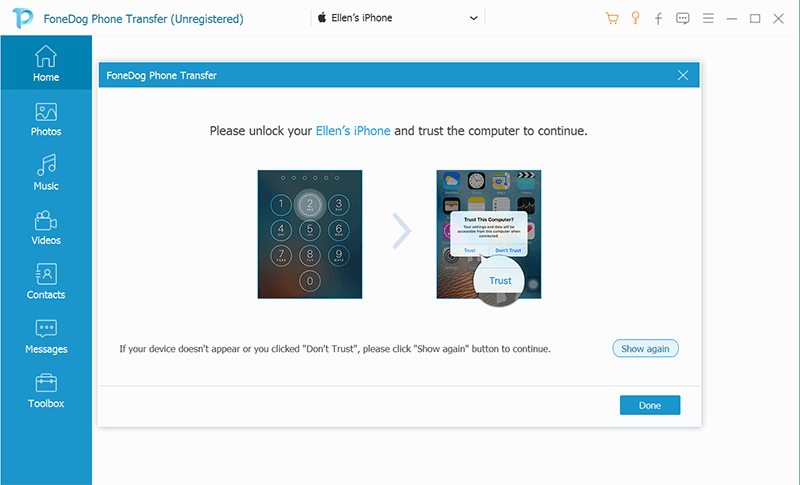
سيبدأ بعد ذلك FoneDog Phone Transfer في اكتشاف جهاز iPhone الخاص بك. وبمجرد التعرف على أجهزة iPhone الخاصة بك ، ستظهر تفاصيل حول جهازك على شاشتك.
بعد ذلك ، هناك أيضًا قائمة بأنواع الملفات التي يدعمها FoneDog Phone Transfer. نظرًا لأنك تريد نقل نغمة الرنين الخاصة بك من iPhone إلى iPhone ، فما عليك سوى النقر فوق خيار الموسيقى.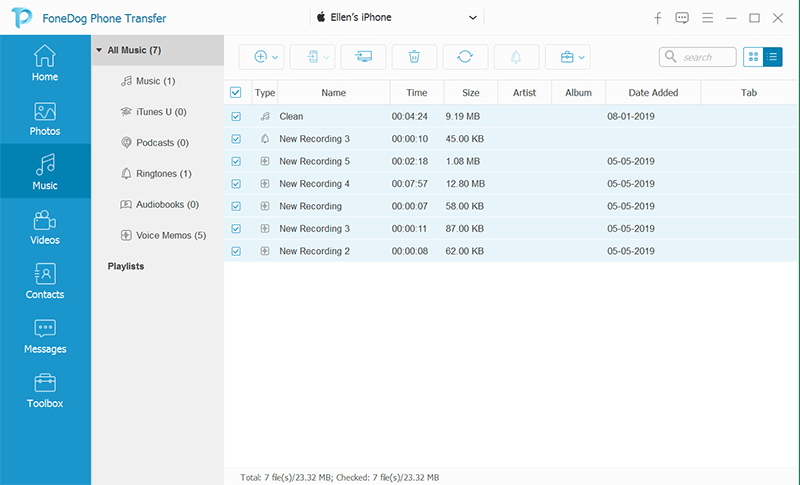
بعد ذلك ، ستظهر جميع الموسيقى أو الأغاني الموجودة على جهاز iPhone الخاص بك على الجزء الأيمن من شاشتك. سترى أيضًا جميع نغمات الرنين الموجودة على جهاز iPhone الخاص بك. لذا من هنا ، ما عليك سوى المضي قدمًا والنقر فوق جميع نغمات الرنين التي ترغب في نقلها إلى جهاز iPhone الجديد الخاص بك.
NOTE: يمكنك استخدام FoneDog Phone Transfer لإنشاء نغمة الرنين الخاصة بك ونقلها إلى جهاز iPhone الخاص بك أيضًا. بهذه الطريقة ، يمكنك تخصيص نغمة الرنين الخاصة بك لجهاز iPhone الخاص بك.
وبمجرد اختيارك لجميع نغمات الرنين التي ترغب في نقلها ، امض قدمًا وقم بتوصيل جهاز iPhone الآخر بجهاز الكمبيوتر الخاص بك وانتظر حتى يكتشفها FoneDog Phone Transfer. بعد ذلك ، امض قدمًا وانقر على زر تصدير إلى الجهاز الموجود في الجزء العلوي من شاشتك. ثم انتظر حتى ينتهي البرنامج من عملية نقل نغمة الرنين بالكامل من iPhone إلى iPhone.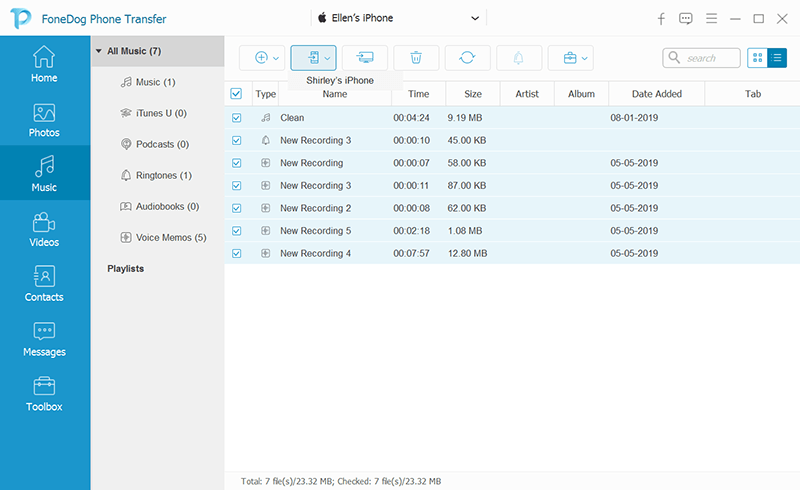
يُعرف iTunes بأنه البرنامج الافتراضي لأجهزة iOS مثل iPhone. لهذا السبب يمكنك أيضًا استخدام هذا عندما يتعلق الأمر بنقل نغمة الرنين من iPhone إلى iPhone. ولكن ، لا يمكن تنفيذ هذا الخيار إلا إذا كنت ستنقل نغمات الرنين المشتراة من iTunes الخاص بك.
لمعرفة كيفية القيام بذلك ، إليك إرشادات سريعة خطوة بخطوة يمكنك اتباعها بسهولة.
الخطوة 1: قم بتشغيل برنامج iTunes على جهاز الكمبيوتر الخاص بك ، ثم قم بتوصيل جهاز iPhone القديم الخاص بك عبر كابل USB.
الخطوة 2: بعد ذلك ، اختر خيار "ملف" من شريط القوائم في شريط قوائم iTunes.
الخطوة 3: ثم انقر فوق الجهاز.
الخطوة 4: ثم اختر نقل المشتريات من iPhone. من هنا ، سيتم نقل جميع نغمات الرنين التي اشتريتها من جهاز iPhone القديم إلى برنامج iTunes على جهاز الكمبيوتر.
الخطوة 5: بمجرد الانتهاء من ذلك ، افصل جهاز iPhone القديم من جهاز الكمبيوتر الخاص بك ، ثم قم بتوصيل جهاز iPhone الجديد الخاص بك.
الخطوة 6: ثم انقر فوق أيقونة iPhone من برنامج iTunes الخاص بك ثم اختر "نغمات".
الخطوة 7: اختر نغمات المزامنة.
الخطوة 8: ثم اختر جميع نغمات الرنين التي تريد مزامنتها مع جهاز iPhone الجديد الخاص بك.
الخطوة 9: بعد ذلك ، انقر فوق الزر "تطبيق" لإنهاء العملية.
هناك بعض الجوانب السلبية لاستخدام iTunes من أجلك نقل نغمات الرنين من iPhone إلى iPhone. بصرف النظر عن حقيقة أنه يمكنك فقط نقل النغمات المشتراة ، فستفتقد أيضًا نغمات الرنين المخصصة التي لديك. أيضًا ، سيتم الكتابة فوق أي نغمات رنين مخصصة موجودة لديك على جهاز iPhone الجديد. ولن تكون قادرًا على نقل نغماتك بشكل انتقائي.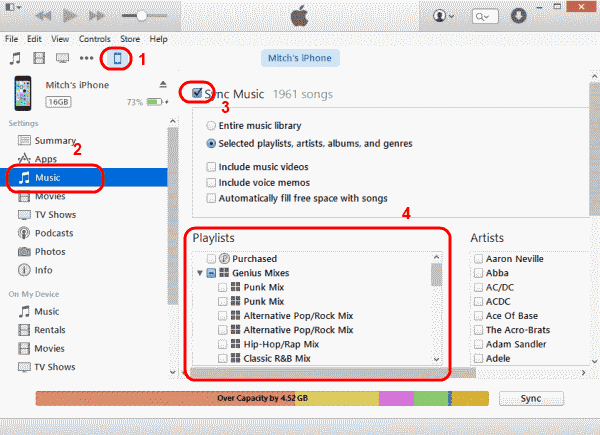
هناك طريقة أخرى حول كيفية نقل نغمات الرنين من iPhone إلى iPhone بصرف النظر عن استخدام برنامج iTunes وهي استخدام برنامج آخر يسمى OneDrive. كل ما تحتاجه هو اتصال إنترنت ثابت لعملك مع هذا التطبيق. ولمعرفة المزيد حول كيفية استخدامه ، إليك دليل سريع يمكنك اتباعه.
الخطوة 1: قم بتنزيل تطبيق OneDrive على كل من أجهزة iPhone القديمة والجديدة.
الخطوة 2: بعد ذلك ، افتح التطبيق على جهاز iPhone القديم الخاص بك ، ثم انقر فوق علامة الجمع (+) من الجزء العلوي الأيمن من شاشتك.
الخطوة 3: بعد ذلك ، اختر جميع نغمات الرنين التي تريد نقلها إلى جهاز iPhone الجديد الخاص بك.
الخطوة 4: بمجرد الانتهاء من اختيار نغمات الرنين ، امض قدمًا وانقر على زر تحميل.
الخطوة 5: بعد ذلك ، باستخدام جهاز iPhone الجديد ، قم بتشغيل تطبيق OneDrive أيضًا.
الخطوة 6: وبعد ذلك ، قم بتسجيل الدخول بنفس بيانات الاعتماد التي لديك على جهاز iPhone القديم.
الخطوة 7: بمجرد تسجيل الدخول ، يمكنك بسهولة تنزيل نغمات الرنين التي قمت بتحميلها من جهاز iPhone القديم باستخدام تطبيق OneDrive.
لذلك هناك لديك. من السهل جدًا في الواقع كيفية نقل نغمات الرنين من iPhone إلى iPhone. يمكنك الاختيار من بين الطرق المذكورة أعلاه والتي تناسبك أكثر. ولكن ، إذا كنت ترغب في التأكد من أنك ستجري نقلًا آمنًا ومرضيًا لنغمات الرنين ، فيمكنك استخدام FoneDog Phone Transfer.
اترك تعليقا
تعليق
نقل الهاتف
نقل البيانات من اي فون ، الروبوت ، دائرة الرقابة الداخلية ، وأجهزة الكمبيوتر إلى أي مكان عن طريق الهاتف fonedog transfer لن تضيع . على سبيل المثال ، الصور ، الرسائل ، والاتصالات ، والموسيقى ، الخ .
تحميل مجانامقالات ساخنة
/
مثير للانتباهممل
/
بسيطصعبة
:شكرا لك! إليك اختياراتك
Excellent
:تقييم 4.5 / 5 (مرتكز على 108 التقييمات)