

بقلم Vernon Roderick, ، آخر تحديث: April 7, 2021
An باد هو جهاز لوحي محمول يعمل بنظام iOS تم تصميمه وتطويره بواسطة Apple. إنه جهاز شائع ومفيد لمشاهدة مقاطع الفيديو أو الأفلام والبرامج التلفزيونية وتصفح الويب وممارسة الألعاب والاستماع إلى الموسيقى وعرض الصور والكثير من المهام الأخرى. متى احتجت إلى مساعدة في نقل ملفاتك مثل مقاطع الفيديو ، فهذه المقالة هي دليل نهائي لك. هناك عدة طرق حول كيفية القيام بذلك نقل مقاطع الفيديو من جهاز الكمبيوتر إلى جهاز iPad. يمكنك أيضًا استخدام بديل رائع مثل FoneDog Phone Transfer للحصول على طريقة سهلة وأكثر ملاءمة لنقل الملفات.

الجزء 1. نقل مقاطع الفيديو من جهاز الكمبيوتر إلى جهاز iPad دون استخدام iTunesالجزء 2. كيفية نقل مقاطع الفيديو من جهاز الكمبيوتر إلى جهاز iPad باستخدام iTunes على اتصال USBالجزء 3. كيفية نقل مقاطع الفيديو من جهاز الكمبيوتر إلى جهاز iPad باستخدام iTunes عبر شبكة Wi-Fiالجزء 4. كيفية نقل مقاطع الفيديو من جهاز الكمبيوتر إلى جهاز iPad باستخدام تطبيقات مشاركة الملفاتالجزء 5. كيفية نقل مقاطع الفيديو من جهاز الكمبيوتر إلى جهاز iPad باستخدام AirDrop الجزء 6. كيفية نقل مقاطع الفيديو من جهاز الكمبيوتر إلى جهاز iPad باستخدام iCloud
إذا كنت ترغب في نقل مقاطع الفيديو من جهاز الكمبيوتر إلى جهاز iPad ، فيوصى بشدة باستخدام برنامج موثوق به واحترافي مثل نقل الهاتف FoneDog. إنها أداة بسيطة وسهلة الاستخدام مع معالج واجهة مفيد سيرشدك خطوة بخطوة إلى نقل الملفات.
أنت مطمئن إلى أن جميع بياناتك آمنة ومحمية دون أي خسارة. يتيح لك FoneDog Phone Transfer إدارة الملفات المختلفة ونقلها إلى أنواع مختلفة من الأجهزة في أنظمة مختلفة مثل Android و iOS والكمبيوتر الشخصي والكاميرات والأجهزة اللوحية والهواتف الذكية وغيرها الكثير بنقرات قليلة.
يمكّنك من نقل أي نوع من الملفات مثل مقاطع الفيديو والصور والموسيقى والمستندات والرسائل وجهات الاتصال وغير ذلك الكثير بين أجهزة iOS و Android و Windows PC المختلفة. للراحة والموثوقية وسهولة الاستخدام ، حاول استخدام أداة FoneDog Phone Transfer المذهلة هذه لنقل مقاطع الفيديو من جهاز الكمبيوتر إلى جهاز iPad والأجهزة الأخرى. فيما يلي خطوات كيفية استخدام التطبيق:
نقل الهاتف
انقل الملفات بين أجهزة iOS و Android و Windows.
قم بنقل الرسائل النصية وجهات الاتصال والصور والفيديو والموسيقى ونسخها احتياطيًا على الكمبيوتر بسهولة.
متوافق تمامًا مع iOS 13 و Android 9.0.
تحميل مجانا

بعد تنزيل FoneDog Phone Transfer وتثبيته ، قم بتشغيل التطبيق على جهاز الكمبيوتر الخاص بك. هذا يدعم كلاً من نظام التشغيل Mac و Windows. قم بالوصول إلى التطبيق عبر رمز الاختصار على سطح المكتب أو الرمز المثبت على شريط المهام أو عبر برامج قائمة ابدأ. بعد ذلك ، قم بتوصيل جهاز iPad بجهاز الكمبيوتر.
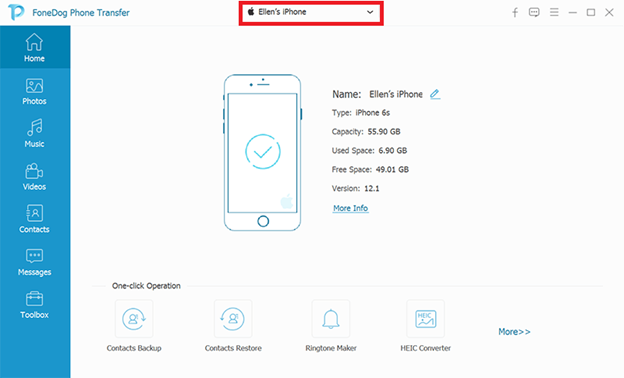
في الجزء الأيمن من النافذة ، اختر أنواع البيانات التي تريد نقلها ، على سبيل المثال ، مقاطع الفيديو إذا كنت تريد نقل مقاطع الفيديو إلى iPad. ثم حدد موقع الملفات أو فئتها. يمكنك أيضًا اختيار المعاينة للتحقق من الملفات قبل إجراء النقل.
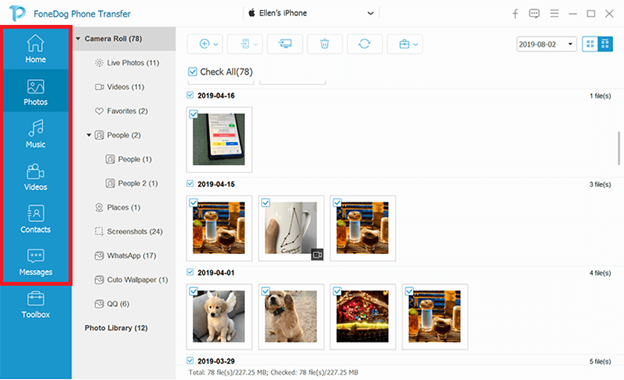
حدد الملفات التي ترغب في نقلها إلى جهازك. بعد ذلك ، انقر فوق تصدير إلى الجهاز لبدء نقل الملف. انتظر حتى تكتمل عملية نقل الملف. يمكنك أيضًا نقل الملفات بين أي جهاز يعمل بنظام iOS أو Android أو جهاز كمبيوتر. على سبيل المثال ، هذا الصفحة يدور حول كيفية نقل مقاطع الفيديو من iPhone إلى الكمبيوتر.
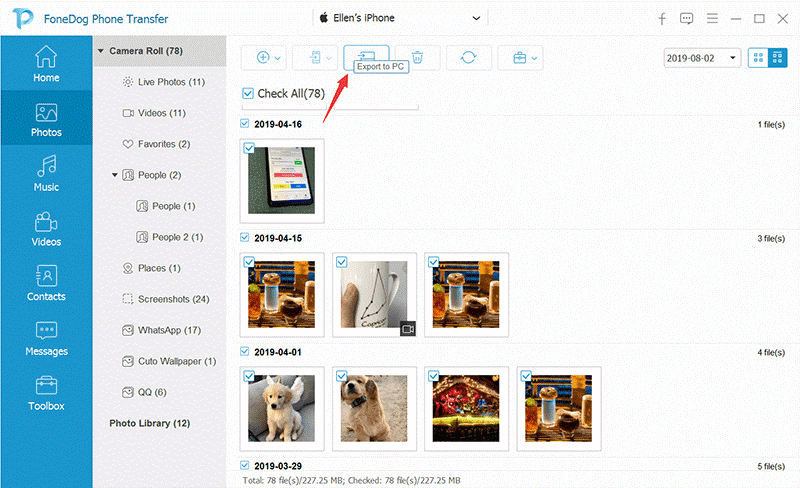
يوفر هذا القسم عملية بسيطة لمساعدتك في كيفية نقل مقاطع الفيديو من جهاز الكمبيوتر إلى جهاز iPad باستخدام اي تيونز مثبتًا على جهاز كمبيوتر يعمل بنظام Windows أو Mac عبر اتصال USB تأكد من تثبيت أحدث إصدار من iTunes. إذا لم يكن لديك حتى الآن ، فقم بتنزيل آخر تحديثات iTunes وتثبيتها على جهاز الكمبيوتر الشخصي الذي يعمل بنظام Windows أو Mac
كيفية الحصول على أحدث إصدار من تطبيق iTunes:
الخطوة 01: قم بتشغيل تطبيق iTunes على جهاز الكمبيوتر الخاص بك.
الخطوة 02: على جهاز كمبيوتر Mac الخاص بك ، انتقل إلى قائمة iTunes وحدد التحقق من وجود تحديثات.
في نظام التشغيل Windows ، انتقل إلى قائمة التعليمات وحدد التحقق من وجود تحديثات.
الخطوة 03: سيتحقق iTunes من آخر تحديثات البرنامج وسيُطلب منك تنزيل أحدث إصدار. انقر فوق الزر تنزيل واتبع الإرشادات التي تظهر على الشاشة لتثبيت التحديثات على جهاز الكمبيوتر الخاص بك حتى يتم الانتهاء.
لإضافة ملفات إلى جهاز iPad يدويًا ، تأكد من تمكين خيار إدارة الموسيقى ومقاطع الفيديو يدويًا.
الخطوة 01: قم بتشغيل تطبيق iTunes على جهاز الكمبيوتر الخاص بك.
الخطوة 02: قم بتوصيل جهاز iPad بجهاز الكمبيوتر الخاص بك.
الخطوة 03: انقر فوق اسم جهاز iPad الموجود في الزاوية اليسرى العليا.
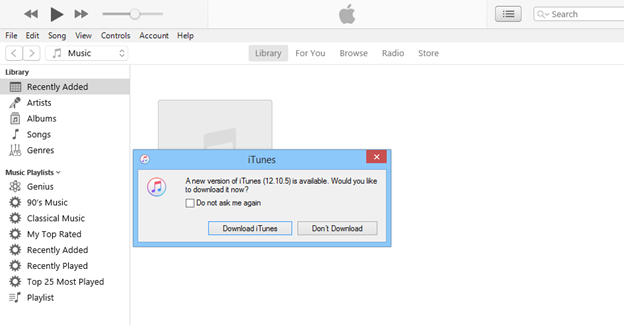
الخطوة 04: على الشريط الجانبي الأيسر ، انتقل إلى الملخص ثم قسم الخيارات.
الخطوة 05: حدد المربع لتمكين الخيار إدارة الموسيقى ومقاطع الفيديو يدويًا.
الخطوة 06: انقر فوق تطبيق.
كيفية نقل مقاطع الفيديو من جهاز الكمبيوتر إلى جهاز iPad باستخدام iTunes:
الخطوة 01: قم بتوصيل جهاز iPad بجهاز الكمبيوتر الخاص بك باستخدام كابل توصيل USB.
الخطوة 02: قم بتشغيل تطبيق iTunes على جهاز الكمبيوتر الخاص بك.
الخطوة 03: أدخل معرف Apple وكلمة المرور عندما يُطلب منك ذلك.
الخطوة 04: عندما يكون جهاز iPad متصلاً ويتعرف عليه iTunes ، انقر فوق اسم جهاز iPad الموجود في الزاوية اليسرى العليا.
لإلغاء إخفاء الجزء الأيسر أو الشريط الجانبي في iTunes ، انتقل إلى قائمة العرض وحدد إظهار الشريط الجانبي.
الخطوة 05: انقر فوق القائمة "ملف" وحدد "إضافة ملف إلى المكتبة".
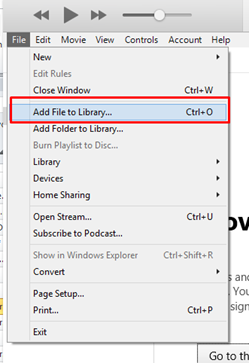
الخطوة 06: تظهر نافذة حوار ملف. تصفح ملفات الفيديو التي تريد نقلها إلى جهاز iPad الخاص بك وأضفها إلى مكتبة iTunes وانقر فوق فتح.
الخطوة 07: في الجزء الأيمن ، انقر فوق أفلام ضمن الإعدادات لفتح مكتبة الأفلام.
الخطوة 08: على اليمين ، حدد مربع مزامنة الأفلام.
الخطوة 09: انقر فوق الزر "تطبيق" الموجود في الجزء السفلي من النافذة.
الخطوة 10: سيظهر شريط التقدم حالة نقل ملف الفيديو إلى جهاز iPad. انتظر حتى تنتهي العملية لضمان إنشاء اتصال مستقر بين جهاز الكمبيوتر وجهاز iPad.
الخطوة 11: عند الانتهاء من نقل الملف ، اخرج من iTunes. افصل جهاز iPad الخاص بك عن جهاز الكمبيوتر وتحقق مما إذا تم نقل ملفات الفيديو الآن في تطبيق مقاطع الفيديو على جهاز iPad الخاص بك بنجاح.
هناك طريقة أخرى وهي سحب ملفات الفيديو وإفلاتها في iTunes:
الخطوة 01: قم بتوصيل جهاز iPad بجهاز الكمبيوتر الخاص بك.
الخطوة 02: في الجزء الأيمن في iTunes ، انقر فوق أفلام ضمن الإعدادات لفتح مكتبة الأفلام.
الخطوة 03: اذهب إلى File Explorer في Windows أو Finder في Mac.
الخطوة 04: انتقل إلى الموقع حيث يتم حفظ ملفات الفيديو الخاصة بك.
الخطوة 05: حدد مقاطع الفيديو التي تريد نقلها من جهاز الكمبيوتر الخاص بك إلى جهاز iPad.
الخطوة 06: اسحب الملفات وأفلتها في مكتبة الأفلام في iTunes. سيؤدي هذا الآن إلى نقل مقاطع الفيديو إلى جهاز iPad. انتظر حتى يكتمل نقل الملف.
يوفر هذا القسم خطوات مفصلة لإرشادك حول كيفية نقل مقاطع الفيديو من جهاز الكمبيوتر إلى جهاز iPad باستخدام iTunes المثبت على جهاز الكمبيوتر الخاص بك عبر اتصال Wi-Fi. تأكد من تثبيت أحدث إصدار من iTunes.
كيفية ضبط جهاز iPad للاتصال لاسلكيًا بجهاز الكمبيوتر الخاص بك عند القيام بنقل الملفات:
الخطوة 01: قم بتوصيل جهاز iPad بجهاز الكمبيوتر الخاص بك باستخدام كابل توصيل USB.
الخطوة 02: قم بتشغيل تطبيق iTunes على جهاز الكمبيوتر الخاص بك.
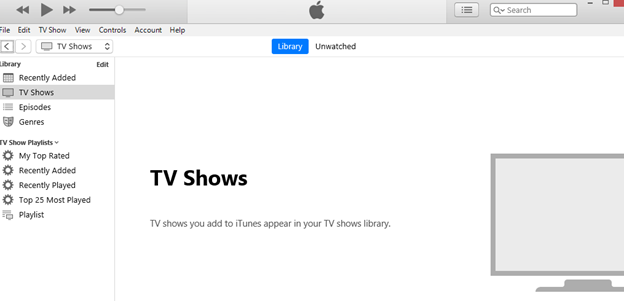
الخطوة 03: في الجزء الأيمن من iTunes ، انقر فوق iPad ضمن "الأجهزة".
الخطوة 04: عندما يكون iPad متصلاً ويتعرف iTunes على الجهاز ، انقر فوق اسم جهاز iPad الموجود في الزاوية اليسرى العليا.
الخطوة 05: في الجزء الأيمن ، انتقل إلى علامة التبويب الملخص.
الخطوة 06: ضمن الخيارات ، حدد المزامنة مع هذا iPad عبر مربع Wi-Fi.
الخطوة 07: انقر فوق الزر "تطبيق" الموجود في الجزء السفلي من النافذة.
الخطوة 08: افصل جهاز iPad عن الكمبيوتر.
كيفية نقل مقاطع الفيديو إلى iPad باتصال لاسلكي:
الخطوة 01: اضبط اتصال Wi-Fi لجهاز iPad الخاص بك ليكون هو نفسه جهاز الكمبيوتر الخاص بك.
الخطوة 02: قم بتشغيل تطبيق iTunes.
الخطوة 03: في الجزء الأيمن من iTunes ، انقر فوق iPad ضمن "الأجهزة".
الخطوة 04: عندما يكون iPad متصلاً ويتعرف iTunes على الجهاز ، انقر فوق اسم جهاز iPad الموجود في الزاوية اليسرى العليا.
الخطوة 05: في الجزء الأيمن ، انتقل إلى علامة التبويب الملخص.
الخطوة 06: انتقل إلى الموقع حيث تخزن ملفات الفيديو الخاصة بك لنقلها.
الخطوة 07: حدد مقاطع الفيديو التي ترغب في نقلها من جهاز الكمبيوتر الخاص بك إلى جهاز iPad.
الخطوة 08: اسحب الملفات وأفلتها في مكتبة الأفلام في iTunes. سيؤدي هذا الآن إلى نقل مقاطع الفيديو إلى جهاز iPad.
الخطوة 09: سيظهر شريط التقدم حالة نقل ملف الفيديو إلى iPad. انتظر حتى تكتمل عملية النقل وتأكد من إنشاء اتصال جيد بين جهاز iPad والكمبيوتر.
الخطوة 10: عند اكتمال عملية النقل الآن ، اخرج من iTunes. افصل جهاز iPad عن الكمبيوتر وتحقق لمعرفة ما إذا تم نقل ملفات الفيديو إلى جهاز iPad بنجاح.
يوفر هذا القسم إرشادات مفصلة لتعليمك كيفية نقل مقاطع الفيديو من جهاز الكمبيوتر إلى جهاز iPad باستخدام iTunes المثبت على جهاز الكمبيوتر الخاص بك عبر اتصال USB. تأكد من أن تطبيق iTunes موجود في أحدث إصدار بالإضافة إلى نظام Mac OS الخاص بك. يجب أن يكون جهاز iPad الخاص بك أيضًا في أحدث إصدار iOS ويعمل مع مشاركة الملفات.
كيفية استخدام تطبيقات iTunes File Sharing Apps لتحقيق الغرض من الإرسال:
استخدام ميزة تطبيقات مشاركة ملفات iTunes لتحقيق الغرض من الإرسال. إذا كنت لا ترى خيار مشاركة الملفات في الجزء الأيمن ، فهذا يعني أن جهازك لا يحتوي على تطبيقات مشاركة الملفات.
الخطوة 01: قم بتشغيل تطبيق iTunes على جهاز الكمبيوتر الخاص بك.
الخطوة 02: قم بتوصيل جهاز iPad بجهاز الكمبيوتر الخاص بك باستخدام اتصال كبل USB.
الخطوة 03: اضغط على "الوثوق بهذا الكمبيوتر" على جهازك عندما يُطلب منك ذلك.
الخطوة 04: عندما يكون جهاز iPad متصلاً ويتعرف عليه iTunes ، انقر فوق زر الجهاز الموجود في الزاوية العلوية اليسرى من النافذة.
الخطوة 05: في الجزء الأيمن من iTunes ، انقر فوق File Sharing.
الخطوة 06: على اليمين ، حدد تطبيق مشاركة الملفات على جهازك لنقل الملفات من Mac إلى iPad.
الخطوة 07: في قائمة المستندات ، انقر فوق الزر "إضافة".
يمكنك أيضًا نقل الملفات من Mac إلى iPad عن طريق سحب الملفات وإفلاتها من محرك Mac الخاص بك إلى قائمة المستندات ونسخها إلى iPad.
الخطوة 08: حدد الملفات التي ترغب في نقلها.
الخطوة 09: انقر فوق الزر Addbutton.
الخطوة 10: انقر فوق Sync.
الخطوة 11: انتظر حتى تكتمل عملية نقل الملفات وتأكد من إنشاء اتصال جيد بين جهاز iPad وجهاز الكمبيوتر
كيفية نقل مقاطع الفيديو من الكمبيوتر الشخصي إلى iPad عبر Finder:
الخطوة 01: قم بتوصيل جهاز iPad بجهاز الكمبيوتر الخاص بك باستخدام كبل USB أو اتصال Wi-Fi.
الخطوة 02: اذهب إلى Finder.
الخطوة 03: حدد جهاز iPad الخاص بك ضمن المواقع.
الخطوة 04: في شريط القائمة ، انقر على زر الملفات. يسرد هذا تطبيقات مشاركة الملفات على جهازك.
الخطوة 05: حدد الملف الذي ترغب في نقله واسحب الملف من نافذة Finder إلى التطبيق.
الخطوة 06: انقر فوق السهم الموجود بجانب اسم التطبيق لرؤية الملفات التي تم نقلها بنجاح.
ستساعدك هذه العملية على نقل مقاطع الفيديو من جهاز الكمبيوتر إلى جهاز iPad باستخدام بعض الملفات لاسلكيًا. يمكنه نقل ملفات الفيديو واحدًا تلو الآخر من جهاز Mac إلى جهاز iPad قريب.
نصائح سريعة عند إعداد جهاز iPad للاتصال لاسلكيًا واستخدام AirDrop:
كيفية نقل مقاطع الفيديو إلى iPad باتصال لاسلكي باستخدام AirDrop:
الخطوة 01: اذهب إلى Finder.
الخطوة 02: انقر فوق Gomenu وحدد AirDrop.
الخطوة 03: سيتم عرض مستخدمي AirDrop في مكان قريب. قم بسحب وإسقاط الملف الذي ترغب في إرساله إلى مستخدم AirDrop ، في هذه الحالة ، جهاز iPad الخاص بك.
الخطوة 04: على جهاز iPad الخاص بك ، ستتلقى رسالة إعلام بطلب AirDrop. انقر فوق قبول لبدء نقل الملف وحفظ الملف في مجلد التنزيلات.
-OR-
الخطوة 01: افتح ملف الفيديو الذي تريد نقله.
الخطوة 02: انقر فوق الزر "مشاركة" في تطبيق AirDrop. يمكنك أيضًا الضغط على زر التحكم في الملف في Finder والنقر على مشاركة في القائمة المختصرة.
الخطوة 03: من خيارات المشاركة المعروضة في النافذة ، حدد AirDrop.
الخطوة 04: اختر جهاز iPad الخاص بك كمستلم للملف الذي يتم إرساله.
الخطوة 05: على جهاز iPad الخاص بك ، ستتلقى رسالة إعلام بطلب AirDrop. انقر فوق قبول لبدء نقل الملف وحفظ الملف في مجلد التنزيلات.
هناك طريقة أخرى لنقل مقاطع الفيديو من جهاز الكمبيوتر إلى جهاز iPad وهي بمساعدة iCloud والتي تحتاج إلى أن يكون لديك حساب.
الخطوة 01: قم بتشغيل متصفح الويب على جهاز الكمبيوتر الخاص بك وانتقل إلى iCloud.com
الخطوة 02: قم بتسجيل الدخول إلى iCloud باستخدام معرف Apple وكلمة المرور.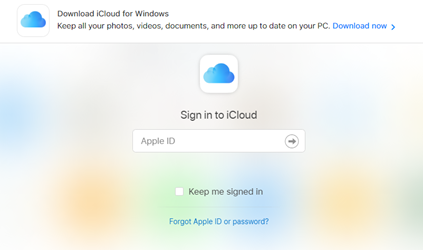
الخطوة 03: حدد iCloud Drive.
الخطوة 04: في القائمة العلوية ، انقر فوق أيقونة التحميل.
الخطوة 05: تظهر نافذة Finder. حدد ملف الفيديو الذي ترغب في تحميله على iCloud.
الخطوة 06: انقر فوق الزر فتح وانتظر حتى يتم تحميل ملفات الفيديو بنجاح على iCloud.
الخطوة 07: على جهاز iPad الخاص بك ، افتح تطبيق الملفات.
الخطوة 08: اضغط على علامة التبويب تصفح.
الخطوة 09: اضغط على iCloud Drive ضمن المواقع.
الخطوة 10: اضغط على تحديد واضغط على الملف الذي تريد نقله إلى جهاز iPad الخاص بك.
الخطوة 11: اضغط على زر النقل.
الخطوة 12: اضغط على زر On My iPad.
الخطوة 13: حدد المجلد الذي تريد حفظ الملفات فيه. سيتم نقل ملف الفيديو المحدد إلى مجلد iPad الخاص بك.
الناس اقرأ أيضاكيفية نقل الملفات من جهاز الكمبيوتر إلى آي بادكيفية نقل الصور من iPad إلى الكمبيوتر
يعد iPad طريقة رائعة لاستخدام جهاز محمول وخفيف الوزن خاصة عند السفر. يمكنك القيام بالعديد من المهام على جهاز iPad مثل الكمبيوتر. يمكنك مشاهدة مقاطع الفيديو وتشغيل الموسيقى والتقاط الصور وإرسال رسائل البريد الإلكتروني واستلامها وإدارة التطبيقات وغيرها الكثير. تتناول هذه المقالة الطرق المختلفة التي يمكنك اتباعها حول كيفية نقل مقاطع الفيديو من جهاز الكمبيوتر إلى جهاز iPad. أذا أردت نقل الفيديو من جهاز الكمبيوتر إلى iPhone، الأساليب متشابهة تقريبًا. FoneDog Phone Transfer ، هي أيضًا أداة رائعة يمكنك استخدامها لمساعدتك في إجراء عمليات نقل ملفات سهلة.
اترك تعليقا
تعليق
نقل الهاتف
نقل البيانات من اي فون ، الروبوت ، دائرة الرقابة الداخلية ، وأجهزة الكمبيوتر إلى أي مكان عن طريق الهاتف fonedog transfer لن تضيع . على سبيل المثال ، الصور ، الرسائل ، والاتصالات ، والموسيقى ، الخ .
تحميل مجانامقالات ساخنة
/
مثير للانتباهممل
/
بسيطصعبة
:شكرا لك! إليك اختياراتك
Excellent
:تقييم 4.6 / 5 (مرتكز على 75 التقييمات)