

بقلم Vernon Roderick, ، آخر تحديث: April 8, 2021
حاول كل واحد منا نقل صورنا إلى الهاتف الذكي الذي نستخدمه بشكل أساسي. بالنسبة لمستخدمي Android ، قد لا يكون الأمر صعبًا كما يبدو ، لكنه يختلف تمامًا عندما يتعلق الأمر بمستخدمي iPhone.
بغض النظر عن مدى تحديث أجهزة iPhone الخاصة بك ، فإنه لا يغير حقيقة أن لديهم عالمهم الخاص ، لذلك قد يكون نقل الملفات إلى علامات تجارية أخرى أمرًا صعبًا. ستوضح لك هذه المقالة كيفية نقل الصور إلى iPhone بسهولة. لنبدأ بالمدخل الأول وربما الطريقة الأكثر فاعلية.

الجزء 1. نقل الصور إلى iPhone من جهازالجزء 2. نقل الصور إلى iPhone من Macالجزء 3. نقل الصور إلى iPhone من Windowsالجزء 4. نقل الصور إلى iPhone من Android
هناك طرق لنقل الصور إلى iPhone من Windows و Mac وحتى Android. ومع ذلك ، لا يوجد سوى عدد قليل من الطرق التي تسمح لك بالقيام بذلك بغض النظر عن الجهاز. في معظم الأوقات ، سيتطلب الأمر برنامجًا خاصًا لجعل ذلك ممكنًا ، وهذا بالضبط ما سنستخدمه.
نقل الهاتف FoneDog هو برنامج متخصص تم تطويره بواسطة مجموعة FoneDog. له غرض واحد فقط ، وهو نقل الملفات من جهاز إلى آخر.
تختص بنقل الصور. بالإضافة إلى ذلك ، يمكن استخدامه في أنظمة التشغيل Windows و Mac ، ويمكنه أيضًا نقل الملفات من Android إلى iPhone. وبالتالي ، فهي أفضل أداة للوظيفة. فيما يلي الخطوات التي يجب عليك اتباعها:
نقل الهاتف
انقل الملفات بين أجهزة iOS و Android و Windows.
قم بنقل الرسائل النصية وجهات الاتصال والصور والفيديو والموسيقى ونسخها احتياطيًا على الكمبيوتر بسهولة.
متوافق تمامًا مع iOS 13 و Android 9.0.
تحميل مجانا

قم بتوصيل جهاز iPhone الخاص بك بالكمبيوتر باستخدام كابل USB متوافق ، ويفضل أن يكون ذلك الذي تم توفيره مع الهاتف. تأكد من أن FoneDog Phone Transfer مفتوح بالفعل قبل القيام بذلك. بعد ذلك ، في الجزء العلوي من النافذة ، تأكد من أن جهاز الكمبيوتر الخاص بك هو الذي تم تحديده وليس جهاز iPhone المتصل مؤخرًا.
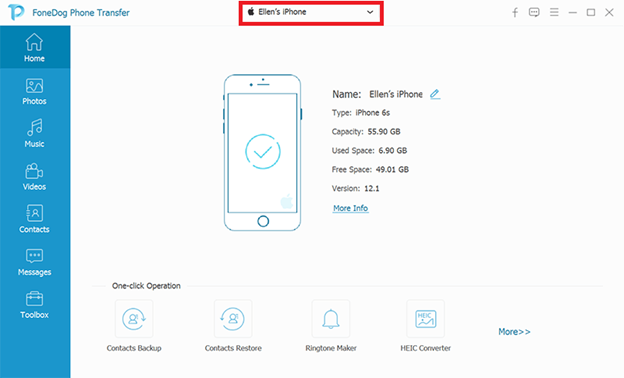
على الجانب الأيسر من النافذة ، ستكون هناك قائمة بأنواع الملفات. نظرًا لأن هدفنا هو نقل الصور إلى iPhone ، حدد الصور. سيؤدي هذا إلى مطالبة البرنامج بالبحث عن الملفات التي تنتمي إلى فئة الصور. قد يستغرق الأمر دقيقة أو نحو ذلك لإنهاء المسح.
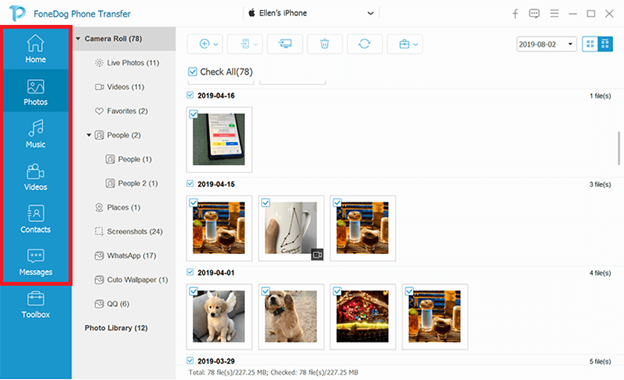
ستحصل الآن على قائمة بالعناصر على الجانب الأيمن من النافذة. هذه ملفات يمكن نقلها. ما عليك سوى تحديد الملفات التي تريد نقلها بالنقر فوق المربعات المقابلة لها. بمجرد الانتهاء من التحديد ، انقر فوق الزر الثاني على الزر الأيمن في الجزء العلوي من النافذة لاستيراد جميع الملفات المحددة إلى جهاز iPhone الخاص بك.
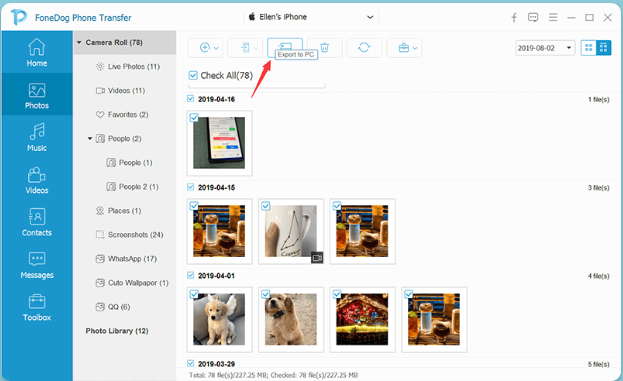
في هذه المرحلة ، ما عليك سوى الانتظار حتى تنتهي عملية النقل. هذا هو مدى سهولة نقل الملفات عندما يتعلق الأمر باستخدام أداة خارجية. لسوء الحظ ، قد يكون ذلك محفوفًا بالمخاطر ، خاصة إذا لم يتم استقبال الأداة بشكل جيد من قبل الآخرين. للتعويض عن ذلك ، سأقدم طريقة أخرى لا تستخدم أي أداة تابعة لجهة خارجية.
ربما سمعت عن AirDrop مرة واحدة على الأقل. قد يبدو الأمر محيرًا للآخرين ، لذا فكر في الأمر على أنه نظير Apple لـ Bluetooth. إنها طريقة تستخدم وظيفة مضمنة في نظام التشغيل لمشاركة الملفات من جهاز إلى آخر.
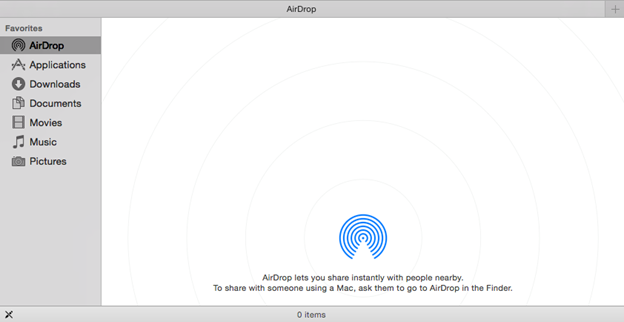
يمكن اعتباره أنسب طريقة لـ ماك المستخدمين لأسباب عديدة. أولاً ، إنها وظيفة مضمنة في Mac وكذلك في iPhone. ثانيًا ، يدعم مشاركة الصور بغض النظر عن الحجم. هناك الكثير ، لكن دعونا لا نأخذ وقتًا طويلاً ونناقش الخطوات على الفور.
تأكد من أن جهاز Mac و iPhone الخاصين بك قادران على إرسال واستقبال طلبات AirDrop. نظرًا لأنه يمكن تعطيله عن طريق الخطأ ، فإليك كيفية تمكينه مرة أخرى:
بمجرد إعداد AirDrop على كل من iPhone و Mac ، ستتمكن من نقل الصور إلى iPhone. اتبع هذه الخطوات إذا كنت جاهزًا:
سيبدأ AirDrop في مشاركة الصور المحددة مع المستلم المحدد. قد يستغرق الأمر بعض الوقت ، لكنه سيعمل بسلاسة ما لم يكن هناك بعض الحوادث المؤسفة التي قد تكون موجودة.
في بعض الأحيان ، يتعطل AirDrop إما من خلال جهاز Mac أو جهاز iPhone الخاص بك. على هذا النحو ، نوصيك بتدوين هذه الأشياء إذا لم تعمل AirDrop في البداية:
باستخدام هذا ، يجب أن تكون قادرًا على فعل أي شيء تريد القيام به باستخدام AirDrop ، سواء كان ذلك بإرسال الملفات أو استلام الملفات أو كلا الطريقتين. لسوء الحظ ، قد لا تكون AirDrop هي أفضل فكرة لجهاز iPhone أو Mac الخاص بك والتي عفا عليها الزمن حتى ولو قليلاً.
بينما كان iCloud في الأصل منتجًا لشركة Apple ، فقد صنعوه حتى يتمكن مستخدمو أجهزة الكمبيوتر التي تعمل بنظام Windows من الاستمتاع بفوائده. على هذا النحو ، بالنسبة لنا لنقل الصور إلى iPhone من Windows ، سنستخدم iCloud.
بالتأكيد سمع الكثير منا بالفعل عن iCloud ، التخزين السحابي المصمم خصيصًا لأجهزة iOS. إنه يشبه في الأساس Google Drive من حيث الطريقة التي يخزن بها الملفات ويجعلها في متناول المستخدمين عبر معظم الأنظمة الأساسية.
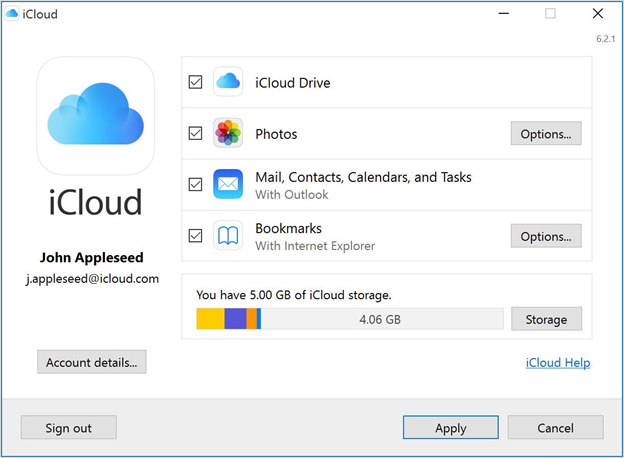
لحسن الحظ ، يمكن أيضًا استخدام iCloud لنقل الملفات من جهاز iOS الخاص بك إلى Windows ، والعكس صحيح. مع ذلك ، لنبدأ بالتحقق من كيفية إعداده.
لا يمكن لجميع مستخدمي أجهزة الكمبيوتر التي تعمل بنظام Windows استخدام iCloud ، خاصة إذا كان هدفك النهائي هو نقل الصور إلى iPhone. إليك نظرة على بعض الأشياء التي يجب عليك فعلها قبل أن تحاول حتى نقل صورك باستخدام iCloud:
هل أنت جاهز تمامًا وجاهز لنقل الصور إلى جهاز iPhone من جهاز كمبيوتر يعمل بنظام Windows؟ إذا كان الأمر كذلك ، فاتبع هذه الخطوات بعناية وتأكد من الالتزام بها لتجنب الأخطاء غير الضرورية:
بمجرد تشغيل iCloud Drive ، سيقوم iCloud تلقائيًا بإنشاء مجلد لـ على iCloud محرك على مستكشف الملفات الخاص بك. سيتمكن المستخدمون الذين لديهم حق الوصول إلى حساب iCloud نفسه من الوصول إلى أي ملف تقوم بتخزينه هنا. مع ذلك ، ربما تعرف بالفعل ما يجب فعله:
باستخدام iCloud ، ستتمكن من مزامنة صورك من مكان إلى آخر. ميزة هذا هو أنك لست بحاجة إلى توصيل الجهازين ببعضهما البعض بشكل منتظم. ما عليك سوى القيام بذلك مرة واحدة وسيكون من السهل الوصول إلى كل ملف ترسله إلى مجلد iCloud Drive.
لسوء الحظ ، قد لا تسير الأمور بسلاسة في المرة الأولى التي تقوم فيها بذلك. ولهذا السبب ، أقترح عليك التأكد من اتباع هذه النصائح:
بمجرد الالتزام بهذه النصائح ، يجب أن تكون قادرًا على حل معظم المشكلات في iCloud ، بما في ذلك عطلها عند محاولة نقل الملفات. مرة أخرى ، الجانب السلبي لهذا هو أنه حصري لـ Windows 10. الآن ، ماذا لو كنت تريد نقل الصور إلى جهاز iPhone الخاص بك من جهاز Android الخاص بك؟
لقد وصلنا الآن إلى النقطة التي سنحاول فيها نقل الصور إلى iPhone من أجهزة Android. تمامًا مثل الطرق السابقة ، سنستخدم أيضًا أداة ، خاصةً تطبيق يسمى الانتقال إلى دائرة الرقابة الداخلية.
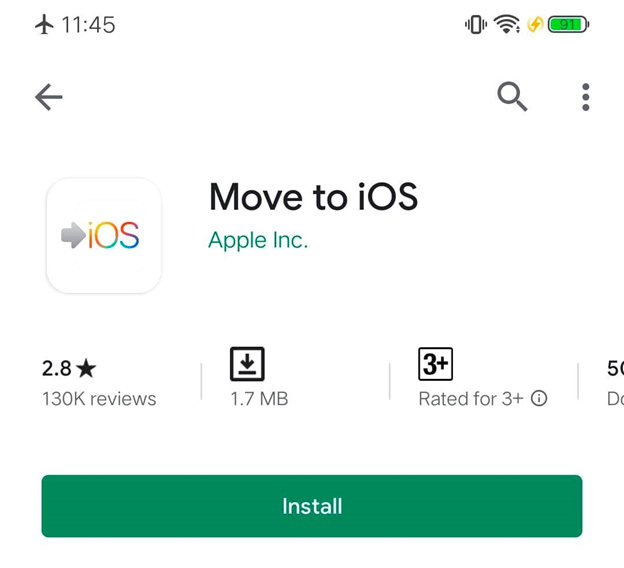
كما يوحي الاسم ، يعد Move to iOS تطبيقًا يتيح للمستخدمين نقل ملفاتهم إلى iOS. بالطبع ، إنه متاح على أجهزة Android مجانًا من Google Play. إنه التطبيق الذي يستخدمه الخبراء عادةً عندما يخططون لترحيل بياناتهم من Android إلى iOS ، إذا كنت ترغب في ذلك نقل بيانات Android إلى iPhone بدون استخدام Move to iOS ، يمكنك استخدام FoneDog Phone Transfer للإنهاء.
على الرغم من أن التطبيق قد تم إعداده بالكامل إلى حد كبير بمجرد تثبيته على جهاز Android ، إلا أن هناك بعض الأشياء التي يجب عليك التأكد منها أولاً. فيما يلي نظرة على بعض الأشياء التي يجب تضمينها في قائمتك المرجعية:
بمجرد التحقق من جميع هذه الإدخالات الأربعة ، فأنت الآن جاهز لنقل الصور إلى جهاز iPhone الخاص بك باستخدام التطبيق السحري وهو Move to iOS.
تعتبر خطوات نقل الملفات باستخدام تطبيق Move to iOS تقنية للغاية. ومع ذلك ، عليك التأكد من اتباع هذه الخطوات بعناية لأن خطأ واحد قد يؤدي إلى كارثة:
يجب أن يكون هذا كافيًا لمساعدتك عند محاولة نقل الصور إلى iPhone. الآن كما ترى ، فهو ليس فقط قادرًا على نقل الصور ، ولكنه قد يتضمن أيضًا أنواعًا أخرى من الملفات. ومع ذلك ، بقدر ما هو رائع التطبيق ، هناك بعض الأشياء التي قد لا تعمل.
عادة ، لا يواجه الأشخاص أي مشاكل عند استخدام تطبيق Move to iOS. لكن كما يقولون ، هناك أول مرة لكل شيء ، وهذا ينطبق أيضًا على المشاكل. إذا واجهت ما لا يمكن التنبؤ به ، فإليك بعض الأشياء التي يمكنك القيام بها لعلاجه:
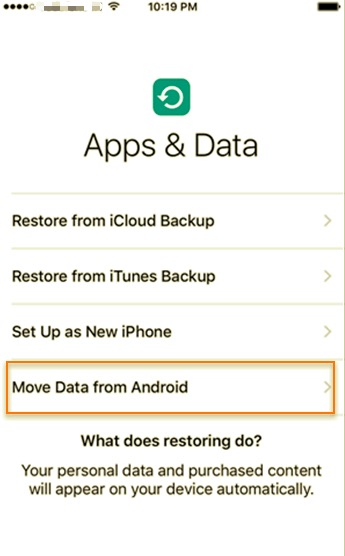
الناس اقرأ أيضاكيفية نقل MP3 إلى iPhoneكيفية نقل الملفات من جهاز الكمبيوتر إلى Samsung Tablet
تتحدث هذه المقالة عن نقل الصور إلى iPhone من الأجهزة الأخرى ، وهنا يوجد مثال معاكس نتحدث عنه نقل الصور من أجهزة iPhone إلى أجهزة أخرى، يحب أجهزة الكمبيوتر. من الصعب نقل ملفاتك من Android إلى Android أو من iPhone إلى iPhone ، ولكن الأصعب هو نقل الصور إلى iPhone من الأجهزة الأخرى. لحسن الحظ ، هناك علاجات لهذا متاحة للمستخدمين مجانًا.
بينما يقال هذا ، يجب أن تظل حذرًا فيما تستخدمه. بعد كل شيء ، يمكن لبعض التطبيقات أو الأدوات أن تجلب مخاطر كبيرة لمستخدميها. في كلتا الحالتين ، يجب أن يكون هذا كافيًا لمساعدتك في ترحيل بياناتك إلى جهاز iPhone الخاص بك.
اترك تعليقا
تعليق
نقل الهاتف
نقل البيانات من اي فون ، الروبوت ، دائرة الرقابة الداخلية ، وأجهزة الكمبيوتر إلى أي مكان عن طريق الهاتف fonedog transfer لن تضيع . على سبيل المثال ، الصور ، الرسائل ، والاتصالات ، والموسيقى ، الخ .
تحميل مجانامقالات ساخنة
/
مثير للانتباهممل
/
بسيطصعبة
:شكرا لك! إليك اختياراتك
Excellent
:تقييم 4.7 / 5 (مرتكز على 77 التقييمات)