

بقلم Gina Barrow, ، آخر تحديث: August 26, 2021
كلنا نحب التقاط الصور ، هذا أمر مؤكد. من الجيد التقاط لحظة رائعة واستعادة الذكريات من خلال هذه الصور. لكن هذه الصور قد تسد هاتفك الذكي في المستقبل. الشيء الجيد هو أنه يمكنك نقلها إلى جهاز آخر لحفظها.
يمكن نقل أي صور تم التقاطها أو حفظها على هاتف Samsung الذكي الخاص بك إلى جهاز الكمبيوتر الخاص بك أو أي جهاز مدعوم. تستطيع نقل الصورة من هاتف سامسونج إلى جهاز كمبيوتر بطرق عدة. يمكن أن يكون سلكيًا عبر كبل USB والبريد الإلكتروني والمحول الذكي وهاتفك واستخدام برنامج نقل الكل في واحد.
كل هذه الخيارات سهلة ويمكن التحكم فيها. دعنا نكتشف كيف من خلال قراءة هذا المقال!
الجزء 1. كيفية نقل الصور من هاتف Samsung إلى الكمبيوتر عبر كابل USBالجزء 2. نقل الصور من Samsung Phone إلى الكمبيوتر باستخدام تطبيق هاتفك (Windows)الجزء 3. استخدم بريدك الإلكتروني لنقل الصور من Samsung Smartphone إلى الكمبيوترالجزء 4. كيفية نقل الصور الخاصة بك من Samsung إلى الكمبيوتر بنقرة واحدةالجزء 5. كيفية نقل الصور من هاتف Samsung إلى الكمبيوتر باستخدام Smart Switch الجزء 6. استنتاج
بعد أن أمضينا عدة سنوات في كتابة البرامج لأجهزة Android ، فقد صنعنا لك أداة مفيدة لنقل الملفات.
نصيحة لك: تحميل نقل الهاتف FoneDog لنقل الملفات ونسخها احتياطيًا بسهولة. إذا كنت تريد معرفة المزيد من التفاصيل ، يمكنك متابعة قراءة هذه المقالة.
نقل الهاتف
انقل الملفات بين أجهزة iOS و Android و Windows.
قم بنقل الرسائل النصية وجهات الاتصال والصور والفيديو والموسيقى ونسخها احتياطيًا على الكمبيوتر بسهولة.
متوافق تمامًا مع أحدث إصدارات iOS و Android.
تحميل مجانا

تمامًا مثل الجميع نقل الصور من أي هاتف يعمل بنظام Android إلى جهاز كمبيوتر محمول، فإن العملية الأكثر شيوعًا في نقل صورتك من هاتف Samsung إلى جهاز كمبيوتر هي باستخدام كبل USB. يمكنك توصيل جهاز Android الخاص بك يدويًا بالكمبيوتر لإدارة هاتفك الذكي مثل الصور المتحركة.
ربما تكون قد فعلت ذلك بالفعل ، ولكن إليك دليل تنشيطي:
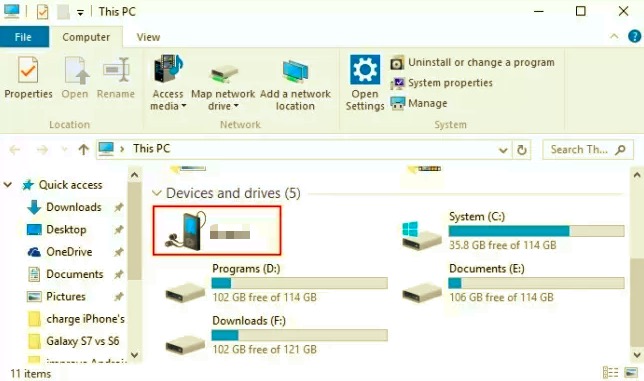
وجدت Microsoft خيارًا لاسلكيًا للسماح بإدارة الهاتف والكمبيوتر بسلاسة. الهاتف متاح على Android 7 و Windows 10. في الواقع ، يقوم تطبيق Your Phone بأكثر من مجرد إدارة الملفات ، فهو يسمح لك بإرسال واستقبال المكالمات والنصوص من الكمبيوتر طالما أن هاتفك الذكي متصل.
يمكنك ببساطة سحب وإسقاط الصور من هاتفك إلى الكمبيوتر دون الحاجة إلى لمس الهاتف. تتيح لك معظم هواتف Samsung سحب وإسقاط الصور لاسلكيًا من هاتفك إلى جهاز الكمبيوتر الخاص بك والعكس صحيح، بالإضافة إلى الوصول إلى تطبيقات الهاتف المحمول الخاصة بك على الكمبيوتر ، مرة أخرى دون الحاجة إلى حمل الهاتف المحمول.
ومع ذلك ، فإنه يحتوي على الحد الأدنى من متطلبات النظام لأجهزة الكمبيوتر التي تعمل بنظام Windows 10 والتي تعمل بتحديث مايو 2020 أو ما بعده. ما لا يقل عن 8 جيجابايت من ذاكرة الوصول العشوائي ، ويجب أن يكون هاتف Android الخاص بك قيد التشغيل أندرويد 11.0.
إليك الدليل الكامل حول كيفية استخدام تطبيق Your Phone:
أول شيء عليك القيام به هو فتح تطبيق Your Phone على جهاز الكمبيوتر الخاص بك الذي يعمل بنظام Windows واتباع التعليمات التي تظهر على الشاشة حول كيفية التسجيل في هاتفك وربط هاتف Samsung الذكي الخاص بك.
بمجرد توصيل Samsung بجهاز الكمبيوتر الخاص بك بنجاح ، يمكنك الآن الوصول بحرية إلى صور هاتفك والرسائل النصية وسجلات المكالمات واتخاذ الإجراءات الضرورية تمامًا مثل ما تفعله على هاتفك الذكي.
من هنا ، يمكنك الوصول إلى صور هاتفك من الكمبيوتر والعثور على تلك الصور التي تريد نقلها.
الآن بعد أن أصبح لديك جميع الصور التي تحتاج إلى نقلها ، ما عليك سوى استخدام خيار السحب والإفلات لنقل الصور من هاتف Samsung إلى جهاز الكمبيوتر الخاص بك.
يتيح لك تطبيق هاتفك تفعل كل الأشياء التي تفعلها عادة على هاتفك ولكن على الكمبيوتر. هذا هو الأفضل للأشخاص الذين يعملون طوال اليوم ويركزون على أجهزة الكمبيوتر الخاصة بهم. يمكنك إجراء مكالمات بشكل أساسي طالما كان جهاز الكمبيوتر الذي يعمل بنظام Windows 10 بلوتوث.
بصرف النظر عن الرسائل النصية والمكالمات ، يمكنك تعديل صورك وإدارتها في أي وقت باستخدام هاتفك.
قد يكون البريد الإلكتروني شيئًا من الماضي ولكنه لا يزال أحد أكثر الطرق فعالية تحويل صور تبدأ من هاتف سامسونج الكمبيوتر.
ما عليك سوى فتح حساب البريد الإلكتروني المفضل لديك على هاتف Samsung الخاص بك والنقر فوق رسالة جديدة رسالة. أدخل عنوان بريدك الإلكتروني إلى منطقة المستلم (يمكنك بالتأكيد إرساله إلى نفسك). أرفق الصور التي تريد نقلها واضغط على زر الإرسال.
على جهاز الكمبيوتر الخاص بك ، افتح نفس حساب البريد الإلكتروني الذي استخدمته على المستلم وقم بتنزيل الصور المرفقة. احفظها في مجلد جديد أو موجود على جهاز الكمبيوتر الخاص بك. هذا كل شيء! لا توجد خطوات مخيفة مطلوبة.
قد تستغرق إدارة تطبيقات وملفات هاتفك بعض الوقت بل وتتحدى مهاراتك التنظيمية. لحسن الحظ ، هناك حلول برمجية مصممة لمساعدتك على تحسين تجربة هاتفك.
تماما مثل كيف FoneDog- نقل الهاتف يساعدك في إدارة معظم محتويات هاتفك. إذا كنت بحاجة إلى تحويل انتقائية مثل ملفات صورة من ك سامسونج الهاتف الذكي معطل إلى ال الكمبيوتر، فهذا البرنامج مثالي.
نقل الهاتف
انقل الملفات بين أجهزة iOS و Android و Windows.
قم بنقل الرسائل النصية وجهات الاتصال والصور والفيديو والموسيقى ونسخها احتياطيًا على الكمبيوتر بسهولة.
متوافق تمامًا مع أحدث إصدارات iOS و Android.
تحميل مجانا

في الواقع، FoneDog- نقل الهاتف يوفر حلاً آمنًا وموثوقًا لنقل البيانات إلى iOS و Android وأجهزة الكمبيوتر. إنه يتيح إدارة سلسة عبر Android إلى الكمبيوتر والعكس ، من Android إلى Android ، ومن iOS إلى iOS ، ومن iOS إلى Android ، والعكس من iOS إلى الكمبيوتر.
يعمل هذا البرنامج أيضًا كملف دعم إلى جهات الاتصال والرسائل الخاصة بك. بالإضافة إلى ذلك ، فإنه يوفر ملف بنقرة واحدة نقل من الكمبيوتر إلى الهاتف الذكي الخاص بك. تعمل الميزات الأخرى لهذا البرنامج على تعزيز محول HEIC وصانع النغمات وإزالة الملفات غير المهمة وحذف التكرارات وغير ذلك الكثير.
تحتاج إلى تنزيل البرنامج وتثبيته قبل أن تتمكن من الاستفادة من ميزاته.
لدى Samsung خدمة نقل خاصة بها تسمى Smart Switch. ينقل الملفات بشكل أساسي بين أجهزة Samsung ولكن يتم ترقيته باستخدام برنامج Smart Switch للكمبيوتر الشخصي. يتيح لك هذا بعد ذلك نقل الملفات مثل الصور والرسائل وجهات الاتصال والمزيد من جهاز Samsung الخاص بك إلى الكمبيوتر.
فيما يلي دليل مفصل حول كيفية الاستفادة من تحويل سامسونج الذكية التطبيق:
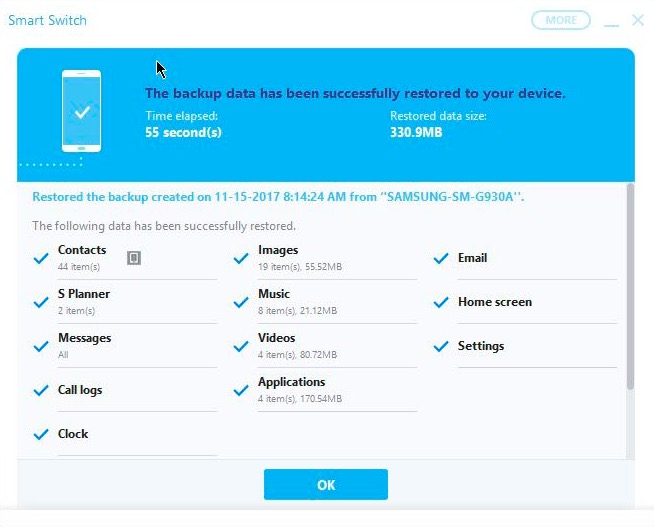
مرة أخرى ، قد يُطلب منك السماح ببعض التطبيقات. تطبيق Smart Switch هذا جيد جدًا بالفعل ؛ لكن، هذا يعمل فقط على سلسلة galaxy.
الناس اقرأ أيضاكيفية نقل الصور من Samsung S9 إلى الكمبيوتركيفية نقل الصور من Android القديم إلى Android الجديد
هناك الكثير من الخيارات إذا كنت بحاجة إلى ذلك نقل الصورة من هاتف Samsung إلى الكمبيوتر. كل هذا يتوقف على الطريقة التي تريدها. في الواقع ، عندما يتعلق الأمر بالراحة ، يمكنك اختيار عمليات النقل اللاسلكي. يمكنك أيضًا نقل الصور يدويًا أو من خلال برنامج تابع لجهة خارجية ، أو حتى Smart Switch في حالة استخدامك لهاتف galaxy.
عندما تريد تأمين النقل ، اختر الخيار الذي يوفر أقصى حماية ووظيفة متعددة الاستخدامات تمامًا مثل الطريقة FoneDog- نقل الهاتف.
اترك تعليقا
تعليق
نقل الهاتف
نقل البيانات من اي فون ، الروبوت ، دائرة الرقابة الداخلية ، وأجهزة الكمبيوتر إلى أي مكان عن طريق الهاتف fonedog transfer لن تضيع . على سبيل المثال ، الصور ، الرسائل ، والاتصالات ، والموسيقى ، الخ .
تحميل مجانامقالات ساخنة
/
مثير للانتباهممل
/
بسيطصعبة
:شكرا لك! إليك اختياراتك
Excellent
:تقييم 4.7 / 5 (مرتكز على 71 التقييمات)