

بقلم Vernon Roderick, ، آخر تحديث: April 23, 2021
جهاز iPod هو جهاز iOS أنتجته شركة Apple. إنه مشغل وسائط محمول له نفس نظام التشغيل مثل iPhone و iPad. آي بود تاتش هو أخف وأنحف جهاز iOS. باستخدام iPod ، يمكنك تشغيل الموسيقى والألعاب ومقاطع الفيديو والتواصل من خلال الرسائل والتصفح على الويب. يمكنك أيضًا نقل الملفات إلى iPod من أجهزة iOS الأخرى. يتم تقديم الإرشادات في هذه المقالة التي توفر طرقًا مختلفة حول كيفية القيام بذلك نقل الموسيقى إلى iPod. يتم أيضًا تناول أداة موصى بها للغاية تسمى FoneDog Phone Transfer في هذا الدليل التعليمي والتي يمكن أن تساعدك في نقل الملفات بطريقة ملائمة وتأمين البيانات.
الجزء 1. أفضل برنامج لنقل الموسيقى إلى iPodالجزء 2. كيفية نقل الموسيقى إلى iPod باستخدام اتصال USBالجزء 3. كيفية نقل الموسيقى إلى iPod عبر اتصال Wi-Fiالجزء 4. كيفية نقل الموسيقى إلى iPod باستخدام AirDropالجزء 5. كيفية نقل الملفات من Mac إلى iPod باستخدام iCloudالجزء 6. في الخلاصة
عندما تحتاج إلى نقل الموسيقى إلى iPod ، فهناك طريقة أفضل للقيام بذلك. مقدمة نقل الهاتف FoneDog يتيح لك نقل الملفات وإدارتها بين الأجهزة المختلفة بأنظمة مختلفة مثل iOS و Android و Windows و Mac بنقرات قليلة. يمكنك نقل أنواع عديدة من الملفات مثل الموسيقىومقاطع الفيديو والصور وجهات الاتصال وغيرها الكثير. يضمن لك FoneDog Phone Transfer أن بياناتك آمنة ويمكنك بسهولة تبديل الملفات بين الأجهزة. على سبيل المثال ، يمكنك انقل ملفات iPhone إلى mac مجانًا، الخ.
تعمل الأداة في نظامي Mac و Windows OS. يمكنك تنزيل نسخة تجريبية مجانية من موقعها على الإنترنت ويتم تقديم ضمان استرداد الأموال لمدة 30 يومًا لشراء البرنامج.
نقل الهاتف
انقل الملفات بين أجهزة iOS و Android و Windows.
قم بنقل الرسائل النصية وجهات الاتصال والصور والفيديو والموسيقى ونسخها احتياطيًا على الكمبيوتر بسهولة.
متوافق تمامًا مع iOS 13 و Android 9.0.
تحميل مجانا

فيما يلي خطوات كيفية استخدام FoneDog Phone Transfer:
قم بتشغيل تطبيق FoneDog Phone Transfer على جهاز الكمبيوتر الشخصي الذي يعمل بنظام Windows أو Mac عند الانتهاء من تنزيله وتثبيته. افتح التطبيق عبر رمز اختصار سطح المكتب ، أو أيقونة مثبتة على شريط المهام ، أو من برامج قائمة ابدأ. بعد ذلك ، قم بتوصيل iPod touch بجهاز الكمبيوتر.
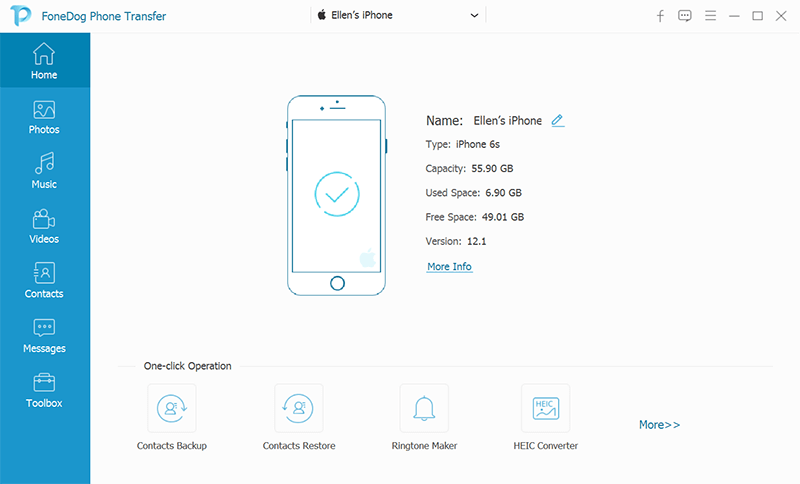
في الشريط الجانبي الأيسر من النافذة ، انقر فوق أنواع الملفات التي تريد نقلها مثل الموسيقى. بعد ذلك ، حدد موقع أو فئة الملفات. يمكن معاينة كل ملف للتحقق من محتوياته قبل بدء النقل.
Alt: تحديد الملفات ومعاينتها
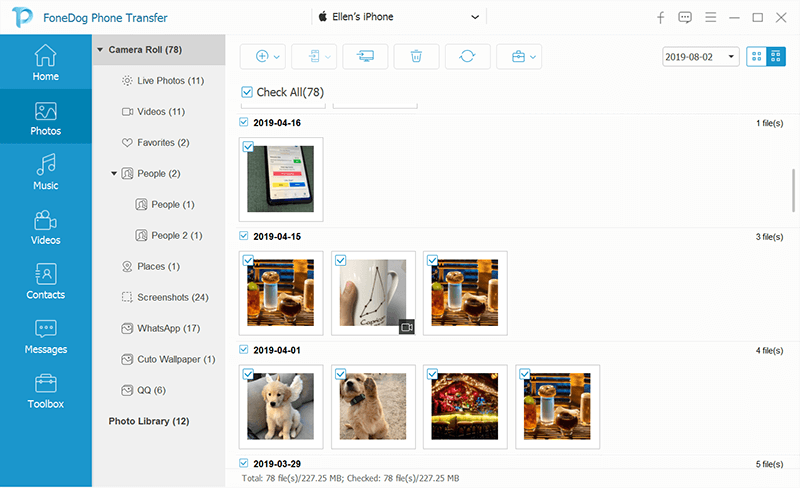
بمجرد أن تقرر ، حدد ملفات الموسيقى التي تريد نقلها إلى iPod touch الخاص بك. انقر فوق تصدير إلى الجهاز للبدء في نقل الملفات. انتظر حتى تنتهي العملية. يمكن نقل الملفات بين أجهزة iOS أو Android أو أجهزة الكمبيوتر.
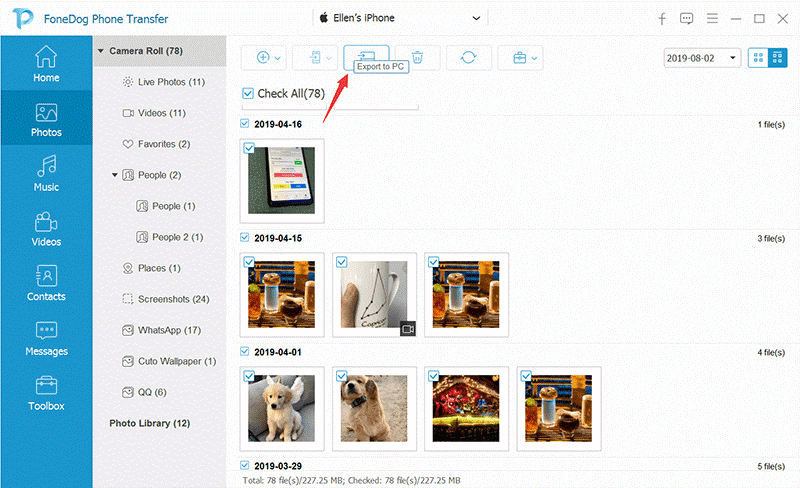
يوفر هذا القسم الخطوات التفصيلية لإرشادك حول كيفية نقل الموسيقى إلى iPod عبر تطبيقات iTunes File Sharing أو Finder من خلال استخدام اتصال USB. تأكد من أن تطبيق iTunes موجود في أحدث إصدار. يجب أن يعمل جهاز iPod الخاص بك مع مشاركة الملفات ويجب أن يكون أيضًا في أحدث إصدار iOS.
الخطوة 01: على جهاز الكمبيوتر الخاص بك ، قم بتشغيل ملف اي تيونز التطبيق.
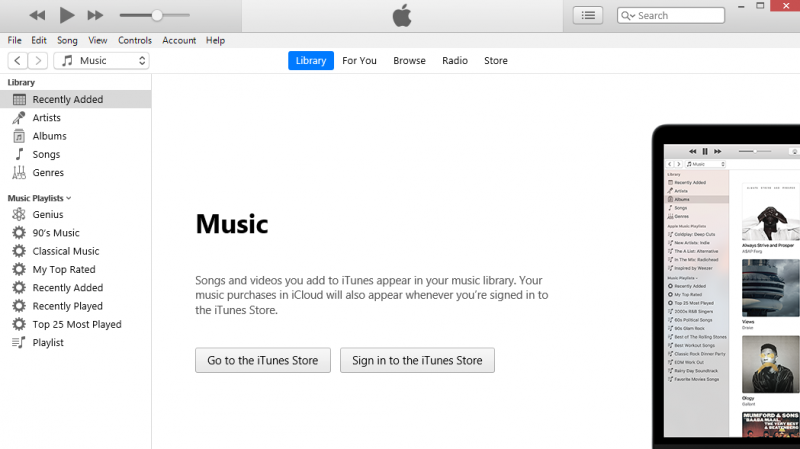
الخطوة 02: سيتحقق iTunes من آخر تحديثات التطبيق. سيطالبك بتثبيت أحدث إصدار. اتبع التعليمات التي تظهر على الشاشة حتى يتم التثبيت.
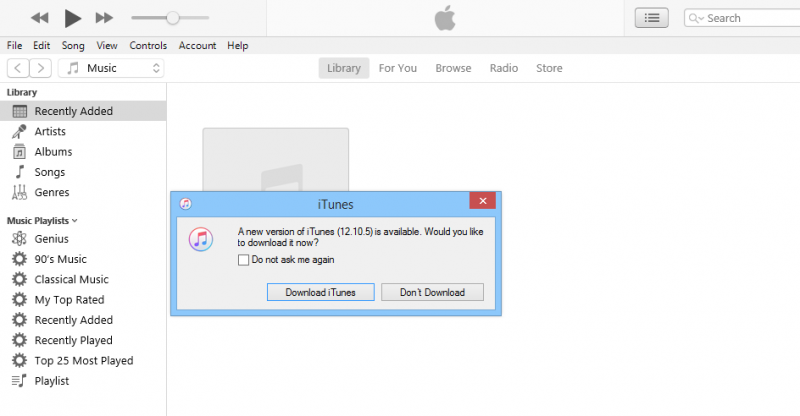
الخطوة 03: إذا لم تكن هناك رسالة منبثقة ، فانتقل إلى ملف اي تيونز القائمة في Mac وحدد التحقق من وجود تحديثات.
في Windows ، انتقل إلى المساعدة وحدد القائمة التحقق من وجود تحديثات.
قم بنقل الموسيقى إلى iPod باستخدام ميزة مشاركة ملفات iTunes. إذا لم يكن خيار مشاركة الملفات متاحًا على الشريط الجانبي الأيسر ، فهذا يعني أن جهاز iPod الخاص بك لا يحتوي على تطبيقات مشاركة الملفات.
الخطوة 01: إطلاق اي تيونز تطبيق على جهاز الكمبيوتر الخاص بك.
خطوة 02: قم بتوصيل جهاز iPod بجهاز الكمبيوتر الخاص بك باستخدام وصلة كبل USB.
الخطوة 03: اضغط على "الوثوق بهذا الكمبيوتر" على جهاز iPod الخاص بك عندما يُطلب منك ذلك.
الخطوة 04: عندما يتعرف iTunes على جهاز iPod الخاص بك ويتصل الجهاز بنجاح ، انقر فوق زر جهاز iPod الموجود في الزاوية العلوية اليسرى من النافذة.
الخطوة 05: على الشريط الجانبي الأيسر ، انقر فوق مشاركة الملفات.
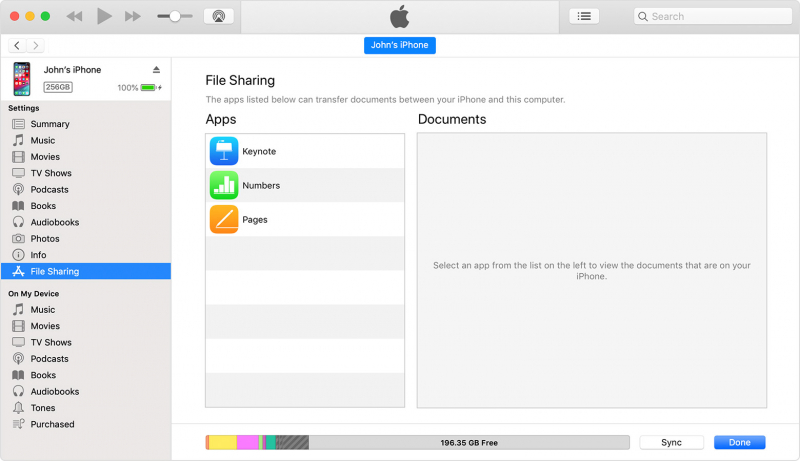
الخطوة 06: في القسم الأيمن ، حدد تطبيق مشاركة الملفات على جهازك لنقل الموسيقى إلى iPod.
الخطوة 07: في قائمة المستندات ، انقر فوق أضف .
هناك طريقة أخرى لنقل الموسيقى إلى iPod وهي سحب ملفات الموسيقى وإفلاتها من محرك الكمبيوتر الشخصي إلى قائمة المستندات ونسخها إلى iPod.
الخطوة 08: حدد ملفات الموسيقى التي تريد نقلها إلى iPod.
الخطوة شنومك: انقر على أضف زر.
الخطوة 10: بعد ذلك ، انقر فوق مزامنة.
الخطوة 11: يظهر شريط تقدم حول حالة مشاركة الملفات. انتظر حتى يتم نقل الملف وتأكد من عدم حدوث أي انقطاع أثناء العملية.
الخطوة 01: قم بتوصيل جهاز iPod بجهاز الكمبيوتر الخاص بك باستخدام كبل USB أو اتصال Wi-Fi.
الخطوة 02: مفتوح مكتشف.
الخطوة 03: ضمن "المواقع" ، حدد جهاز iPod الخاص بك.
الخطوة 04: في الشريط العلوي ، انقر فوق ملف ملفات الزر الذي سيعيد تطبيقات مشاركة الملفات على جهازك.
الخطوة 05: اختر ملفات الموسيقى التي تريد نقلها إلى iPod واسحب الملف من ملف مكتشف نافذة على التطبيق.
الخطوة 06: انقر فوق السهم الموجود بجانب اسم التطبيق لإظهار الملفات التي تم نقلها.
الخطوة شنومك: افتح اي تيونز تطبيق على جهاز الكمبيوتر الخاص بك.
الخطوة 02: قم بتوصيل جهاز iPod الخاص بك بجهاز الكمبيوتر الخاص بك باستخدام اتصال كبل USB.
الخطوة 03: اضغط على "الوثوق بهذا الكمبيوتر" على جهازك عندما يُطلب منك ذلك.
الخطوة 04: عندما يتعرف iTunes على جهاز iPod الخاص بك ويتصل الجهاز بنجاح ، انقر فوق زر جهاز iPod الموجود في الزاوية العلوية اليسرى من النافذة.
الخطوة 02: في iTunes ، انقر فوق قم بتقديم القائمة.
الخطوة شنومك: انقر إضافة ملف إلى المكتبة للسماح لك بتصفح الملفات التي تتيح لك نقل الموسيقى إلى iPod وإضافتها إلى مكتبة موسيقى iTunes.
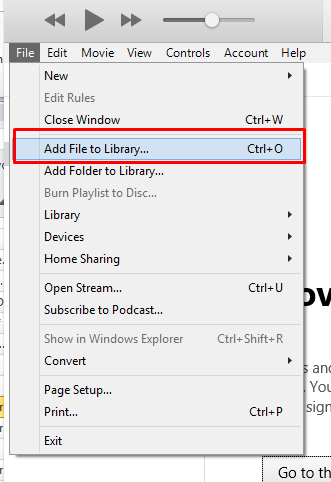
الخطوة 03: على الشريط الجانبي الأيسر ، انقر فوق بود تحت الأجهزة.
لإظهار الشريط الجانبي الأيسر في iTunes ، انقر فوق مشاهدة الطلب القائمة وانقر فوق عرض الشريط الجانبي.
الخطوة 04: عندما يتعرف iTunes على جهاز iPod الخاص بك ويتصل الجهاز بنجاح ، انقر فوق زر جهاز iPod الموجود في الزاوية العلوية اليسرى من النافذة.
الخطوة 05: لا يزال على الشريط الجانبي الأيسر ، انقر فوق موسيقى تحت الإعدادات لفتح مكتبة الموسيقى.
الخطوة 06: في القسم الأيمن ، حدد الموسيقى المزامنة مربع.
الخطوة شنومك: انقر على قم بالمشاركة الموجود في الجزء السفلي من النافذة.
الخطوة 08: الإطلاق ملف مستكشف في Windows أو مكتشف في Mac.
الخطوة 09: انتقل إلى الموقع حيث يتم تخزين ملفات الموسيقى الخاصة بك ليتم نقلها.
الخطوة 10: حدد ملفات الموسيقى التي تريد نقلها إلى جهاز iPod الخاص بك.
الخطوة 11: قم بسحب الملفات وإفلاتها في ملف مكتبة الموسيقى in اي تيونز لنقل الموسيقى إلى iPod.
الخطوة 12: سيظهر شريط تقدم يوضح حالة نقل الملف إلى iPod. انتظر حتى تكتمل العملية وتأكد من إنشاء اتصال ثابت بين جهاز iPod وجهاز الكمبيوتر.
الخطوة 13: عند الانتهاء من نقل الملف ، اخرج من اي تيونز. افصل جهاز iPod الخاص بك عن الكمبيوتر وتحقق من أن ملفات الموسيقى قد تم نقلها بنجاح.
يوفر هذا القسم إرشادات خطوة بخطوة ستعلمك كيفية نقل الموسيقى إلى iPod عبر اتصال Wi-Fi باستخدام iTunes. تأكد من أن تطبيق iTunes موجود في أحدث إصدار.
الخطوة 01: قم بتوصيل جهاز iPod بجهاز الكمبيوتر الخاص بك باستخدام كابل توصيل USB.
الخطوة 02: إطلاق اي تيونز تطبيق على جهاز الكمبيوتر الخاص بك.
الخطوة 03: على الشريط الجانبي الأيسر ، انقر فوق بود تحت الأجهزة.
الخطوة 04: عندما يتعرف iTunes على جهاز iPod الخاص بك ويتصل الجهاز بنجاح ، انقر فوق زر جهاز iPod الموجود في الزاوية العلوية اليسرى من النافذة.
الخطوة 05: لا يزال على الشريط الجانبي الأيسر ، انقر فوق ملف الملخص التبويب وانتقل لأسفل إلى الخيارات.
الخطوة 06: ضع علامة على قم بالمزامنة مع جهاز iPod هذا عبر شبكة Wi-Fi مربع.
الخطوة شنومك: انقر فوق قم بالمشاركة الموجود في الجزء السفلي من النافذة.
الخطوة 08: افصل جهاز iPod الخاص بك عن جهاز الكمبيوتر.
الخطوة 01: على جهاز iPod الخاص بك ، اضغط على الإعدادات لتعيين اتصال Wi-Fi ليكون هو نفسه جهاز الكمبيوتر الخاص بك.
الخطوة 02: انقر على فكرة عامة.
الخطوة 03: انقر على iTunes Wi-Fi Sync.
الخطوة 04: انقر على مزامنة.
عند توصيل جهاز iPod بشاحن ، ستبدأ مزامنة الملفات تلقائيًا. طريقة أخرى لبدء مزامنته عبر iTunes:
الخطوة 01: قم بتوصيل جهاز iPod بجهاز الكمبيوتر الخاص بك باستخدام كابل توصيل USB.
الخطوة 02: إطلاق اي تيونز تطبيق على جهاز الكمبيوتر الخاص بك.
الخطوة 03: على الشريط الجانبي الأيسر ، انقر فوق بود تحت الأجهزة.
الخطوة 04: عندما يتعرف iTunes على جهاز iPod الخاص بك ويتصل الجهاز بنجاح ، انقر فوق زر جهاز iPod الموجود في الزاوية العلوية اليسرى من النافذة.
الخطوة 05: لا يزال على الشريط الجانبي الأيسر ، انقر فوق ملف الملخص علامة التبويب
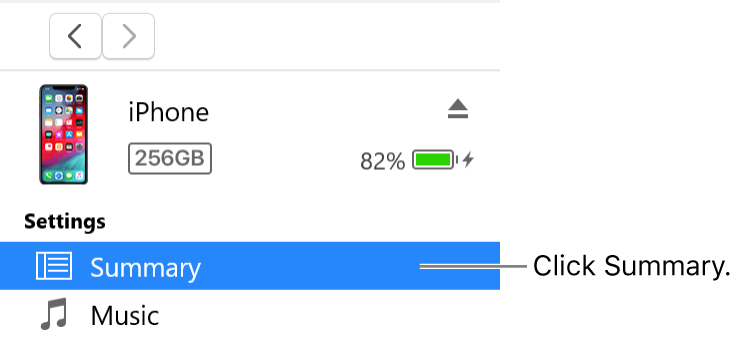
الخطوة 06: انتقل إلى الموقع حيث يتم تخزين ملفات الموسيقى الخاصة بك ليتم نقلها.
الخطوة 07: حدد ملفات الموسيقى التي تريد نقلها إلى جهاز iPod الخاص بك.
الخطوة 08: قم بسحب الملفات وإفلاتها في ملف مكتبة الموسيقى in اي تيونز لنقل الموسيقى إلى iPod.
الخطوة 09: سيظهر شريط تقدم يوضح حالة نقل الملف إلى iPod. انتظر حتى تكتمل العملية وتأكد من إنشاء اتصال ثابت بين جهاز iPod وجهاز الكمبيوتر.
الخطوة 10: عند الانتهاء من نقل الملف ، اخرج من اي تيونز. افصل جهاز iPod الخاص بك عن الكمبيوتر وتحقق من أن ملفات الموسيقى قد تم نقلها بنجاح.
--أو-
أضف الموسيقى يدويًا في iTunes:
الخطوة 01: في iTunes ، حدد موسيقى من الخيارات.
الخطوة شنومك: انقر على المكتبة علامة التبويب.
الخطوة 03: على الشريط الجانبي الأيسر ، حدد تحميل في مكتبة موسيقى iTunes الخاصة بك.
الخطوة 04: انقر بزر الماوس الأيمن فوق العناصر التي تم تنزيلها وحدد أضف إلى الجهاز.
الخطوة 05: حدد جهاز iPod الخاص بك.
سيعلمك هذا القسم كيفية استخدام ميزة iOS تسمى AirDrop والتي تتيح لك إرسال بعض الملفات بسرعة لاسلكيًا من جهاز كمبيوتر Mac أو جهاز iOS إلى جهاز iPod قريب أو جهاز iOS آخر. يمكنه نقل الموسيقى إلى iPod واحدًا تلو الآخر.
الخطوة 01: على جهاز iPod touch الخاص بك ، انتقل إلى الإعدادات.
الخطوة 02: انقر على فكرة عامة.
الخطوة 03: انقر على انزال.
الخطوة 04: اختر الخيار: اتصالات فقط التي يمكن فقط لجهات الاتصال الخاصة بك رؤية جهازك.
الخطوة 05: عندما لا يمكنك تغيير الخيار ، ارجع إلى الإعدادات.
الخطوة 06: انقر على قيود المحتوى والخصوصية.
الخطوة 07: انقر على التطبيقات المسموح بها والتأكد من ذلك انزال .
الخطوة شنومكس: انتقل إلى مكتشف في Mac.
الخطوة 02: على الشريط الجانبي الأيسر أو Go القائمة، حدد انزال.
الخطوة 03: يتم عرض مستخدمي AirDrop القريبين. قم بسحب وإسقاط الملفات التي تريد إرسالها إلى مستخدم AirDrop وهو جهاز iPod الخاص بك.
الخطوة 04: سيتلقى جهاز iPod الخاص بك رسالة إعلام بطلب AirDrop. انقر على قبول لبدء نقل الملف وحفظ الملف في مجلد التنزيلات.
-OR-
الخطوة 01: افتح ملف الموسيقى الذي تريد نقله.
الخطوة 02: في تطبيق AirDrop ، انقر فوق مشاركة زر أو انقر مع الضغط على مفتاح التحكم على الملف بتنسيق مكتشف ثم انقر مشاركة من قائمة الاختصارات.
الخطوة شنومك: حدد انزال من خيارات المشاركة التي تظهر.
الخطوة 04: حدد جهاز iPod touch الخاص بك كمستلم للملف المنقول.
الخطوة 05: سيتلقى جهاز iPod الخاص بك رسالة إعلام بطلب AirDrop. انقر على قبول لبدء نقل الملف وحفظ الملف في مجلد التنزيلات.
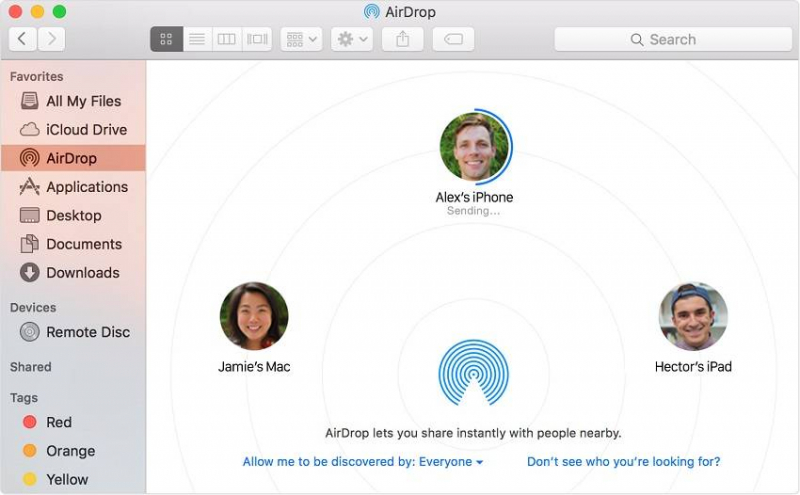
يمكنك أيضًا نقل الموسيقى إلى iPod باستخدام iCloud. تأكد من أن لديك حسابًا في iCloud تم تمكينه على جهاز iPod الخاص بك.
الخطوة 01: افتح متصفح الويب على جهاز كمبيوتر Mac وانتقل إلى iCloud.com
الخطوة الرابعة: قم بتسجيل الدخول إلى على iCloud مع معرف أبل وكلمة المرور الخاصة بك.
الخطوة شنومك: حدد على iCloud محرك.
الخطوة 04: في القائمة العلوية ، انقر فوق ملف تحميل الرمز.
الخطوة 05: تظهر نافذة Finder. حدد الملف الذي تريد تحميله على iCloud.
الخطوة شنومك: انقر اذهب الى وسيتم تحميل الملفات على iCloud.
الخطوة 07: على جهاز iPod الخاص بك ، افتح ملف ملفات التطبيق.
الخطوة 08: اضغط على جلب الملف علامة التبويب.
الخطوة 09: اضغط على على iCloud حامل تحت المواقع.
الخطوة 10: اضغط على اختار في الزاوية اليمنى العليا.
الخطوة 11: حدد الملف الذي تريد نقله إلى iPod.
الخطوة 12: اضغط على تحرك .
الخطوة 13: اضغط على على جهاز iPod الخاص بي .
الخطوة 14: حدد المجلد الذي ستحفظ فيه ملفات الموسيقى.
الخطوة 15: اضغط على تحرك زر. سيتم نقل الملف المحدد إلى مجلد iPod الخاص بك.
الناس اقرأ أيضانقل الموسيقى من جهاز الكمبيوتر الخاص بك إلى جهاز iPhone الخاص بككيفية نقل الموسيقى من iPod إلى الكمبيوتر مجانًا
جهاز iPod هو جهاز iOS آخر وهو أخف مشغل وسائط محمول يمكنك استخدامه لتشغيل مقاطع الفيديو والموسيقى والألعاب. بامكانك ايضا نقل الموسيقى إلى iPod باستخدام الطرق المختلفة الواردة في هذه المقالة. يعد FoneDog Phone Transfer أيضًا أداة موصى بها يمكنك استخدامها لنقل الموسيقى بسهولة ويسر إلى iPod دون أي متاعب. البرنامج متاح لكل من Mac و Windows OS. بياناتك آمنة ومضمونة أيضًا باستخدام هذه الأداة ، لذلك لا داعي للقلق عندما تحتاج إلى إجراء نقل الملفات.
اترك تعليقا
تعليق
نقل الهاتف
نقل البيانات من اي فون ، الروبوت ، دائرة الرقابة الداخلية ، وأجهزة الكمبيوتر إلى أي مكان عن طريق الهاتف fonedog transfer لن تضيع . على سبيل المثال ، الصور ، الرسائل ، والاتصالات ، والموسيقى ، الخ .
تحميل مجانامقالات ساخنة
/
مثير للانتباهممل
/
بسيطصعبة
:شكرا لك! إليك اختياراتك
Excellent
:تقييم 4.7 / 5 (مرتكز على 66 التقييمات)