

بقلم Nathan E. Malpass, ، آخر تحديث: April 29, 2024
أصبحت الموسيقى جزءًا لا يتجزأ من حياتنا، حيث توفر لنا الترفيه والتحفيز والسلوان. مع سهولة استخدام أجهزة الكمبيوتر المحمولة وأجهزة iPad، أصبح الحصول على أغانيك المفضلة في متناول يدك أسهل من أي وقت مضى. سواء كنت تستعد لرحلة طويلة، أو للتمرين في صالة الألعاب الرياضية، أو مجرد الاسترخاء في المنزل، فإن وجود مكتبة الموسيقى المخصصة الخاصة بك على جهاز iPad الخاص بك يضمن أن رفقتك الصوتية في متناول اليد دائمًا.
ومع ذلك، فإن العملية نقل الموسيقى من الكمبيوتر المحمول إلى iPad قد يبدو الأمر مزعجًا، خاصة إذا لم تكن على دراية جيدة بتعقيدات مزامنة الأجهزة. لا تخافوا! في هذا الدليل، سنوجهك عبر الأساليب والتقنيات المختلفة لتحقيق ذلك بسلاسة انقل الموسيقى إلى جهاز iPad الخاص بك.
سواء كنت من عشاق التكنولوجيا أو مستخدمًا عاديًا، بنهاية هذه المقالة، سيتم تزويدك بالمعرفة اللازمة لتنظيم تجربتك الموسيقية المثالية على جهاز iPad الخاص بك. هيا بنا نتعمق ونفتح عالم الألحان المحمولة!
الجزء رقم 1: طرق نقل الموسيقى من الكمبيوتر المحمول إلى iPad [Mac]الجزء #2: طرق نقل الموسيقى من الكمبيوتر المحمول إلى iPad [Windows]الجزء رقم 3: أفضل أداة لنقل الموسيقى من الكمبيوتر المحمول إلى iPad على نظامي Mac/ Windows: FoneDog Phone Transferوفي الختام
تسمح ميزة AirDrop، وهي ميزة موجودة في نظام Apple البيئي، بنقل الملفات لاسلكيًا بسلاسة بين الأجهزة المتوافقة. ويكمن جمال هذه الطريقة في بساطتها وعدم وجود كابلات، مما يجعلها خيارًا مثاليًا لنقل الموسيقى من كمبيوتر Mac المحمول إلى جهاز iPad.
تأكد من تشغيل Bluetooth وWi-Fi على كل من الكمبيوتر المحمول Mac وiPad. تأكد أيضًا من تسجيل دخول كلا الجهازين باستخدام نفس معرف Apple. يعد هذا الانسجام بين الإعدادات أمرًا ضروريًا لتبادلات AirDrop الناجحة.
انتقل إلى ملفات الموسيقى التي ترغب في نقلها على كمبيوتر Mac المحمول. يمكنك تحديد مسارات فردية أو ألبومات كاملة، الأمر كله متروك لتفضيلاتك الموسيقية.
انقر بزر الماوس الأيمن على ملفات الموسيقى المختارة. من قائمة السياق، حدد "شارك" وثم "إسقاط جوي". ستظهر نافذة تعرض مستلمي AirDrop المتاحين. يجب أن يكون جهاز iPad الخاص بك مرئيًا هنا. انقر على أيقونة جهاز iPad الخاص بك.
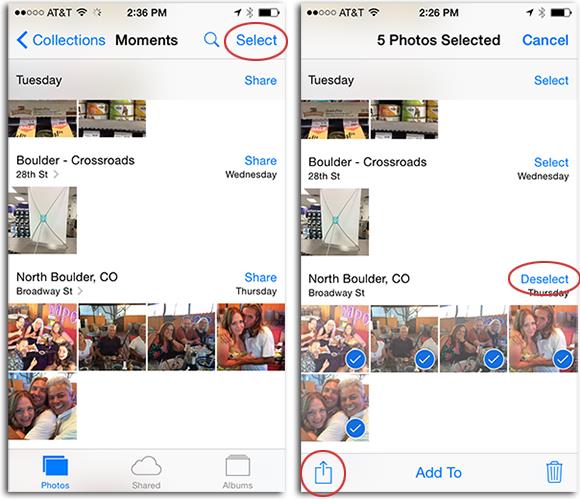
على جهاز iPad، ستتلقى إشعار AirDrop. مقبض "يقبل" لبدء النقل. ستبدأ ملفات الموسيقى بالتدفق من جهاز الكمبيوتر المحمول الذي يعمل بنظام Mac إلى الجهاز الرقمي الترحيبي لجهاز iPad.
بمجرد اكتمال النقل، ستجد الموسيقى موجودة داخل التطبيق المناسب على جهاز iPad الخاص بك، وجاهزة لمرافقتك في رحلتك الصوتية.
يكمن سحر AirDrop في بساطته وسرعته. إنه خيار رائع عندما تكون على مقربة من كمبيوتر Mac المحمول الخاص بك وترغب في نقل مجموعة من ملفات الموسيقى بسرعة.
الاتصال هو الطريق الأكثر مباشرة. يؤدي استخدام كابل Lightning USB إلى فتح مسار لتدفق الموسيقى بسلاسة بين أجهزتك. تعتبر هذه الطريقة مثالية لتلك اللحظات التي ترغب فيها في الحصول على اتصال سلكي موثوق. إليك كيفية نقل الموسيقى من الكمبيوتر المحمول إلى iPad باستخدام كابل USB:
تأكد من أن لديك كابل Lightning USB تحت تصرفك. سيكون هذا الكابل بمثابة الجسر بين كمبيوتر Mac المحمول وiPad.
قم بتوصيل أحد طرفي كابل Lightning USB بمنفذ USB الخاص بجهاز Mac المحمول.
أدخل الطرف الآخر من الكابل في منفذ شحن جهاز iPad.
قد يطالبك جهاز iPad بإلغاء قفله للسماح بالوصول إلى جهاز الكمبيوتر المحمول الذي يعمل بنظام Mac. إذا طُلب منك ذلك، فما عليك سوى فتح قفل iPad باستخدام رمز المرور أو المصادقة البيومترية (Touch ID أو Face ID).
قد يظهر مربع حوار على جهاز iPad الخاص بك، يسألك عما إذا كنت تثق بهذا الكمبيوتر. هذه هي طريقة جهاز iPad الخاص بك لضمان أمان الاتصال. مقبض "ثقة" المضي قدما.
على كمبيوتر Mac المحمول، افتح Finder. في الشريط الجانبي، تحت "المواقع" القسم، يجب أن ترى جهاز iPad الخاص بك مدرجًا. انقر على اسم جهاز iPad الخاص بك لتأسيس الاتصال.
داخل Finder، ستلاحظ خيارات متنوعة للتفاعل مع جهاز iPad الخاص بك. انقر فوق "موسيقى" للوصول إلى مكتبة الموسيقى الخاصة بجهاز iPad.
في نافذة Finder الخاصة بجهاز Mac، حدد موقع ملفات الموسيقى التي ترغب في نقلها. اسحب هذه الملفات وأفلتها في قسم "الموسيقى" الموجود أسفل اسم جهاز iPad الخاص بك في Finder.
سيبدأ جهاز Mac المحمول الخاص بك في نقل ملفات الموسيقى المحددة إلى جهاز iPad. تعتمد سرعة النقل على حجم الملفات وسرعة اتصال USB لديك.
بمجرد اكتمال عملية النقل، قم بإخراج جهاز iPad الخاص بك بأمان من Finder على كمبيوتر Mac المحمول. الآن، على جهاز iPad، افتح تطبيق الموسيقى للعثور على المقطوعات المضافة حديثًا.
يضمن استخدام كابل Lightning USB نقلًا مستقرًا وآمنًا لملفات الموسيقى الخاصة بك، مما يجعله خيارًا ممتازًا عندما تتعامل مع عدد أكبر من المسارات أو عندما تفضل موثوقية الاتصال السلكي.
في عالم الاتصال الرقمي، يظهر iCloud كمنقذ قائم على السحابة، مما يتيح لك مزامنة الموسيقى بسهولة عبر أجهزتك. تعتبر هذه الطريقة مناسبة بشكل خاص إذا كنت ترغب في الوصول إلى الموسيقى الخاصة بك من أي مكان، دون قيود الكابلات أو القرب المادي. إليك كيفية نقل الموسيقى من الكمبيوتر المحمول إلى iPad باستخدام iCloud:
على كمبيوتر Mac المحمول، افتح "تفضيلات النظام" وانقر فوق "التفاح معرف". ضمان "مكتبة موسيقى آي كلاود" مفحوص. سيسمح هذا بمزامنة مكتبة الموسيقى الخاصة بك عبر أجهزتك عبر iCloud.
افتح iTunes (أو تطبيق الموسيقى) على جهاز Mac الخاص بك. حدد الأغاني أو الألبومات التي تريد تحميلها على iCloud. انقر بزر الماوس الأيمن على الموسيقى المحددة واختر "إضافة إلى مكتبة".
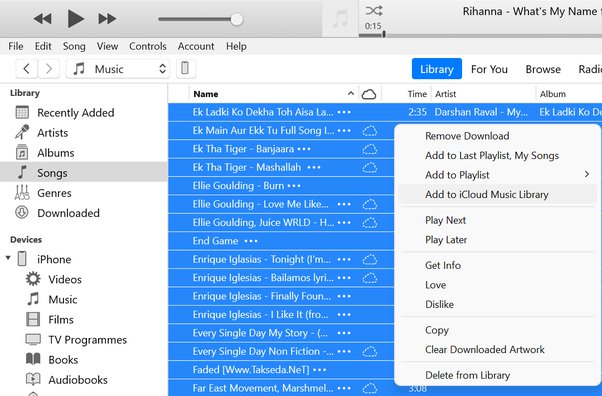
سيبدأ الآن تحميل الموسيقى التي اخترتها على iCloud. يعتمد الوقت المستغرق على سرعة الإنترنت لديك وحجم ملفات الموسيقى.
على جهاز iPad، افتح تطبيق الموسيقى وتأكد من تسجيل الدخول باستخدام معرف Apple نفسه. من المفترض أن تبدأ الموسيقى التي تم تحميلها في الظهور في مكتبتك. تكمن روعة مزامنة iCloud في أنك لا تحتاج إلى نقل الملفات يدويًا؛ فهي متاحة للبث أو التنزيل على جهاز iPad الخاص بك طالما كان لديك اتصال بالإنترنت.
إذا كنت تريد الاستماع إلى الموسيقى الخاصة بك دون الاتصال بالإنترنت، فيمكنك تنزيل أغانٍ أو ألبومات معينة على جهاز iPad. فقط اضغط على أيقونة التنزيل بجوار الموسيقى التي تريد إتاحتها دون اتصال بالإنترنت. بهذه الطريقة، يمكنك الاستمتاع بألحانك حتى عندما لا تكون متصلا بالإنترنت.
وبصرف النظر عن الأغاني الفردية، يمكنك أيضًا إنشاء قوائم تشغيل ومزامنتها، مما يجعل من السهل تنظيم تجارب الاستماع المخصصة الخاصة بك على جهاز iPad.
تمامًا كما يوجه قائد الأوركسترا، لديك القدرة على تنسيق حركة الموسيقى من الكمبيوتر المحمول الذي يعمل بنظام Windows إلى جهاز iPad. في هذا القسم، سنستكشف طرقًا مصممة خصيصًا لمستخدمي Windows، بدءًا بالطريقة المجربة والحقيقية لنقل الموسيقى من الكمبيوتر المحمول إلى iPad باستخدام iTunes.
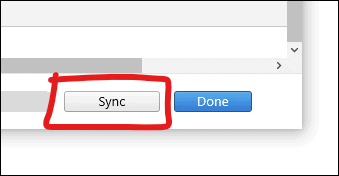
يوفر استخدام iTunes طريقة منظمة ومألوفة لنقل الموسيقى لمستخدمي Windows. على الرغم من أن شركة Apple تبتعد عن iTunes، إلا أنها لا تزال خيارًا موثوقًا به لأولئك الذين يقدرون وظائفها.
هل هناك طريقة ل نقل الملفات من جهاز الكمبيوتر الخاص بك إلى جهاز iPad دون استخدام iTunes؟ بالتأكيد! عندما يتعلق الأمر بالتخزين السحابي ومشاركة الملفات، يبرز Google Drive كخيار موثوق ويمكن الوصول إليه. باستخدام Google Drive، يمكنك نقل الموسيقى بسلاسة من الكمبيوتر المحمول إلى iPad، كل ذلك مع الاستمتاع بسهولة التخزين السحابي.
على الكمبيوتر المحمول الذي يعمل بنظام التشغيل Windows، افتح متصفح الويب وانتقل إلى Google Drive (drive.google.com). تسجيل الدخول باستخدام حساب جوجل الخاص بك. إذا لم يكن لديك حساب، فستحتاج إلى إنشاء حساب. اضغط على "+" زر أو "جديد" زر ، ثم حدد "تحميل الملف". حدد موقع وحدد ملفات الموسيقى التي تريد نقلها من الكمبيوتر المحمول الخاص بك. سيتم الآن تحميل هذه الملفات إلى Google Drive الخاص بك.
على جهاز iPad، قم بتنزيل تطبيق Google Drive وتثبيته من Apple Store. افتح تطبيق Google Drive وقم بتسجيل الدخول باستخدام حساب Google نفسه الذي استخدمته على الكمبيوتر المحمول الذي يعمل بنظام Windows.
في تطبيق Google Drive، انتقل إلى المجلد الذي قمت بتحميل ملفات الموسيقى الخاصة بك فيه. اضغط على ملف موسيقى لتحديده، ثم اضغط على أيقونة النقاط الثلاث (مزيد من الخيارات). يختار "تحميل" لتنزيل الملف على جهاز iPad الخاص بك.
يمكن الآن الوصول إلى ملفات الموسيقى التي تم تنزيلها على جهاز iPad. يمكنك استخدام تطبيق الملفات الافتراضي أو تطبيق مشغل الموسيقى المفضل للاستماع إلى الموسيقى المنقولة.
للاستخدام المستقبلي، فكر في تنظيم ملفات الموسيقى الخاصة بك داخل Google Drive عن طريق إنشاء مجلدات مخصصة. يمكن أن يساعدك هذا في تحديد موقع الموسيقى المنقولة وإدارتها بسهولة.
يوفر استخدام Google Drive طريقة مرنة وسهلة الاستخدام لنقل ملفات الموسيقى بين الكمبيوتر المحمول الذي يعمل بنظام Windows وجهاز iPad. بالإضافة إلى ذلك، فهو يوفر ميزة إمكانية الوصول إلى الموسيقى الخاصة بك من أي جهاز متصل بالإنترنت.
في عالم عمليات نقل الموسيقى السلسة، فإن وجود أداة موثوقة وفعالة يمكن أن يحدث فرقًا كبيرًا. يدخل نقل الهاتف FoneDog، وهو حل برمجي قوي يدعم iPhone 15 يمكّنك من نقل الموسيقى الخاصة بك بسهولة من الكمبيوتر المحمول إلى جهاز iPad، بغض النظر عما إذا كنت تستخدم جهاز Mac أو جهاز يعمل بنظام Windows.
نقل الهاتف
انقل الملفات بين أجهزة iOS و Android و Windows.
قم بنقل الرسائل النصية وجهات الاتصال والصور والفيديو والموسيقى ونسخها احتياطيًا على الكمبيوتر بسهولة.
متوافق تمامًا مع أحدث إصدارات iOS و Android.
تحميل مجانا

فيما يلي كيفية استخدام الأداة نقل الموسيقى من الكمبيوتر المحمول إلى iPad:
يعمل FoneDog Phone Transfer على تبسيط عملية نقل الموسيقى من الكمبيوتر المحمول إلى جهاز iPad، مما يجعله خيارًا ممتازًا لأولئك الذين يبحثون عن حل موثوق وفعال.
الناس اقرأ أيضادليل حول كيفية نقل الأفلام إلى iPadدليل كامل وسهل حول كيفية نقل البيانات من جهاز iPad إلى آخر
وفي الختام، رحلة حول كيفية نقل الموسيقى من الكمبيوتر المحمول إلى iPad وتتميز بأساليب وأدوات مختلفة، تقدم كل منها مجموعة من المزايا الخاصة بها. سواء اخترت الراحة اللاسلكية التي توفرها AirDrop، أو موثوقية اتصال USB، أو مرونة الخدمات المستندة إلى السحابة، أو كفاءة البرامج المخصصة مثل FoneDog Phone Transfer، فإن رحلتك الموسيقية في متناول اليد. اختر الطريقة التي تتوافق مع تفضيلاتك واحتياجاتك، ودع موسيقاك ترافقك أينما ذهبت.
اترك تعليقا
تعليق
نقل الهاتف
نقل البيانات من اي فون ، الروبوت ، دائرة الرقابة الداخلية ، وأجهزة الكمبيوتر إلى أي مكان عن طريق الهاتف fonedog transfer لن تضيع . على سبيل المثال ، الصور ، الرسائل ، والاتصالات ، والموسيقى ، الخ .
تحميل مجانامقالات ساخنة
/
مثير للانتباهممل
/
بسيطصعبة
:شكرا لك! إليك اختياراتك
Excellent
:تقييم 4.7 / 5 (مرتكز على 103 التقييمات)