

بقلم Adela D. Louie, ، آخر تحديث: April 8, 2021
هل حصلت على جهاز iPad قديم معك؟ هل تتساءل كيفية نقل البيانات من جهاز iPad إلى آخر؟ تريد أن تعرف كيف يمكنك القيام بذلك؟ إذا كانت إجابتك على هذه الأسئلة بنعم ، فاقرأ هذه المقالة حيث سنعرض لك طرقًا مختلفة حول كيفية نقل البيانات من جهاز iPad إلى آخر.
التفاحة باد من المعروف أنه أحد أكثر الأجهزة طلبًا لدينا اليوم. هذا بسبب تقنيتها العالية وفي نفس الوقت الراحة التي توفرها لجميع مستخدميها. iPad ، تمامًا مثل جهاز iPhone ، تطور أيضًا على مر السنين وأصدرت Apple بالفعل أحدث إصدار. وبسبب هذا ، فإن العديد من الأشخاص الذين حصلوا على الطراز القديم لجهاز iPad يريدون أو يهدفون إلى الحصول على الطراز الجديد.
لذا ، ماذا لو كان لديك بالفعل الجهاز الجديد ولا يزال جهاز iPad القديم موجودًا لأنه لا يمكنك العثور على طريقة لنقل بياناتك من جهاز iPad القديم إلى الجهاز الجديد الذي لديك. سيتم حل هذا السؤال في هذه المقالة. أو تشتري iPhone جديدًا وترغب في ذلك نقل البيانات من iPhone القديم إلى الجديد، هذا السؤال يمكنك الحصول على إجابة في رابط المقالة.
حسنًا ، من الناحية الفنية ، تتمثل إحدى أكبر الصعوبات التي يواجهها كل مستخدم في الأجهزة عندما يتعلق الأمر بنقل بياناتهم من أجهزتهم القديمة إلى الجهاز الجديد الذي لديهم. هذا هو نفس السيناريو الذي لديك على جهاز iPad القديم والجديد. لهذا السبب في هذا المنشور ، سنشارك مع ثلاث طرق مختلفة حول كيفية نقل البيانات من جهاز iPad إلى آخر بأقل قدر من المتاعب.
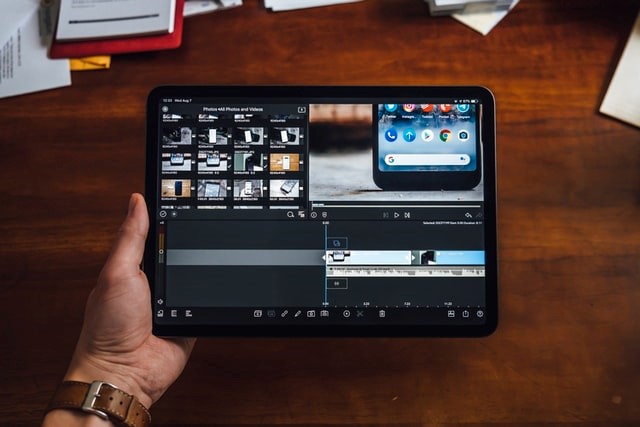
الجزء 1. كيفية نقل البيانات من جهاز iPad إلى آخر باستخدام FoneDog Phone Transferالجزء 2. كيفية نقل البيانات من جهاز iPad إلى آخر باستخدام iCloudالجزء 3. كيفية نقل البيانات من جهاز iPad إلى آخر باستخدام iTunes
الطريقة الأولى التي سنعرضها لك هي استخدام تطبيق الجهة الخارجية الأكثر موثوقية والموجود في السوق عبر الإنترنت. وهذا هو نقل الهاتف FoneDog.
يعد FoneDog Phone Transfer أداة فعالة وسهلة الاستخدام لنقل أي بيانات لديك من جهاز iPad إلى جهاز iPad آخر. من خلال هذا البرنامج ، يمكنك نقل جهات الاتصال والموسيقى والصور والرسائل الخاصة بك. هذه الأداة سهلة الاستخدام أيضًا لأنها تأتي بواجهة سهلة التنقل من البداية إلى النهاية.
لذا فإن معرفة كيفية نقل البيانات من جهاز iPad إلى آخر باستخدام FoneDog Phone Transfer هنا هي عملية سريعة خطوة بخطوة يمكنك اتباعها.
الخطوة 1: قم بتوصيل جهاز iPad القديم بجهاز الكمبيوتر
بعد تنزيل FoneDog Phone Transfer وتثبيته بنجاح على جهاز الكمبيوتر الخاص بك ، ما عليك سوى النقر نقرًا مزدوجًا فوقه لبدء تشغيله. ثم بمجرد ظهورك على الشاشة الرئيسية للأداة ، امض قدمًا وقم بتوصيل جهاز iPad القديم بجهاز الكمبيوتر الخاص بك باستخدام كابل USB. ثم انتظر حتى يكتشف البرنامج جهاز iPad الخاص بك. وإذا رأيت تفاصيل على شاشتك حول جهاز iPad ، فهذا يعني أنه تم اكتشافه بالفعل.
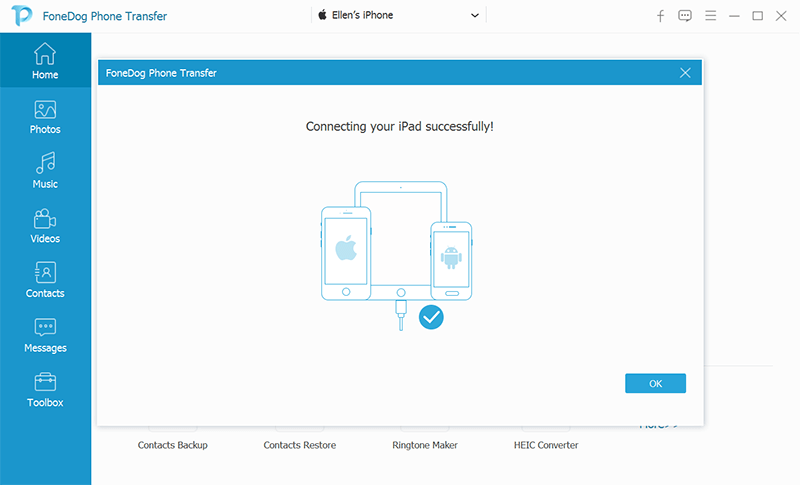
الخطوة 2: انقر فوق نوع البيانات لنقلها
ثم على الجانب الأيسر من شاشتك ، هناك مجموعة مختلفة من الفئات التي يمكنك الاختيار من بينها. لذا من هنا ، كل ما عليك فعله هو النقر فوق الفئة التي تريد نقلها إلى جهاز iPad الآخر الذي لديك. وبمجرد النقر فوق فئة معينة ، ستتمكن بعد ذلك من رؤية العناصر التي تحتوي عليها بالإضافة إلى تفاصيلها مثل الوقت والتاريخ وحجم كل عنصر.
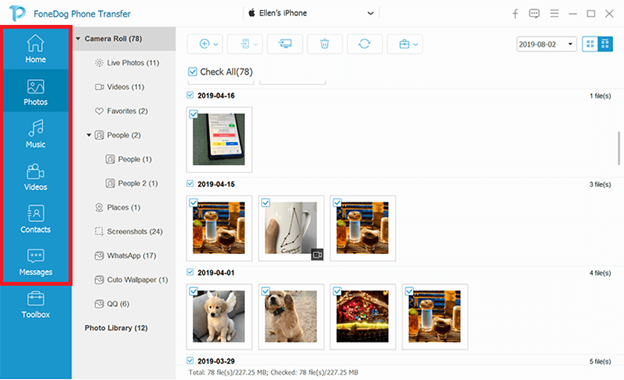
الخطوة 3: اختر العناصر المراد نقلها
ثم من هناك ، كل ما عليك فعله هو تحديد جميع البيانات التي تريد نقلها إلى جهاز iPad الآخر.
الخطوة 4: نقل إلى جهاز الكمبيوتر
بمجرد الانتهاء من اختيار جميع العناصر ، يمكنك المضي قدمًا ونقلها إلى جهاز الكمبيوتر الخاص بك. للقيام بذلك ، كل ما عليك فعله هو النقر فوق الزر تصدير إلى جهاز الكمبيوتر في الجزء العلوي من شاشتك. ثم ستبدأ العملية ، لذا كل ما عليك فعله الآن هو الانتظار حتى تكتمل.
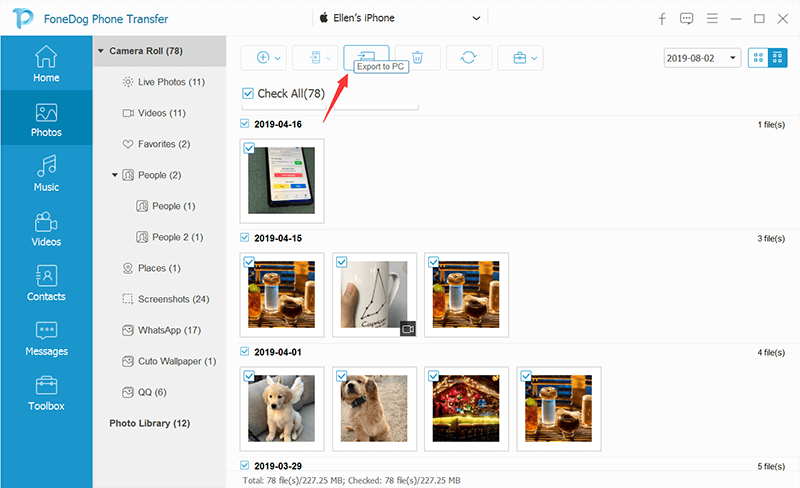
الخطوة 5: نقل البيانات من جهاز الكمبيوتر إلى جهاز iPad الجديد
وبمجرد أن يتم النقل بالكامل ، يمكنك عندئذٍ التحقق من المجلد الموجود على جهاز الكمبيوتر الخاص بك حيث تم حفظ البيانات. وبعد ذلك ، يمكنك نقلها إلى جهاز iPad الجديد.
هناك طريقة أخرى يمكنك من خلالها نقل البيانات من جهاز iPad إلى آخر وهي استخدام حساب iCloud الخاص بك. تُعرف هذه الطريقة بأنها أسهل طريقة لنقل البيانات لاسلكيًا. وكل ما عليك فعله هو التأكد من أن لديك اتصال إنترنت ثابتًا وأنك تستخدم نفس حساب iCloud على كل من جهاز iPad القديم والجديد.
للقيام بهذه الطريقة ، إليك الأشياء التي ستحتاج إلى اتباعها.
الخطوة 1: قم بتشغيل اتصال WLAN على جهاز iPad القديم.
الخطوة 2: ثم انتقل إلى الإعدادات الخاصة بك ثم انقر فوق اسمك ثم اختر iCloud ثم حدد iCloud Backup.
الخطوة 3: من هناك ، ما عليك سوى تمكين iCloud Backup ثم النقر فوق الزر Backup Now. وبمجرد الانتهاء من النسخ الاحتياطي ، امض قدمًا وتحقق من آخر ملف نسخ احتياطي تم إنشاؤه لك للتحقق مما إذا كانت النسخة الاحتياطية الأخيرة التي قمت بإنشائها ناجحة.
الخطوة 4 ؛ بعد ذلك ، قم بتشغيل جهاز iPad الجديد لديك وقم بإعداده باتباع الإرشادات التي تظهر على شاشتك. افعل ذلك حتى تصل إلى خيار التطبيقات والبيانات. ومن هناك ، ما عليك سوى المضي قدمًا والنقر على استعادة من زر النسخ الاحتياطي على iCloud.
الخطوة 5: ومن هناك ، قم بتسجيل الدخول إلى معرف Apple وكلمة المرور. تأكد من أنك ستقوم بإدخال نفس معرف Apple وكلمة المرور اللذين لديك على iPhone القديم لجعل هذه الطريقة تعمل.
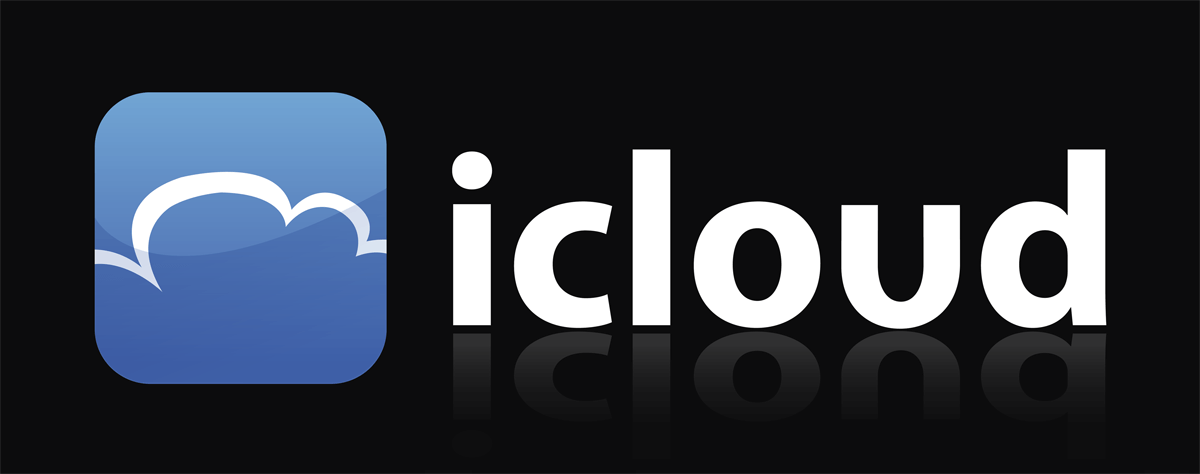
اختصار اي تيونز يُعرف البرنامج بأنه أحد أفضل مشغلات الموسيقى لأي جهاز iOS. ومع ذلك ، فإن استخدام هذا البرنامج محفوف بالمخاطر بعض الشيء بالنسبة لك لنقل بياناتك من جهاز iPad القديم إلى جهاز iPad الجديد الذي لديك. هذا لأنه بمجرد أن يكون لديك بيانات جديدة محفوظة على جهاز iPad الجديد الخاص بك وستقوم بمزامنة البيانات التي لديك على جهاز iPad القديم ، فسيتم حذف البيانات الجديدة على جهاز iPad الجديد. ولكن إذا كنت لا تزال ترغب في القيام بذلك وتعلم أنه لا توجد بيانات يمكن أن تتأثر ، فلا تتردد في القيام بذلك.
الخطوة 1: قم بعمل نسخة احتياطية على iPad القديم باستخدام iTunes
الخطوة 2: مزامنة نسخة iTunes الاحتياطية مع جهاز iPad الجديد
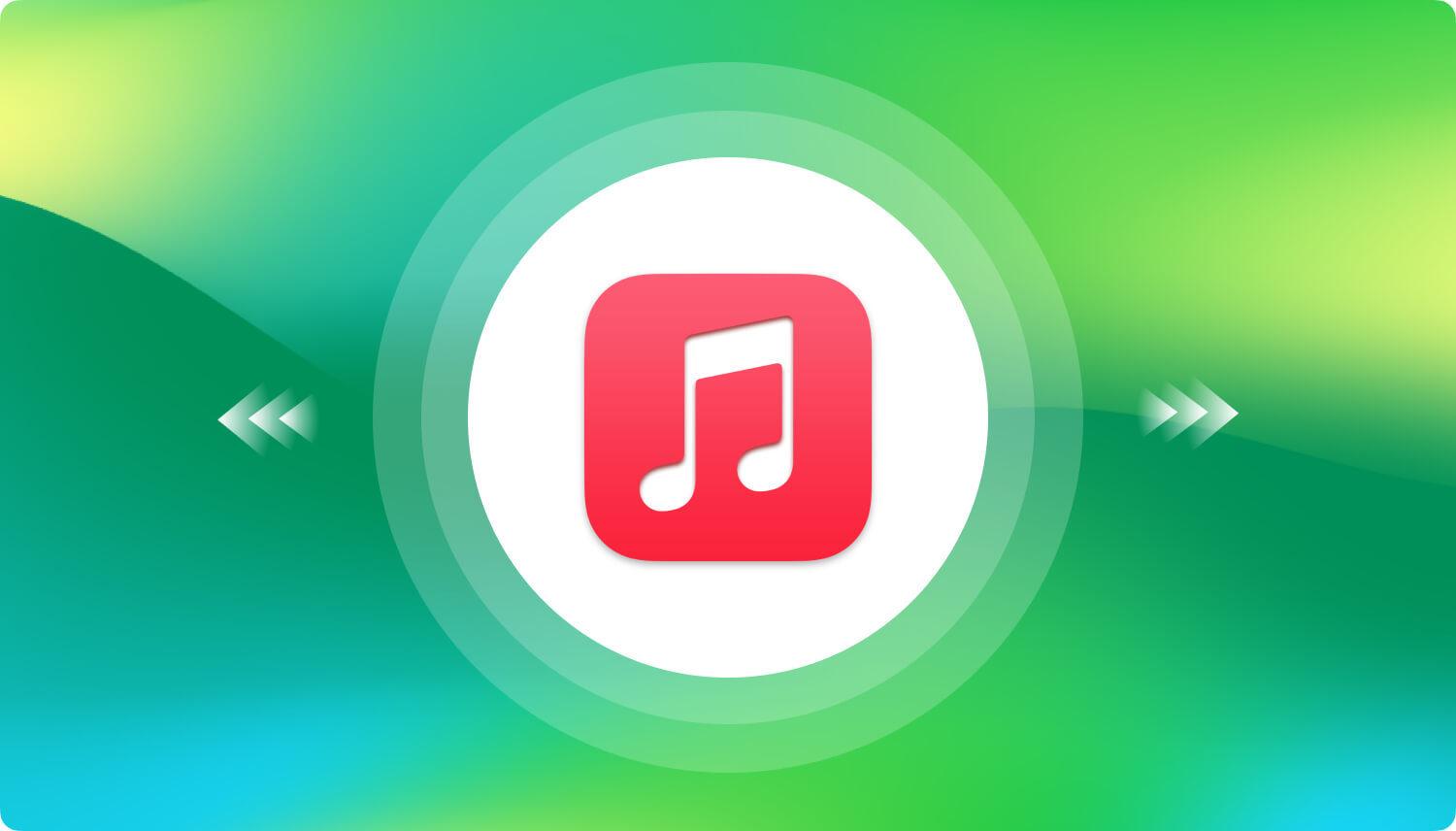
الناس اقرأ أيضاكيفية إجراء نقل ملفات Android على جهاز الكمبيوتركيفية نقل الرسائل النصية من iPhone إلى جهاز الكمبيوتر
ربما تكون الطرق الثلاث التي ناقشناها لك حول كيفية نقل البيانات من جهاز iPad إلى آخر هي أسهل طريقة لكيفية القيام بذلك. ولكن قبل كل من الثلاثة ، فإن الطريقة الموصى بها هي FoneDog Phone Transfer لأنها طريقة أكثر أمانًا وفعالية لنقل بياناتك. الإرسال في المقالة هو كل شيء عن iOS ، إليك مقال آخر يقول النقل بين جهازي Android. آمل أن يساعدك.
اترك تعليقا
تعليق
نقل الهاتف
نقل البيانات من اي فون ، الروبوت ، دائرة الرقابة الداخلية ، وأجهزة الكمبيوتر إلى أي مكان عن طريق الهاتف fonedog transfer لن تضيع . على سبيل المثال ، الصور ، الرسائل ، والاتصالات ، والموسيقى ، الخ .
تحميل مجانامقالات ساخنة
/
مثير للانتباهممل
/
بسيطصعبة
:شكرا لك! إليك اختياراتك
Excellent
:تقييم 4.7 / 5 (مرتكز على 69 التقييمات)