

بقلم Vernon Roderick, ، آخر تحديث: March 8, 2021
ينظر الكثير من الناس إلى أجهزة iPad و iPhone على أنهم رفقاء سفر. هم ما يبقينا مستمتعين. قد يكون ذلك بسبب التطبيقات والألعاب المفضلة لدينا وما شابه. ومع ذلك ، فإن بعض الأشخاص مغرمون بمشاهدة مقاطع الفيديو بتنسيق MP4.
لسوء الحظ ، ليس من السهل القيام بذلك انقل MP4 إلى ipad / iphone بدون iTunes. بعد كل شيء ، iTunes هو ما نستخدمه عادةً لهذه الأنواع من المهام ، ولكن لا داعي للقلق.
تم إنشاء هذه المقالة لتزويدك بخمس طرق مختلفة لنقل مقاطع الفيديو الخاصة بك بتنسيق MP4 إلى iPad أو iPhone دون قيود. مع وضع كل هذا في الاعتبار ، لنبدأ بإدخالنا الأول.
هنا مثال آخر على كيفية نقل مقاطع الفيديو من android إلى iphone، إذا كنت مهتمًا بها ، يمكنك زيارة المقالة المتوفرة.
الجزء 1. كيفية نقل MP4 إلى iPad / iPhone بدون iTunesالجزء 2. كيفية نقل MP4 إلى iPad / iPhone باستخدام التخزين السحابيالجزء 3. كيفية نقل MP4 إلى iPad / iPhone عن طريق البريد الإلكترونيالجزء 4. كيفية نقل MP4 إلى iPad / iPhone باستخدام تطبيقات المشاركةالجزء 5. كيفية نقل MP4 إلى iPad / iPhone عبر البدء السريع
نظرًا لأنك هنا لنقل MP4 إلى iPad / iPhone بدون iTunes ، وهي الأداة القياسية لهذه الوظيفة ، بالمناسبة ، ليس لديك أي خيار سوى استخدام تطبيقات أو أدوات أخرى. في هذه الحالة ، يجب أن يكون من المعقول استخدام أداة تابعة لجهة خارجية ، ولهذا السبب أقترح FoneDog Phone Transfer.
نقل الهاتف FoneDog هي أداة مصممة لمساعدة المستخدمين على نقل جميع أنواع الملفات من وإلى Android أو iOS ، أو حتى سطح المكتب مثل Windows PC أو Mac. بالإضافة إلى ذلك ، فهو يدعم نقل ملفات MP4 ، أو باختصار ، أي ملف يقع في فئة الفيديو. ببساطة ، إنها أفضل أداة للوظيفة. اتبع هذه الخطوات لنقل MP4 إلى iPad / iPhone بدون iTunes.
قم بتوصيل جهاز iPad / iPhone بالكمبيوتر باستخدام الكابل المرفق مع الهاتف. تأكد من أن FoneDog Phone Transfer مفتوح بالفعل قبل القيام بذلك. في الجزء العلوي من النافذة ، انقر فوق القائمة ثم حدد جهاز الكمبيوتر الخاص بك. بهذه الطريقة ، سيتم عرض الملفات الموجودة على جهاز الكمبيوتر الخاص بك بدلاً من الملفات الموجودة على جهاز iOS الخاص بك.
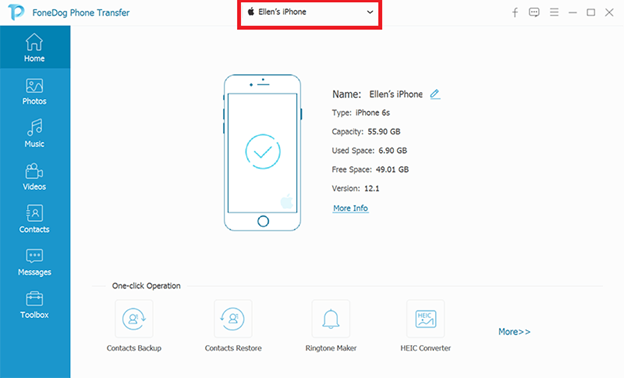
في اللوحة اليسرى من النافذة ، ستكون هناك قائمة بأنواع الملفات. يختار الفيديوهات لأننا سننقل ملفات MP4 التي يجب أن تندرج في فئة الفيديو. سيؤدي هذا إلى فحص الكمبيوتر بحثًا عن ملفات الفيديو ، بما في ذلك MP4.
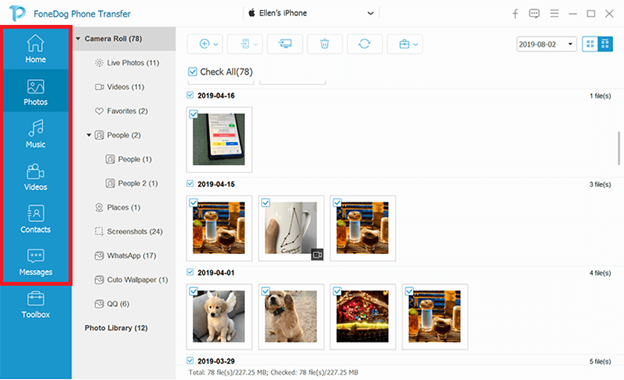
في الواجهة التالية ، ستظهر لك قائمة بالعناصر التي يجب أن تكون الملفات التي يمكنك نقلها. ما عليك سوى تحديد الملفات المراد نقلها بالنقر فوق المربعات الخاصة بكل منها. ثم انقر فوق الزر الثاني من القائمة بالأعلى لإكمال النقل. انتظر حتى تكتمل العملية.
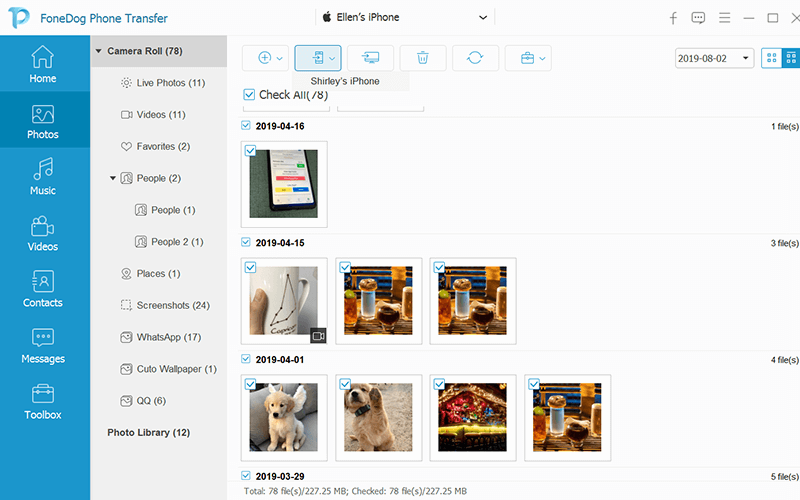
هذا إلى حد كبير كيف يمكنك نقل MP4 إلى iPad / iPhone دون استخدام iTunes باستخدام FoneDog Phone Transfer. الميزة الرئيسية لهذه الطريقة هي أنها بسيطة وسهلة التنفيذ.
على الرغم من أن أفضل طريقة في الوقت الحالي هي نقل MP4 مباشرة إلى iPad / iPhone بدون iTunes ، إلا أن هناك طرقًا ملتوية للقيام بذلك. بالمقارنة مع طريقتنا السابقة ، فهي أكثر تعقيدًا وتتطلب المزيد من الخطوات. ومع ذلك ، هناك امتيازات.
يمكن أن يعمل استخدام التخزين السحابي لنقل ملفاتك أيضًا كطريقة لتخزين ملفاتك وتأمينها. نظرًا لأنه متصل بالسحابة ، يمكن الوصول إليه بغض النظر عن النظام الأساسي أو الجهاز.
بالإضافة إلى ذلك ، نظرًا لأنه مصمم لتخزين الملفات ، فإنه يسمح بملفات كبيرة مثل MP4. على الرغم من أنني لن أتصفح جميع التطبيقات السحابية هناك ، لدي ثلاث توصيات لك.
اقتراحي الأول هو Dropbox. ربما تكون قد سمعت بالفعل عن تطبيق التخزين السحابي هذا. إنه ليس متاحًا على جهازك المحمول فحسب ، بل يحتوي أيضًا على تطبيق سطح مكتب. يوفر مساحة تخزين تبلغ 2 جيجا بايت مجانًا ولكن يمكن ترقيتها بحسابات متميزة. في كلتا الحالتين ، إليك كيفية استخدامه:
ملاحظة: يمكنك تثبيت تطبيق Dropbox على جهاز iPad / iPhone من متجر Play. يمكنك أيضًا التوجه إلى Dropbox.com موقع الكتروني.
ملاحظة: ستطالبك الملفات بتحديد الملف / الملفات المراد نقلها. سيطالبك المجلد باختيار المجلد وسيقوم بتحميل جميع الملفات الموجودة فيه.
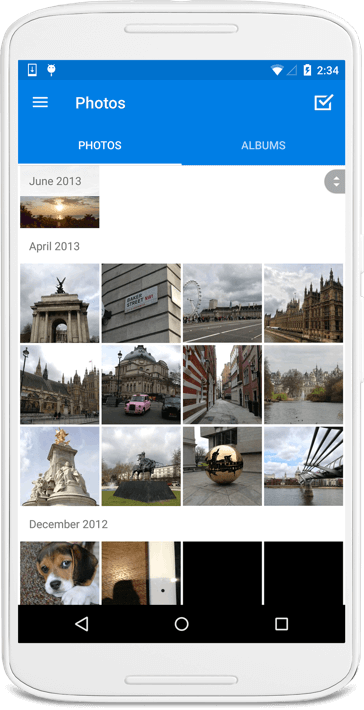
يختلف Google Drive قليلاً عن Dropbox من حيث أنه يوفر مساحة تخزين تبلغ 15 جيجابايت. إنه أكثر سخاء قليلاً ، ولا يوجد حد لحجم الملفات الفردية. ومع ذلك ، فإن الاثنين متشابهان أيضًا نظرًا لأن لديهما إصدارات سطح المكتب والجوال من التطبيق. اتبع هذه الخطوات لاستخدام Google Drive:
ملاحظة: يمكنك تثبيت تطبيق Google Drive على جهازك ، على الرغم من أنه يجب تثبيت Google Drive مسبقًا في بعض الأجهزة. يمكنك أيضًا زيارة في Google Drive موقع الكتروني.
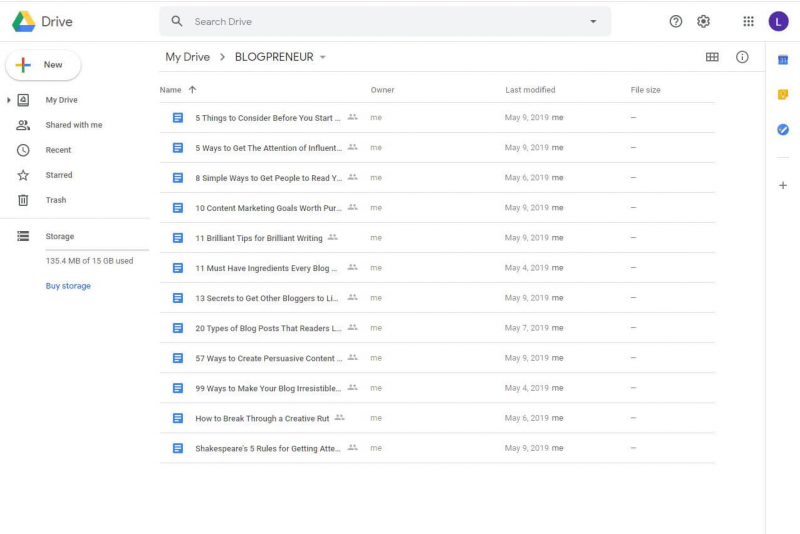
آخر إدخال لدينا هو OneDrive ، منتج التخزين لـ Microsoft. قد لا يكون شائعًا مثل الاثنين الآخرين ، لكنه لا يزال جيدًا جدًا. يوفر مساحة خالية تبلغ 5 جيجابايت ، أعلى من Dropbox. كما أن لديها تطبيقات سطح المكتب والجوال. فيما يلي الخطوات التي يجب عليك اتباعها:
ملاحظة: يمكنك تثبيت تطبيق OneDrive على جهازك من متجر Play. يمكنك أيضًا زيارة ون درايف موقع الكتروني.
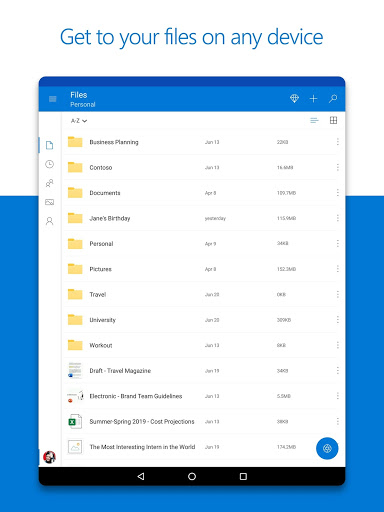
هذه هي أفضل ثلاثة تطبيقات للتخزين السحابي يمكنني أن أوصي بها. على الرغم من أن بعضها قد يكون به عيوب ، إلا أنه طبيعي. ما عليك سوى اختيار الجهاز الذي تجده مناسبًا لمساعدتك في نقل MP4 إلى iPad / iPhone بدون استخدام iTunes.
مجموعتنا التالية من التطبيقات هي تطبيقات البريد الإلكتروني. قد يكون من الغريب استخدام هذه التطبيقات ، لكنها في الواقع قادرة على مساعدتك في نقل MP4 إلى iPad / iPhone بدون iTunes.
كما تعلم بالفعل ، يتم استخدام رسائل البريد الإلكتروني لنقل أجزاء من البيانات إلى جهات الاتصال الخاصة بك. ومع ذلك ، لا يلزم بالضرورة أن تكون "جهات الاتصال" هذه أشخاصًا آخرين. بدلاً من ذلك ، يمكنك إرسال بريد إلكتروني لنفسك.
بالإضافة إلى ذلك ، يمكن أن تحتوي رسائل البريد الإلكتروني هذه على مرفقات فيديو ، لذا فهي تدعم ملفات MP4 أيضًا. فيما يلي توصياتي لتطبيقات البريد الإلكتروني ، على الرغم من أنني لن أناقش كيفية استخدامها لأنها يجب أن تكون بالفعل معرفة عامة.
يمكن القول أن Google لديها كل ما تحتاجه. وهذا هو السبب في أنه من الطبيعي أن نفترض أن لديهم تطبيق بريد إلكتروني أيضًا ، وسيكون Gmail.
وهي متوفرة على سطح المكتب و Android و iOS. علاوة على ذلك ، فهو يدعم إرسال رسائل البريد الإلكتروني مع مرفقات فيديو متعددة. لذلك ، يمكنك اعتبار Gmail التطبيق المثالي لهذه الوظيفة.
ومع ذلك ، تذكر أن لديهم حدًا للحجم ، لذا قد ترغب في التراجع عن إرسال رسائل البريد الإلكتروني التي تحتوي على الكثير من مرفقات الفيديو نظرًا لأنه من المحتمل ألا يتم إرسالها أو أنك ستتلقى خطأ.
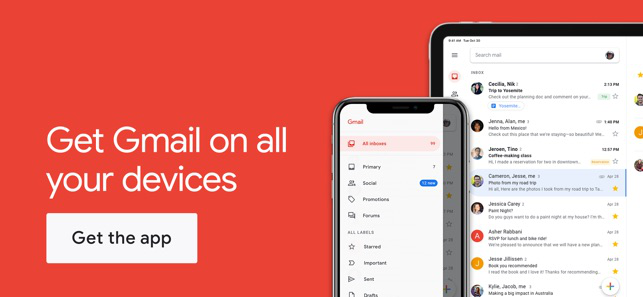
Outlook هو تطبيق بريد إلكتروني آخر مملوك لشركة عملاقة تعمل بنظام Windows. إنه يفعل إلى حد كبير كل ما يمكنك القيام به مع Gmail ، على الرغم من أن حد الحجم لكل بريد إلكتروني سيختلف.
إنه متاح لنفس الأجهزة التي يدعمها Gmail. هذا أحد أوجه التشابه لديهم. لكن نقطة بيع Outlook التي ربما لا تكون موجودة في معظم تطبيقات البريد الإلكتروني هي البريد الوارد المركّز ، على الرغم من أنه لا علاقة له كثيرًا بنقل ملفات MP4.
ما قد يكون مفيدًا هو حقيقة أنه متصل بـ Dropbox ، لذلك قد تتمكن من مضاعفة فرصة نجاح نقل الملفات عند استخدامه مع Dropbox.
الإدخال الأخير هو Edison Mail ، وهو ليس بالضبط التطبيق الأكثر شعبية الذي يمكنك العثور عليه. ومع ذلك ، من الجيد إدراجها في هذه القائمة.
ليس لديها الكثير لتقدمه كعامل مميز ، لكن حقيقة أنه يمكنك نقل MP4 إلى iPad / iPhone دون استخدام iTunes باستخدام هذا التطبيق لا تزال كافية.
لقد ناقشنا التطبيقات السحابية وتطبيقات البريد الإلكتروني والآن لدينا تطبيقات مشاركة. ربما تكون هذه هي الطريقة الأكثر مباشرة التي يمكنك اتباعها ، بعد أداة FoneDog Phone Transfer التي ناقشناها سابقًا.
يسمح لك بنقل MP4 إلى iPad / iPhone بدون iTunes مباشرة من خلال التطبيق. ما عليك سوى تثبيت التطبيق على كلا الجهازين واتباع التعليمات فقط. لسوء الحظ ، فإن مشاركة التطبيقات التي تدعم Android و iOS في نفس الوقت قليلة جدًا. مع ذلك ، إليك توصياتي الثلاث لك.
يسمح SuperBeam لمستخدمي Android و iOS بنقل الملفات عبر شبكة Wi-Fi. في هذه الحالة ، ليس عليك أن يكون لديك اتصال بالإنترنت. شبكة Wi-Fi هي فقط من أجل الاتصال بنفس الشبكة.
SuperBeam لديه القدرة على مشاركة الملفات من خلال مسح رمز الاستجابة السريعة أو مجرد انتظار كل جهاز ليكتشف الآخر. نظرًا لأنه يدعم مقاطع الفيديو ، يمكنك توقع أن تتمكن من نقل MP4 إلى iPad / iPhone بدون iTunes باستخدام هذا التطبيق.
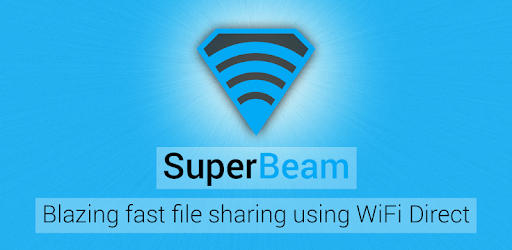
تطبيق مشاركة رائع آخر هو Pushbullet المعروف بميزة القدرة على استخدام الإضافات قدر الإمكان. باستخدام هذه الإضافات ، يمكنك تعظيم إمكانات التطبيق.
إنه متاح على كل من الأجهزة المحمولة وسطح المكتب ويدعم كل من iOS و Android. ليس هناك الكثير ليقال عن Pushbullet. سرعة مشاركتها سريعة. ليس لديها العديد من القيود التي قد تعيق هدفك في نقل MP4 إلى iPad / iPhone بدون iTunes. بشكل عام ، إنه تطبيق مشاركة لائق يناسب احتياجاتك.
توصيتي الأخيرة هي Xender. إنه مشابه للتطبيقين السابقين من حيث أنه تطبيق مشاركة. ومع ذلك ، فإن ما يميز Xender عن التطبيقات الأخرى هو حقيقة أنه يمكن استخدامه أيضًا كمدير ملفات.
مع ذلك ، يمكنك بسهولة إدارة ملفاتك ؛ حدد موقع ملفات MP4 التي تريد الحصول عليها والإعجابات. إنه متاح على سطح المكتب و iOS و Android ويستفيد من شبكات Wi-Fi المحلية ، تمامًا مثل Superbeam.
بالإضافة إلى التطبيقات المذكورة أعلاه ، هناك في الواقع ميزة أخرى تسمح لك بنقل MP4 إلى iPad / iPhone بدون iTunes ، وهي QuickStart.
Quick Start هي ميزة على أجهزة iOS تتيح للمستخدمين نقل البيانات الموجودة بسرعة إلى جهاز iOS آخر. باختصار ، إنها طريقة للمستخدمين للتبديل من جهاز iOS إلى آخر.
ومع ذلك ، يمكنك توقع أن هذه الطريقة مخصصة فقط للنقل من جهاز iOS إلى جهاز iOS آخر. بالإضافة إلى ذلك ، فهي تعمل حتى الآن فقط مع الأجهزة التي تعمل بنظام iOS 11 أو أعلى. إليك كيفية استخدام البدء السريع:
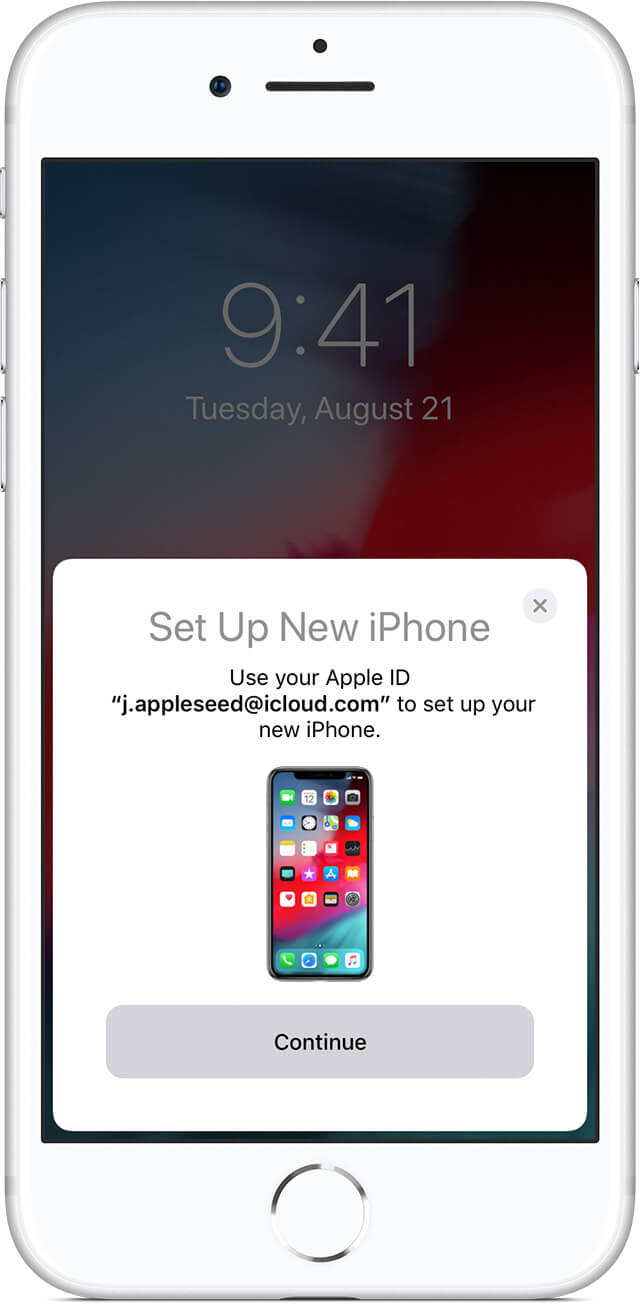
مع ذلك ، تعلمت الآن بنجاح كيفية نقل MP4 إلى iPad / iPhone دون استخدام iTunes باستخدام QuickStart. قد يكون الأمر مربكًا بعض الشيء في البداية ، ولكن نظرًا لوجود تعليمات ، يجب أن يكون الأمر جيدًا.
الناس اقرأ أيضاكيفية نقل مقاطع الفيديو من جهاز الكمبيوتر إلى iPhone دون استخدام iTunesكيفية نقل الموسيقى من iPhone إلى الكمبيوتر دون أي تيونز
توجد طرق مختلفة لنقل الملفات ، ولكن يصبح الأمر أكثر صعوبة كلما كان حجم الملف أكبر. هذا هو السبب في أنه من الصعب إلى حد ما إدارة ملفات MP4 نظرًا لأن حجمها كبير. لحسن الحظ ، حتى مع وجود صعوبة ، هناك أدوات وتطبيقات قادرة على مساعدتك في ذلك.
زودتك هذه المقالة بخمس طرق انقل MP4 إلى iPad / iPhone بدون iTunes. قد لا يتناسب بعضها مع وضعك ، ولكن يجب أن يكون هناك على الأقل خيار يناسب تفضيلاتك. في كلتا الحالتين ، تذكر توخي الحذر عند نقل الملفات لتجنب فقدان البيانات.
اترك تعليقا
تعليق
نقل الهاتف
نقل البيانات من اي فون ، الروبوت ، دائرة الرقابة الداخلية ، وأجهزة الكمبيوتر إلى أي مكان عن طريق الهاتف fonedog transfer لن تضيع . على سبيل المثال ، الصور ، الرسائل ، والاتصالات ، والموسيقى ، الخ .
تحميل مجانامقالات ساخنة
/
مثير للانتباهممل
/
بسيطصعبة
:شكرا لك! إليك اختياراتك
Excellent
:تقييم 4.6 / 5 (مرتكز على 92 التقييمات)