

بقلم Nathan E. Malpass, ، آخر تحديث: September 26, 2023
لقد كان iTunes منذ فترة طويلة حجر الزاوية في تنظيم أغانينا المفضلة والاستمتاع بها. على مر السنين، من المحتمل أنك قمت بتنظيم مكتبة موسيقية واسعة النطاق تعكس ذوقك الشخصي. ولكن مع التحول نحو الأجهزة المحمولة باعتبارها مشغلات الموسيقى الأساسية لدينا، أصبح ضمان توفر موسيقى iTunes الخاصة بك على جهاز iPhone الخاص بك أمرًا ضروريًا.
سواء كنت تقوم بالترقية إلى جهاز iPhone جديد أو تريد ببساطة أن تكون مجموعتك الموسيقية بأكملها في متناول يدك، فإن هذه العملية ستفعل ذلك نقل موسيقى iTunes إلى iPhone قد يبدو الأمر شاقًا بعض الشيء في البداية. ومع ذلك، فإنه لا يجب أن يكون. مع توفر العديد من الأساليب والأدوات، يمكنك بسهولة جلب أغانيك المفضلة من مكتبة iTunes الخاصة بك إلى جهاز iPhone الخاص بك دون أن يفوتك أي شيء.
بشكل عام، يعتبر نقل iTunes إلى iPhone أسهل من أي وقت مضى نقل iTunes إلى Android. في هذه المقالة، سنرشدك عبر عدة طرق سهلة الاستخدام لنقل موسيقى iTunes إلى جهاز iPhone الخاص بك. بدءًا من استخدام أساليب Apple الرسمية وحتى خيارات برامج الطرف الثالث، سنغطي مجموعة من الأساليب التي تناسب تفضيلاتك.
وفي النهاية، ستكون مجهزًا بالمعرفة اللازمة للتأكد من أن قائمة التشغيل الرائعة الخاصة بك ترافقك أينما ذهبت. لذلك، دعونا نتعمق في العمليات خطوة بخطوة ونفتح الباب أمام تجربة استماع متناغمة على جهاز iPhone الخاص بك.
الجزء #1: كيفية نقل موسيقى iTunes إلى iPhone: طرق الوصيفالجزء رقم 2: أفضل برنامج لنقل موسيقى iTunes إلى iPhone: FoneDog Phone Transferنبذة عامة
واحدة من أكثر الطرق التقليدية والموثوقة لنقل موسيقى iTunes العزيزة إلى جهاز iPhone الخاص بك هي من خلال iTunes نفسه. تتضمن هذه الطريقة توصيل جهاز iPhone بجهاز الكمبيوتر الخاص بك باستخدام كابل USB ومزامنة مكتبة الموسيقى الخاصة بك مع جهازك.
فيما يلي دليل خطوة بخطوة لمساعدتك على التنقل خلال العملية حول كيفية نقل موسيقى iTunes إلى iPhone عبر مزامنة iTunes:
قبل أن تبدأ، تأكد من أن لديك الإصدار الأحدث من اي تيونز المثبتة على جهاز الكمبيوتر الخاص بك. سيساعد هذا في تجنب مشكلات التوافق وضمان عملية نقل سلسة.
باستخدام كابل USB، قم بتوصيل جهاز iPhone بجهاز الكمبيوتر الخاص بك. بمجرد الاتصال، قد ترى مطالبة على جهاز iPhone الخاص بك تطلب الإذن بالثقة بالكمبيوتر المتصل. مقبض "ثقة" المضي قدما.
قم بتشغيل iTunes على جهاز الكمبيوتر الخاص بك. في الزاوية العلوية اليسرى من نافذة iTunes، ستجد أيقونة تمثل جهازك. انقر على هذا الرمز للوصول إلى إعدادات جهاز iPhone الخاص بك.
في الشريط الجانبي الأيسر لإعدادات الجهاز، حدد موقع "موسيقى" خيار. حدد المربع المجاور لـ "الموسيقى المزامنة" لتمكين مزامنة الموسيقى.
الآن، لديك خيار اختيار الطريقة التي تريد بها مزامنة الموسيقى الخاصة بك. يمكنك تحديد مكتبة الموسيقى بأكملها أو قوائم التشغيل أو الفنانين أو الألبومات أو الأنواع المحددة. قم بإجراء اختياراتك بناءً على تفضيلاتك.
مع تحديد الموسيقى الخاصة بك، انقر فوق "تطبيق" أو "مزامنة" الزر الموجود في الركن الأيمن السفلي من نافذة iTunes. سيؤدي هذا إلى بدء عملية المزامنة، ونقل الموسيقى المحددة من مكتبة iTunes الخاصة بك إلى جهاز iPhone الخاص بك.
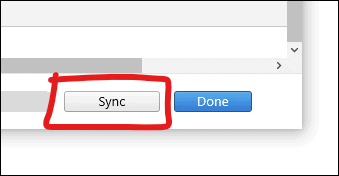
قد تستغرق عملية المزامنة بعض الوقت، اعتمادًا على حجم مكتبة الموسيقى الخاصة بك. بمجرد اكتمال العملية، ستجد موسيقى iTunes الخاصة بك منظمة بشكل أنيق على جهاز iPhone الخاص بك، وجاهزة لمتعة الاستماع الخاصة بك.
بمجرد الانتهاء من المزامنة، قم بإخراج iPhone الخاص بك بأمان من جهاز الكمبيوتر الخاص بك عن طريق النقر فوق أيقونة الإخراج الموجودة بجوار اسم جهازك في iTunes. يمكنك الآن فصل كابل USB.
يوفر استخدام iTunes لمزامنة الموسيقى الخاصة بك طريقة مباشرة وفعالة لنقل مكتبة iTunes الخاصة بك إلى جهاز iPhone الخاص بك. ومع ذلك، ضع في اعتبارك أن هذه الطريقة ستستبدل الموسيقى الموجودة على جهاز iPhone الخاص بك بالمحتوى الذي تمت مزامنته. إذا كنت تبحث عن أسلوب أكثر مرونة يسمح لك بإضافة الموسيقى دون مسح الملفات الموجودة، فكر في استكشاف طرق أخرى مذكورة في هذه المقالة.
لا يتطلب نقل موسيقى iTunes الخاصة بك إلى جهاز iPhone الخاص بك دائمًا استخدام الكابلات والاتصالات المباشرة. توفر خدمات iCloud من Apple طريقة ملائمة لمزامنة الموسيقى الخاصة بك لاسلكيًا عبر الأجهزة. تتيح لك هذه الطريقة الوصول إلى موسيقى iTunes الخاصة بك من جهاز iPhone الخاص بك دون الحاجة إلى اتصالات فعلية.
فيما يلي كيفية استخدام iCloud لنقل موسيقى iTunes إلى iPhone باستخدام على iCloud:
تأكد من تسجيل الدخول إلى نفس معرف Apple على كل من جهاز الكمبيوتر الخاص بك (مع iTunes) وجهاز iPhone الخاص بك. على جهاز الكمبيوتر الخاص بك، افتح iTunes وانتقل إلى "التفضيلات" (على نظام التشغيل MacOS) أو "تصحيح" (في نظام التشغيل Windows)، ثم حدد "جنرال لواء" فاتورة غير مدفوعة. حدد المربع المجاور لـ "مكتبة موسيقى آي كلاود" ثم انقر "حسنا".
في iTunes، حدد الأغاني أو قوائم التشغيل أو الألبومات التي تريد تحميلها إلى iCloud. انقر بزر الماوس الأيمن على اختيارك واختر "أضف إلى مكتبة موسيقى iCloud". سيتم بعد ذلك تحميل هذه العناصر إلى حساب iCloud الخاص بك.
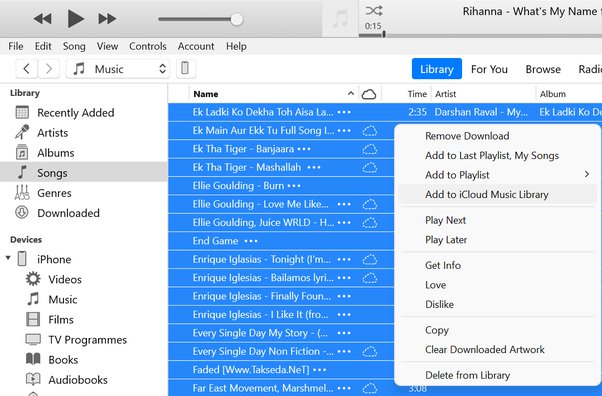
على iPhone الخاص بك ، انتقل إلى "الإعدادات" > "الموسيقى". تبديل على "مكتبة موسيقى آي كلاود". سيؤدي هذا إلى تمكين جهاز iPhone الخاص بك من الوصول إلى الموسيقى المخزنة في حساب iCloud الخاص بك.
بمجرد تمكين مكتبة موسيقى iCloud على كلا الجهازين، ستبدأ موسيقى iTunes المحددة في المزامنة مع جهاز iPhone الخاص بك. قد تستغرق هذه المزامنة بعض الوقت، خاصة إذا كان لديك مكتبة موسيقية كبيرة.
بعد اكتمال المزامنة، افتح تطبيق الموسيقى على جهاز iPhone الخاص بك. يجب أن تشاهد موسيقى iTunes الخاصة بك متاحة في التطبيق. يمكنك تشغيل الموسيقى الخاصة بك مباشرة من iCloud دون شغل مساحة التخزين على جهاز iPhone الخاص بك.
على الرغم من أن بث الموسيقى مباشرة من iCloud أمر مريح، فقد ترغب أيضًا في إتاحة أغانيك المفضلة للاستماع إليها في وضع عدم الاتصال. للقيام بذلك، ما عليك سوى النقر على أيقونة السحابة بجوار الأغنية أو الألبوم في تطبيق الموسيقى. سيؤدي هذا إلى تنزيل الموسيقى على جهاز iPhone الخاص بك، مما يسمح لك بالاستماع إليها دون اتصال بالإنترنت.
يوفر استخدام iCloud لنقل موسيقى iTunes إلى جهاز iPhone الخاص بك ميزة المزامنة اللاسلكية والوصول إلى مكتبة الموسيقى الخاصة بك من أي جهاز متصل بمعرف Apple الخاص بك. ومع ذلك، ضع في اعتبارك أن مقدار مساحة تخزين iCloud المتاحة مجانًا محدود، وقد تحتاج إلى شراء مساحة تخزين إضافية إذا تجاوزت مجموعتك الموسيقية الطبقة المجانية.
على الرغم من أن iTunes وiCloud هما الحلان الأصليان لشركة Apple لنقل موسيقى iTunes إلى iPhone، إلا أن برامج الطرف الثالث يمكنها في كثير من الأحيان توفير المزيد من المرونة والميزات الإضافية. أحد هذه البرامج التي تبرز في هذا الصدد هو نقل الهاتف FoneDog.
نقل الهاتف
انقل الملفات بين أجهزة iOS و Android و Windows.
قم بنقل الرسائل النصية وجهات الاتصال والصور والفيديو والموسيقى ونسخها احتياطيًا على الكمبيوتر بسهولة.
متوافق تمامًا مع أحدث إصدارات iOS و Android.
تحميل مجانا

توفر هذه الأداة القوية المدعومة بجهاز iPhone 15 طريقة سلسة وفعالة لنقل موسيقى iTunes إلى جهاز iPhone الخاص بك. إليك كيفية استخدام FoneDog Phone Transfer إلى نقل موسيقى iTunes إلى iPhone:
ابدأ بتنزيل وتثبيت FoneDog Phone Transfer على جهاز الكمبيوتر الخاص بك. إنه متاح لكل من أنظمة Windows و macOS. بمجرد التثبيت، قم بتشغيل البرنامج.
استخدم كابل USB لتوصيل جهاز iPhone الخاص بك بالكمبيوتر. سيكتشف FoneDog Phone Transfer جهازك ويعرضه على واجهة البرنامج.
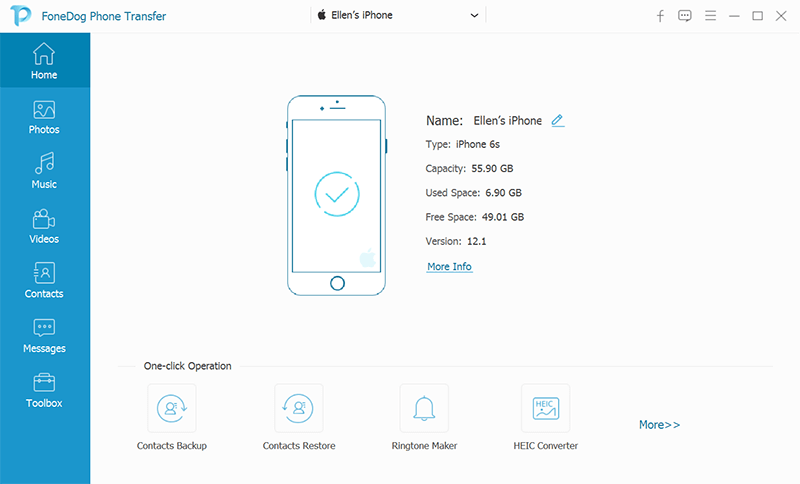
في قسم الجهاز المصدر، حدد مكتبة iTunes الخاصة بك من القائمة المنسدلة باعتبارها المصدر. سيقوم FoneDog Phone Transfer بتحليل مكتبة iTunes الخاصة بك وعرض فئات البيانات المتاحة.
افحص ال "موسيقى" خيار لنقل موسيقى iTunes الخاصة بك. يمكنك أيضًا تحديد أنواع بيانات أخرى إذا لزم الأمر. انقر على "بدء النقل" زر لبدء عملية النقل.
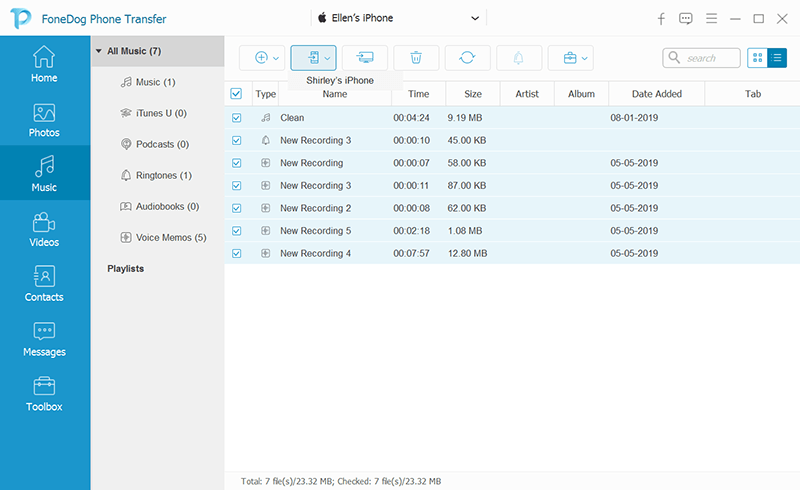
سيبدأ FoneDog Phone Transfer في نقل موسيقى iTunes المحددة إلى جهاز iPhone الخاص بك. سيتم عرض التقدم على الشاشة. بمجرد اكتمال عملية النقل، ستتلقى إشعارًا.
بعد الانتهاء من عملية النقل، قم بفصل جهاز iPhone الخاص بك من الكمبيوتر بأمان.
يوفر FoneDog Phone Transfer واجهة سهلة الاستخدام وعملية مباشرة لنقل موسيقى iTunes إلى جهاز iPhone الخاص بك. إنه مفيد بشكل خاص إذا كنت تريد مزيدًا من التحكم في الموسيقى التي يتم نقلها وإذا كنت لا ترغب في الكتابة فوق أي بيانات موجودة على جهاز iPhone الخاص بك.
بالإضافة إلى ذلك، يتيح لك هذا البرنامج نقل أنواع أخرى من البيانات بين الأجهزة، مما يجعله أداة متعددة الاستخدامات لإدارة بيانات iOS الخاصة بك.
في حين أن أساليب Apple الأصلية مثل مزامنة iTunes وخدمات iCloud فعالة، فإن استكشاف برامج الطرف الثالث مثل FoneDog Phone Transfer يمكن أن يوفر فوائد إضافية وراحة في نقل موسيقى iTunes الخاصة بك إلى iPhone الخاص بك. بهذا نختتم استكشافنا للطرق المختلفة للاستمتاع بسلاسة بألحانك العزيزة على جهاز iOS الخاص بك.
الناس اقرأ أيضادليل سريع وكامل حول كيفية نقل iTunes من جهاز الكمبيوتر إلى جهاز Macتم إصلاح 2023: كيفية نقل الموسيقى من الكمبيوتر إلى iPhone دون استخدام iTunes؟
الطريق الى نقل موسيقى iTunes إلى iPhone لا يجب أن تكون مهمة معقدة. في هذا الدليل الشامل، اكتشفنا طرقًا مختلفة لتحقيق ذلك، بما يلبي التفضيلات والاحتياجات المختلفة.
تقدم كل طريقة مزايا مميزة. تتميز مزامنة iTunes بالبساطة، ويوفر iCloud وصولاً لاسلكيًا، كما توفر برامج الطرف الثالث مثل FoneDog Phone Transfer المرونة والميزات الإضافية لسهولة الوصول إلى البيانات. نقل أي نسخة احتياطية من iTunes إلى كمبيوتر آخر أو المحمول. اختر الطريقة التي تتوافق مع تفضيلاتك واحتياجاتك.
تذكر أنه بغض النظر عن الطريقة التي تختارها، سيتم قريبًا تشغيل موسيقى iTunes العزيزة بشكل متناغم على جهاز iPhone الخاص بك، مما يسمح لك بالاستمتاع بأغانيك المفضلة أينما ذهبت. سواء كنت من محبي النهج الكلاسيكي أو تفضل تبني الحلول الحديثة، فإن متعة توفر مكتبة الموسيقى الخاصة بك بسهولة على جهاز iPhone الخاص بك لا تبعد سوى خطوات قليلة.
اترك تعليقا
تعليق
نقل الهاتف
نقل البيانات من اي فون ، الروبوت ، دائرة الرقابة الداخلية ، وأجهزة الكمبيوتر إلى أي مكان عن طريق الهاتف fonedog transfer لن تضيع . على سبيل المثال ، الصور ، الرسائل ، والاتصالات ، والموسيقى ، الخ .
تحميل مجانامقالات ساخنة
/
مثير للانتباهممل
/
بسيطصعبة
:شكرا لك! إليك اختياراتك
Excellent
:تقييم 4.6 / 5 (مرتكز على 96 التقييمات)