

بقلم Adela D. Louie, ، آخر تحديث: September 3, 2021
هل تحتاج إلى نقل الملفات من برنامج iTunes الخاص بك من جهاز الكمبيوتر الخاص بك إلى جهاز Mac الخاص بك ولكنك لا تعرف كيف؟ ماذا تعرف عن كيفية انقل iTunes من الكمبيوتر الشخصي إلى Mac؟ إذا كان الأمر كذلك ، فهذا المنشور هو الذي تحتاجه.
إذا كنت تعتقد أنه عندما تريد نقل iTunes من جهاز الكمبيوتر إلى جهاز Mac ، فإنك تحتاج فقط إلى تثبيت برنامج iTunes بمفردك ، فأنت في المكان الصحيح. عندما تكون هناك بعض الملفات أو البيانات التي تريد نقلها من جهاز الكمبيوتر القديم إلى جهاز Mac الجديد الذي لديك ، فكل ما عليك فعله هو متابعة هذا المنشور وسنوضح لك بالتأكيد كيفية القيام بذلك.
بالإضافة إلى ذلك ، هنا مثال آخر وهو نقل iTunes إلى android. إذا كنت تريد معرفة المزيد ، يمكنك زيارة هذا المنشور.
لذا ، إذا كنت مهتمًا بمعرفة طريقة لنقل iTunes من جهاز الكمبيوتر إلى جهاز Mac ، فاستمر في قراءة هذا المنشور لأننا سنعرض لك طرقًا مختلفة حول كيفية القيام بذلك. لا تقلق لأن هذه الإرشادات بسيطة حقًا وسهلة المتابعة والتي يمكنك القيام بها بمفردك.
الجزء 1. كيفية نقل iTunes من جهاز الكمبيوتر إلى جهاز Mac باستخدام محرك أقراص ثابت خارجيالجزء 2. كيفية نقل iTunes من جهاز الكمبيوتر إلى جهاز Mac باستخدام ملف Library.xmlالجزء 3. كيفية نقل iTunes من جهاز الكمبيوتر إلى جهاز Mac باستخدام عملية المشاركة المنزليةالجزء 4. استنتاج
إذا كان ما تهدف إليه هو نقل تلك العناصر التي اشتريتها من iTunes من جهاز الكمبيوتر إلى جهاز Mac ، فعندئذٍ باستخدام الأقراص الصلبة الخارجية هي إحدى الطرق المفضلة في هذا السيناريو. يمكن أن تسمح لك هذه الطريقة أيضًا بنقل iTunes من جهاز الكمبيوتر إلى جهاز Mac دون الحاجة إلى الاتصال بشبكة معينة.
الآن ، لمعرفة كيف يمكنك نقل iTunes من جهاز الكمبيوتر إلى جهاز Mac ، إليك الخطوات التي يجب عليك اتباعها.
على جهاز الكمبيوتر الخاص بك ، ما عليك سوى تشغيل برنامج iTunes ثم النقر فوق خيار التفضيلات. ومن هناك ، انقر فوق Advance لتتمكن من حفظ موسيقى iTunes الموجودة لديك على مجلد على جهاز الكمبيوتر الخاص بك.
بعد قيامك بحفظ iTunes الخاص بك في المجلد المحلي الخاص بك على جهاز الكمبيوتر الخاص بك ، فهذا هو الوقت الذي يمكنك فيه نقله إلى محرك الأقراص الثابتة الخارجي. لذا من هنا ، امض قدمًا وقم بتوصيل محرك الأقراص الثابتة الخارجي بجهاز الكمبيوتر الخاص بك ثم قم بتشغيله. ثم قم ببساطة بسحب وإسقاط ملفات iTunes التي ترغب في نقلها من جهاز الكمبيوتر إلى جهاز Mac. وبمجرد الانتهاء من ذلك ، افصل محرك الأقراص الثابتة الخارجي عن جهاز الكمبيوتر الخاص بك.
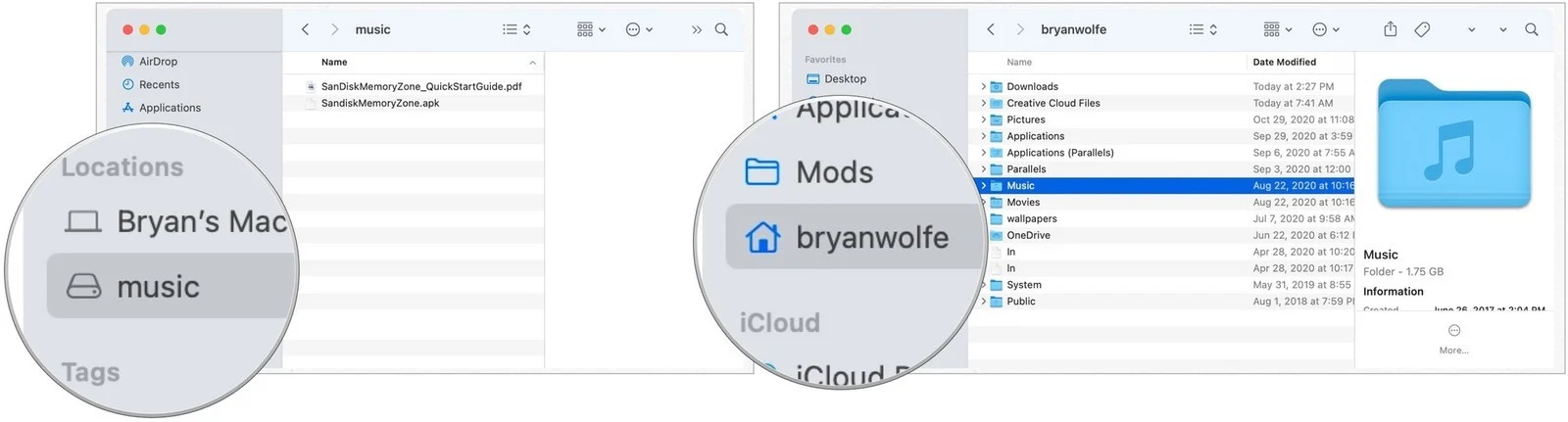
بعد ذلك ، قم بتوصيل القرص الصلب الخارجي بجهاز Mac الخاص بك. وبمجرد أن يتعرف جهاز Mac الخاص بك على محرك الأقراص الثابتة الخارجي ، ابحث عن ملفات iTunes على جهاز Mac الخاص بك ، ثم انقل ملفات iTunes الموجودة لديك من محرك الأقراص الثابتة الخارجي.
بعد الانتهاء من النقل ، سيتم إعادة تشغيل برنامج iTunes الموجود على جهاز Mac الخاص بك وسيتم تحميل جميع ملفات الوسائط التي قمت بنقلها على iTunes الخاص بك.
هناك طريقة أخرى يمكنك من خلالها نقل iTunes من جهاز الكمبيوتر إلى جهاز Mac وهي تحويله إلى Library.xml. ومع ذلك ، هذا أمر معقد بعض الشيء. ولكن إذا كنت معتادًا على استخدام iTunes ، فيمكنك القيام بهذه الطريقة.
ستتمكن هذه الطريقة من نقل الأغاني والتقييمات وقائمة التشغيل الخاصة بك ولكنها لن تكون قادرة على نقل الملفات الأخرى بخلاف تلك التي ذكرناها. يتضمن هذا عدد مرات اللعب وكذلك آخر ما تم تشغيله ، وغيرها.
لذلك ، من أجل القيام بهذه الطريقة ، إليك الخطوات التي يجب عليك اتباعها.
الخطوة 1: عليك التأكد من أن كل من جهاز Mac وجهاز الكمبيوتر الخاص بك لهما نفس البنية في المجلدات. ولكي تفعل ذلك ، ما عليك سوى النقر على تفضيلات iTunes ثم النقر فوق Advance. وبعد ذلك ، امض قدمًا وانقر على مجلد vKeep المنظم وأيضًا الخيار الذي تقول فيه أنك تنسخ ملفاتك إلى مجلد موسيقى iTunes عندما تحاول الإضافة إلى مكتبتك.
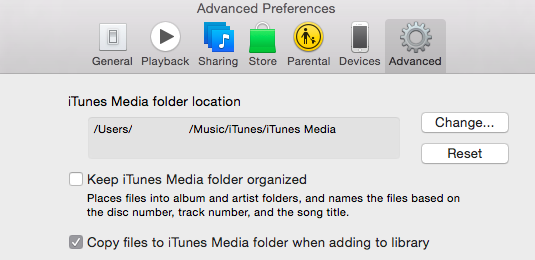
الخطوة 2: بعد ذلك ، ما عليك سوى النقر فوق خيار تصدير المكتبة من القائمة ثم حفظ ملف Library.xml في مجلد معين على جهاز الكمبيوتر الخاص بك.
الخطوة 3: بعد ذلك ، قم بإنشاء مكتبة جديدة لـ iTunes على جهاز Mac الخاص بك ، ثم اختر الخيارات "حافظ على مجلد iTunes منظمًا" وأيضًا خيار "نسخ الملفات إلى مجلد iTunes Music عند الإضافة إلى المكتبة. بعد ذلك ، أغلق برنامج iTunes على جهاز Mac الخاص بك.
الخطوة 4: بعد ذلك ، قم بتشغيل ملف Library.xml على نظام Mac الخاص بك. ولكي تتمكن من القيام بذلك ، ما عليك سوى الانتقال إلى ملف Library.xml الموجود في محرر النصوص ثم استبدال XML النصي للموقع على جهاز Mac الخاص بك بتنسيقه.
الخطوة 5: ثم أخيرًا ، افتح برنامج iTunes على جهاز Mac الخاص بك ، ثم اختر خيار الاستيراد من علامة التبويب ملف ثم قم باستيراد ملف Library.xml. بعد ذلك ، سيكون iTunes الخاص بك قادرًا على تحميل وتتبع الأغاني والتقييمات وقائمة التشغيل أيضًا. وبمجرد الانتهاء من ذلك ، سيتم إعادة تشغيل برنامج iTunes الخاص بك.
إذا كنت تستخدم برنامج iTunes الخاص بك لأطول وقت يمكنك تذكره ، فأنت الآن على دراية كبيرة باستخدام برنامج iTunes. وبهذا ، أصبحت الآن على دراية بميزة مشاركة iTunes Home.
من المعروف أن ميزة iTunes Home Sharing هي أسهل طريقة لنقل iTunes من الكمبيوتر الشخصي إلى Mac. وباستخدام هذه الميزة ، يمكنك أيضًا توسيع عمليات التشغيل الخاصة بك إلى بعض أجهزة Apple الأخرى باستخدام اتصال Wi-Fi الخاص بك.
لذا ، لكي تتمكن من الاستفادة من هذه الميزة واستخدامها لنقل iTunes من جهاز الكمبيوتر إلى جهاز Mac ، إليك ما تحتاج إلى متابعته.
الخطوة 1: عليك التأكد من أن جهاز الكمبيوتر وجهاز Mac متصلان بنفس اتصال Wi-Fi. ومن هناك ، قم بتسجيل الدخول إلى حساب iTunes الخاص بك على كل من جهاز الكمبيوتر الشخصي وجهاز Mac. تأكد من أنك تستخدم نفس الحساب لكلا الجهازين أيضًا.
الخطوة 2: ثم من جهاز الكمبيوتر الخاص بك ، افتح ميزة Home Sharing بالنقر فوق الرمز الموجود في القائمة العلوية اليسرى لبرنامج iTunes الخاص بك. ومن هناك ، يمكنك الآن المضي قدمًا وإدخال معرف Apple الخاص بك وكلمة المرور الخاصة بك لإنشاء زر Home Sharing.
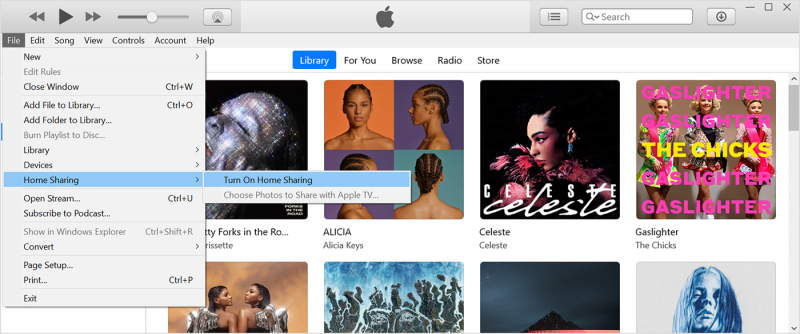
الخطوة 3: بعد ذلك ، انقر فوق الخيار تخويل الكمبيوتر من قائمة المتجر. بهذه الطريقة ، ستتمكن من السماح لجهاز الكمبيوتر الخاص بك بنقل iTunes إلى Mac. وإذا وصلت إلى الحد الأقصى للنقل ، فكل ما عليك فعله هو إلغاء التفويض من iTunes الخاص بك ثم تفويض هذا الكمبيوتر مرة أخرى.
الخطوة 4: بعد ذلك ، اختر جميع ملفات iTunes من مكتبتك في علامة التبويب Home Sharing الموجودة على الجانب الأيمن من شاشتك. وبعد ذلك ، انقر فوق خيار الاستيراد لكي تبدأ عملية النقل من جهاز الكمبيوتر إلى جهاز Mac.
الناس اقرأ أيضاكيفية نقل مقاطع الفيديو من جهاز الكمبيوتر إلى iPhone دون استخدام iTunesستتم إزالة الصور التي تمت مزامنتها من iTunes
جميع الطرق التي أظهرناها لك أعلاه هي الطريقة الأسهل والأكثر فاعلية حول كيفية القيام بذلك انقل iTunes من الكمبيوتر الشخصي إلى Mac. سيساعدك اتباع جميع الخطوات المذكورة أعلاه على القيام بهذه المهمة بسهولة. عليك فقط اختيار الطريقة التي تعتقد أنها يمكن أن تستوعب الطريقة التي تريد إجراء التحويل بها.
اترك تعليقا
تعليق
نقل الهاتف
نقل البيانات من اي فون ، الروبوت ، دائرة الرقابة الداخلية ، وأجهزة الكمبيوتر إلى أي مكان عن طريق الهاتف fonedog transfer لن تضيع . على سبيل المثال ، الصور ، الرسائل ، والاتصالات ، والموسيقى ، الخ .
تحميل مجانامقالات ساخنة
/
مثير للانتباهممل
/
بسيطصعبة
:شكرا لك! إليك اختياراتك
Excellent
:تقييم 4.6 / 5 (مرتكز على 93 التقييمات)