

بقلم Vernon Roderick, ، آخر تحديث: February 20, 2020
يعد استخدام جهاز محمول أمرًا مريحًا للجميع. يساعدنا على العمل على المهام بشكل أسرع وبطريقة أكثر كفاءة بغض النظر عن الموقع. يمكنك إحضاره في أي مكان وفي أي وقت تريده. تخدم الأجهزة المحمولة التي تعمل بنظام iOS مثل iPhone و iPad و iPod هذا الغرض ، ولكن هناك بعض المشكلات التي يمكن أن يواجهها المستخدمون وأحدها رسالة تحذير ستظهر فجأة من جهاز iOS الخاص بك وهو ستتم إزالة الصور التي تمت مزامنتها من iTunes خطأ.
واجه العديد من المستخدمين هذه المشكلة التي يمكن أن تكون مقلقة. ولكن ماذا يعني عندما تقول "ستتم إزالة الصور التي تمت مزامنتها من iTunes"؟ كما تشير الرسالة ، إذا كنت قد استخدمت iTunes لمزامنة أي صور موضوعة على هاتفك من كمبيوتر إلى هاتف ، فسيتم حذف هذه الصور من هاتفك عند فتح مكتبة صور iCloud. تخيل لو كان هناك الكثير من هذه الملفات على جهاز iOS الخاص بك. في هذه المقالة ، هناك طرق يتم توفيرها هنا لتعليمك كيفية التعامل مع المشكلة المذكورة. يوصى بشدة بعمل نسخة احتياطية من ملفاتك المهمة. يتم تقديم برنامج موثوق وآمن يمكنك استخدامه لنقل ملفاتك يسمى FoneDog Phone Transfer.
الحل 1: لإصلاح خطأ المزامنة عن طريق نقل الصور باستخدام نقل الهاتفالحل 2: إصلاح الخطأ يدويًا: ستتم إزالة الصور التي تمت مزامنتها من iTunesالحل 3: كيفية تمكين مكتبة صور iCloud على جهاز iOS لإصلاح الخطأالحل 4: كيف يمكنني إيقاف مزامنة صور iPhone الخاصة بي في iTunes؟الحل 5: كيف تنقل الصور باستخدام iTunes؟باختصار
إذا كنت بحاجة إلى نقل الصور ومقاطع الفيديو والملفات الأخرى إلى جهازك المحمول ، نقل الهاتف FoneDog هو برنامج موثوق وآمن للاستخدام. ستبقى بياناتك آمنة ومأمونة دون فقدان أي بيانات عند استخدام هذه الأداة. باستخدام معالج الواجهة السهل والمريح ، يمكنك نقل الملفات وإدارتها عبر الأجهزة مثل iOS و Android والكمبيوتر والكاميرات الرقمية وغيرها بنقرة واحدة فقط. يمكنك القيام بنقل الملفات في أجهزة محمولة متعددة في إصدارات تشغيل مختلفة. ومن الأمثلة على هذه الأجهزة iPhone و LG و HTC و Samsung و Google وغير ذلك الكثير. تدعم الأداة أيضًا جميع أنواع الملفات مثل الصور ومقاطع الفيديو والأفلام والتسجيلات الصوتية وجهات الاتصال والرسائل والمستندات وغيرها الكثير.
يحتوي FoneDog Phone Transfer على إصدار تجريبي مجاني متاح للتنزيل على موقعه على الويب. كما يوفر ضمان استرداد الأموال لمدة 30 يومًا عند شراء البرنامج.
باستخدام FoneDog Phone Transfer ، من الممكن إجراء نقل الملفات في المواقف التالية:
نقل الهاتف
انقل الملفات بين أجهزة iOS و Android و Windows.
قم بنقل الرسائل النصية وجهات الاتصال والصور والفيديو والموسيقى ونسخها احتياطيًا على الكمبيوتر بسهولة.
متوافق تمامًا مع iOS 13 و Android 9.0.
تحميل مجانا

دعنا نتابع كيفية إصلاح خطأ "سيتم إزالة الصور التي تمت مزامنتها من iTunes" باستخدام FoneDog Phone Transfer. تحقق من الخطوات الخاصة بكيفية نقل الصور من iPhonr إلى الكمبيوتر الشخصي دون استخدام iTunes:
افتح وابدأ برنامج FoneDog Phone Transfer على جهاز الكمبيوتر الخاص بك عند الانتهاء من تنزيل التطبيق وتثبيته. هذا متاح في كل من نظام التشغيل Mac و Windows. يمكنك فتح التطبيق عبر البرامج الموجودة في قائمة "ابدأ" أو رمز الاختصار على سطح المكتب أو رمز مثبت على شريط المهام.
الخطوة التالية هي توصيل جهاز iOS الخاص بك بالكمبيوتر باستخدام اتصال كبل USB. تأكد من أن جهازك وجهاز الكمبيوتر الخاص بك متصلان بمصدر طاقة ثابت لتجنب الانقطاعات.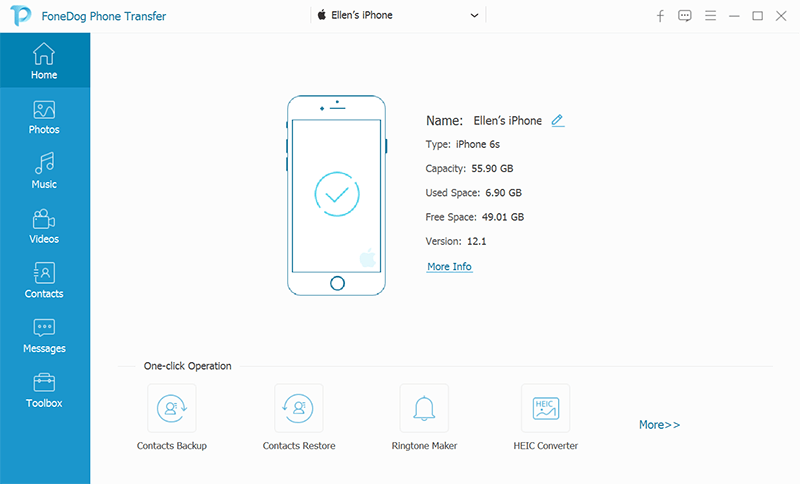
في الزاوية اليسرى من الشاشة ، حدد أنواع الملفات التي تريد نقلها مثل الصور أو مقاطع الفيديو ثم حدد موقع أو فئة الملفات. قبل أن تبدأ في نقل الملف ، يمكنك اختيار معاينة الملفات والتحقق منها.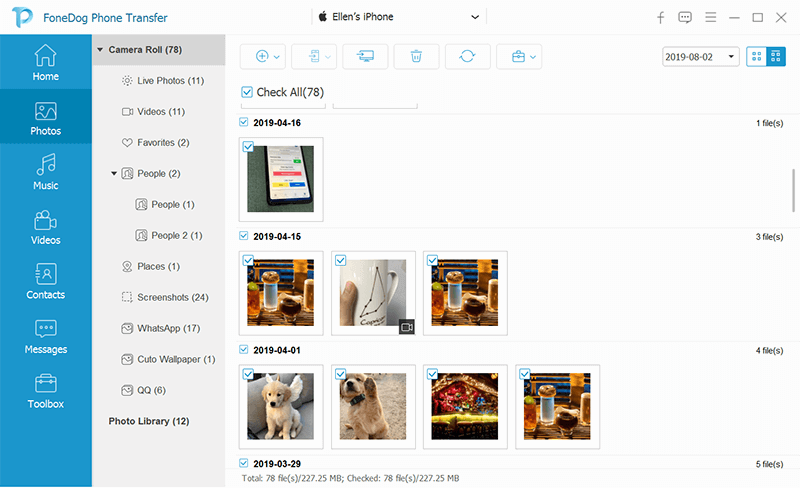
يمكن نقل الملفات بين أجهزة Android و iOS وأجهزة الكمبيوتر. عند الانتهاء من اختيار الملفات التي تريد نقلها ، انقر فوق الزر "تصدير إلى الجهاز" لبدء نقل الملف. تحلى بالصبر لأن عملية نقل الملفات جارية لتجنب أي انقطاع في النقل. ستعتمد المدة الزمنية للنقل على حجم وعدد الملفات التي يتم نقلها.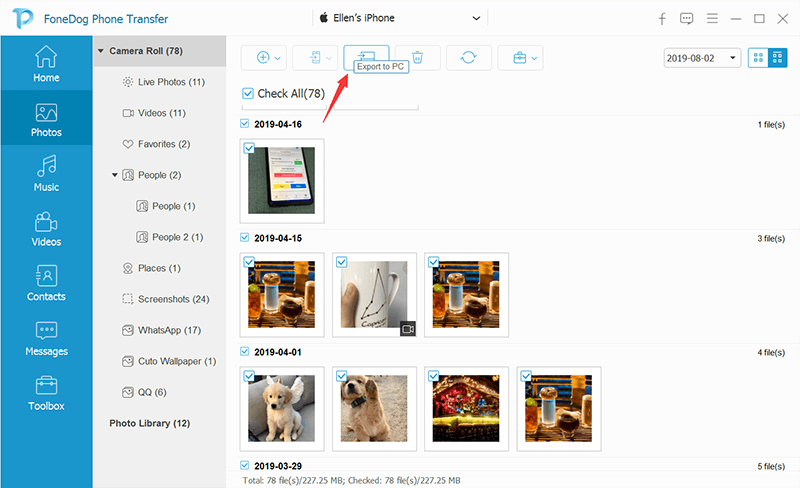
سيعلمك هذا القسم كيفية إصلاح الخطأ في الصور التي تمت مزامنتها من iTunes ستتم إزالتها. تحتاج إلى إجراء نسخ احتياطي أولاً لملفاتك المهمة والحفاظ على أمان ملفاتك باستخدام ميزة مكتبة صور iCloud في جهاز iPhone الخاص بك. هناك برنامج مساعد متاح على Mac يتيح لك ذلك نقل الملفات إلى جهاز iPhone الخاص بك والأجهزة الأخرى.
Image Capture هو برنامج تطبيق مدمج مفيد مدمج في Mac يتيح لك نقل وتحميل الصور ومقاطع الفيديو الخاصة بك إلى جهاز الكمبيوتر الخاص بك من أجهزة iOS والكاميرات والأجهزة الأخرى. اتبع التعليمات خطوة بخطوة أدناه.
بعد القيام بالخطوات المذكورة أعلاه في إنشاء نسخة احتياطية ، يمكنك الآن متابعة تمكين مكتبة صور على iCloud ميزة على جهاز iPhone الخاص بك وإزالة ملفات الصور. ثم قم باستعادة مقاطع الفيديو والصور التي قمت بنسخها احتياطيًا على جهاز iPhone الخاص بك. سيؤدي تشغيل مكتبة صور iCloud على جهازك إلى تحميل الإصدارات الأصلية من الملفات إلى iCloud والتي يمكن الوصول إليها عبر جميع أجهزة iOS الخاصة بك.
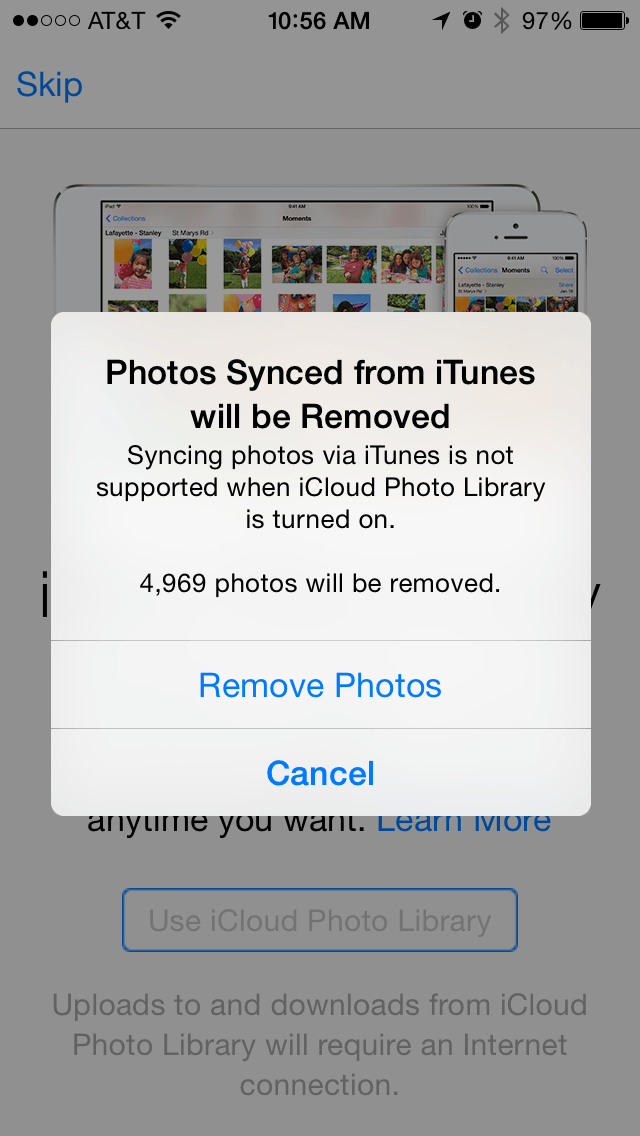
هناك طريقة أخرى تتمثل في إيقاف تشغيل ميزة المزامنة في iTunes وبالتالي ستتم إزالة صورك التي تمت مزامنتها من iTunes من أجهزة iOS الخاصة بك. يمكنك إيقاف تشغيل المزامنة لجميع الصور أو يمكنك تحديد ألبوم الصور الذي تريد إزالته.
هذه طريقة بسيطة ستوجهك حول كيفية إجراء مزامنة يدوية لصورك ومقاطع الفيديو الخاصة بك باستخدام تطبيق iTunes على جهاز الكمبيوتر الخاص بك.
نقل الهاتف
انقل الملفات بين أجهزة iOS و Android و Windows.
قم بنقل الرسائل النصية وجهات الاتصال والصور والفيديو والموسيقى ونسخها احتياطيًا على الكمبيوتر بسهولة.
متوافق تمامًا مع iOS 13 و Android 9.0.
تحميل مجانا

أنت تستخدم جهازك المحمول مثل iPhone أو iPad لالتقاط الصور والتقاط مقاطع الفيديو وحفظ هذه الملفات على جهازك. في بعض الأحيان ، قد تحصل على خطأ عند مزامنة ملفاتك مما سيحذرك من إزالة الصور التي تمت مزامنتها من iTunes. قد يكون هذا مخيبا للآمال إذا حدث خاصة أن لديك ملفاتك المهمة مخزنة على جهاز iOS الخاص بك. مع هذا ، يوصى بشدة بعمل نسخة احتياطية من صورك. يمكنك اتباع الطرق التي تمت مناقشتها في هذه المقالة حول كيفية حل المشكلة وكذلك حول كيفية استخدام نقل الهاتف FoneDog برنامج لعمل نسخة احتياطية من ملفاتك الضرورية من جهاز iOS الخاص بك.
اترك تعليقا
تعليق
نقل الهاتف
نقل البيانات من اي فون ، الروبوت ، دائرة الرقابة الداخلية ، وأجهزة الكمبيوتر إلى أي مكان عن طريق الهاتف fonedog transfer لن تضيع . على سبيل المثال ، الصور ، الرسائل ، والاتصالات ، والموسيقى ، الخ .
تحميل مجانامقالات ساخنة
/
مثير للانتباهممل
/
بسيطصعبة
:شكرا لك! إليك اختياراتك
Excellent
:تقييم 4.7 / 5 (مرتكز على 67 التقييمات)