

بقلم Nathan E. Malpass, ، آخر تحديث: November 10, 2023
لقد أصبحت أجهزة iPhone بمثابة صناديق الموسيقى الشخصية الخاصة بنا، حيث تخزن مجموعة كبيرة من الأغاني التي يتردد صداها مع لحظات مختلفة من حياتنا. سواء أكان ذلك المسار المتفائل الذي يجعلك تنطلق في الصباح أو اللحن الهادئ الذي يساعدك على الاسترخاء بعد يوم طويل، فمن المحتمل أن يكون جهاز iPhone الخاص بك مليئًا بالموسيقى التي تحمل معنى خاصًا. ومع ذلك، مع مساحة التخزين المحدودة على أجهزتنا، من الضروري إيجاد طرق لتحرير المساحة دون فقدان الأغاني التي نعتز بها.
One of the most effective strategies to achieve this is to نقل موسيقى الايفون الى الكمبيوتر. لا يساعدك هذا فقط في إنشاء نسخة احتياطية من مكتبة الموسيقى الخاصة بك، ولكنه يمنحك أيضًا حرية تنظيم مساراتك وتحريرها والاستمتاع بها على شاشة أكبر.
في هذه المقالة، سنرشدك عبر العديد من الأساليب والأدوات سهلة الاستخدام لتسهيل النقل السلس لموسيقى iPhone المفضلة لديك إلى جهاز الكمبيوتر الخاص بك. سواء كنت من محبي أجهزة Mac أو من محبي Windows، فلدينا كل ما تحتاجه. دعنا نتعمق في الإجراءات خطوة بخطوة التي ستضمن بقاء موسيقاك آمنة وسليمة.
الجزء رقم 1: طرق نقل موسيقى iPhone إلى الكمبيوترالجزء رقم 2: أفضل أداة لنقل موسيقى iPhone إلى الكمبيوتر: FoneDog Phone Transferفي الختام
عندما يتعلق الأمر بإدارة ونقل الموسيقى بين جهاز iPhone والكمبيوتر، فقد كان iTunes منذ فترة طويلة وسيلة موثوقة لمستخدمي Apple. اتبع هذه الخطوات لنقل موسيقى iPhone إلى الكمبيوتر باستخدام iTunes:
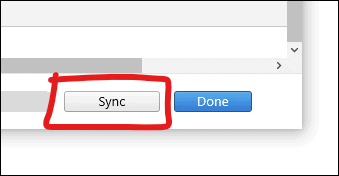
ملاحظة: مع ظهور macOS Catalina والإصدارات الأحدث، استبدلت Apple iTunes بتطبيقات منفصلة مثل Apple Music وApple TV وFinder لإدارة الأجهزة. إذا كنت تستخدم إصدارًا أحدث من macOS، فقد تختلف العملية قليلاً. ما عليك سوى استخدام التطبيق المناسب لإدارة الموسيقى ومزامنة الجهاز.
يظل استخدام iTunes طريقة كلاسيكية وفعالة لنقل الموسيقى من جهاز iPhone إلى جهاز الكمبيوتر الخاص بك. ومع ذلك، إذا كنت تبحث عن طرق بديلة أو تستخدم جهاز كمبيوتر يعمل بنظام Windows، فتابع الأقسام القادمة حيث نستكشف طرقًا أخرى سهلة الاستخدام لتحقيق نفس الهدف.
If your iPhone is filled with music purchased from the iTunes Store, you can easily re-download these purchases onto your computer using your Apple ID. Also, there is a way to انقل موسيقى iPhone إلى الكمبيوتر بدون iTunes عند استخدام ويندوز. هيريس كيفية القيام بذلك:
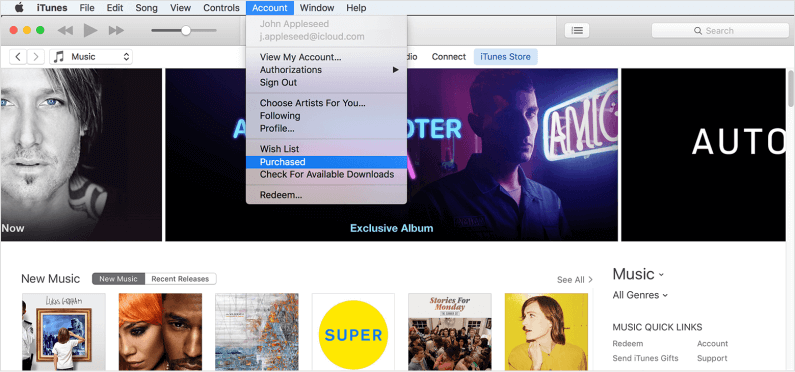
ملاحظة: هذه الطريقة مفيدة بشكل خاص لنقل الموسيقى المشتراة، ولكنها لا تشمل الموسيقى المستوردة من مصادر أخرى أو التي تم تنزيلها من خلال تطبيقات البث. بالإضافة إلى ذلك، قد لا تكون هذه الطريقة متاحة في المناطق التي يكون الوصول إليها مقيدًا تيونز.
من خلال تنزيل الموسيقى التي اشتريتها باستخدام معرف Apple الخاص بك، يمكنك نقل موسيقى iPhone إلى الكمبيوتر بسرعة وسهولة. ومع ذلك، إذا كنت تتعامل مع مزيج من الموسيقى المشتراة وغير المشتراة، أو إذا كنت تبحث عن حل لا يعتمد على سجل شراء محدد، فاستمر في القراءة لمعرفة المزيد من الطرق حول نقل موسيقى iPhone إلى جهاز الكمبيوتر الخاص بك.
في حين أن الطرق التقليدية مثل استخدام iTunes أو إعادة تنزيل الموسيقى المشتراة لها مزاياها، إلا أنها قد لا تغطي جميع السيناريوهات، خاصة عند التعامل مع الموسيقى من مصادر مختلفة. للحصول على حل أكثر تنوعًا وشمولاً، فكر في استخدام برامج متخصصة مثل نقل الهاتف FoneDog. توفر هذه الأداة حلاً شاملاً لنقل الموسيقى والبيانات الأخرى من جهاز iPhone الخاص بك إلى جهاز الكمبيوتر الخاص بك. إليك كيف يمكن لـ FoneDog Phone Transfer أن يجعل العملية أكثر سلاسة:
نقل الهاتف
انقل الملفات بين أجهزة iOS و Android و Windows.
قم بنقل الرسائل النصية وجهات الاتصال والصور والفيديو والموسيقى ونسخها احتياطيًا على الكمبيوتر بسهولة.
متوافق تمامًا مع أحدث إصدارات iOS و Android.
تحميل مجانا

FoneDog Phone Transfer هي أداة مدعومة على iPhone 15 وهي برنامج قوي وسهل الاستخدام مصمم لمساعدتك على نقل البيانات بين أجهزة iOS وأجهزة الكمبيوتر الخاصة بك دون عناء. من الموسيقى والصور إلى جهات الاتصال والرسائل، تغطي هذه الأداة نطاقًا واسعًا من أنواع البيانات، مما يضمن عملية نقل سلسة بغض النظر عن مصدر بياناتك.
مزايا استخدام نقل الهاتف FoneDog:
كيفية استخدام أفضل أداة لنقل موسيقى iPhone بعد تسجيل الخروج إلى نقل موسيقى الايفون الى الكمبيوتر:
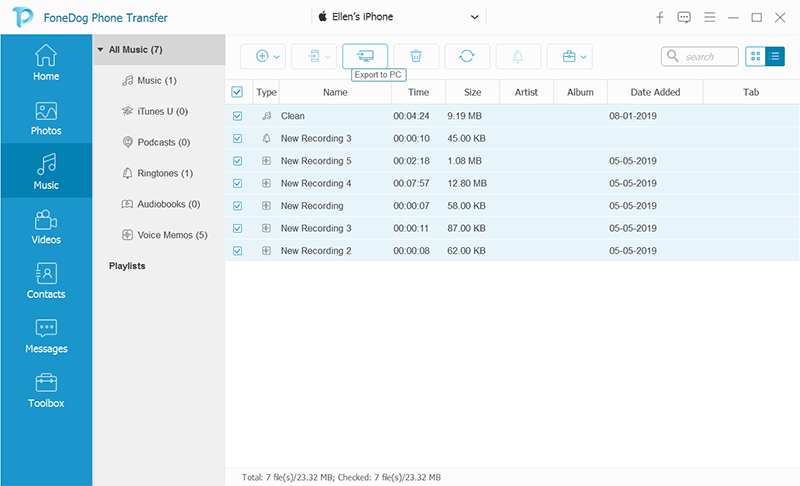
يوفر استخدام FoneDog Phone Transfer طريقة مريحة ومتعددة الاستخدامات لنقل موسيقى iPhone إلى جهاز الكمبيوتر الخاص بك، مما يضمن نسخ مكتبة الموسيقى بالكامل احتياطيًا بشكل آمن ويمكن الوصول إليها متى احتجت إليها.
الناس اقرأ أيضاكيفية نقل موسيقى iPhone إلى iPhone آخر [6 طرق]3 طرق لنقل موسيقى iPhone إلى Android
نقل موسيقى iPhone العزيزة ليس فقط يحرر مساحة لجهاز Mac الخاص بك أو كمبيوتر يعمل بنظام Windows ولكنه يفتح أيضًا إمكانيات جديدة للتنظيم والاستمتاع. خلال هذه المقالة، استكشفنا طرقًا مختلفة لتحقيق هذا الهدف، بما يلبي التفضيلات والسيناريوهات المختلفة.
تبرز FoneDog Phone Transfer كأفضل أداة للقيام بذلك نقل موسيقى الايفون الى الكمبيوتر. بفضل التوافق عبر الأنظمة الأساسية والميزات سهلة الاستخدام، يعمل هذا البرنامج على تبسيط عملية النقل.
مع تطور التكنولوجيا، تتطور أيضًا طرق إدارة حياتنا الرقمية. سواء اخترت النهج التقليدي أو احتضنت الأدوات الحديثة، فإن القدرة على نقل موسيقى iPhone إلى جهاز الكمبيوتر الخاص بك تمكنك من الحفاظ على السيطرة على مكتبة الموسيقى الخاصة بك.
مهما كانت الطريقة التي تتوافق مع احتياجاتك وتفضيلاتك والمشهد التكنولوجي الخاص بك، فإن المفتاح هو ضمان سلامة الموسيقى الخاصة بك وإمكانية الوصول إليها. اختر الطريقة التي تناسبك واتخذ الخطوات اللازمة لتأمين ذكرياتك الموسيقية. باستخدام النهج الصحيح، يمكنك الاستمتاع بأنغامك المفضلة على جهاز الكمبيوتر الخاص بك، مما يسمح لموسيقاك بأن تكون الموسيقى التصويرية لكل من تجاربك الرقمية والواقعية.
اترك تعليقا
تعليق
نقل الهاتف
نقل البيانات من اي فون ، الروبوت ، دائرة الرقابة الداخلية ، وأجهزة الكمبيوتر إلى أي مكان عن طريق الهاتف fonedog transfer لن تضيع . على سبيل المثال ، الصور ، الرسائل ، والاتصالات ، والموسيقى ، الخ .
تحميل مجانامقالات ساخنة
/
مثير للانتباهممل
/
بسيطصعبة
:شكرا لك! إليك اختياراتك
Excellent
:تقييم 4.6 / 5 (مرتكز على 96 التقييمات)