بقلم Nathan E. Malpass, ، آخر تحديث: April 30, 2024
تعد الترقية إلى جهاز iPhone جديد دائمًا تجربة مثيرة. يمكن للتصميم الأنيق والميزات المتقدمة والأداء المحسن أن يعزز حياتك الرقمية بشكل كبير. ومع ذلك، وسط هذه الإثارة، هناك مهمة واحدة حاسمة غالبًا ما تسبب القليل من القلق - وهي العملية نقل جهات الاتصال من الأيفون إلى الأيفون. ومع الوتيرة السريعة للتقدم التكنولوجي، ولحسن الحظ، أصبحت العملية مبسطة وسهلة الاستخدام بشكل ملحوظ.
لقد ولت أيام نسخ جهات الاتصال يدويًا أو الاعتماد على أساليب المزامنة المعقدة. في هذه المقالة، سوف نتعمق في الحلول السلسة المتنوعة المتاحة لنقل جهات اتصال iPhone الخاصة بك بسهولة إلى جهاز جديد. سواء كنت خبيرًا في التكنولوجيا أو مبتدئًا، هناك طريقة تناسب مستوى راحتك. بدءًا من استخدام iCloud وiTunes وحتى استكشاف البعض منها أفضل تطبيقات النقل التابعة لجهات خارجية لنظام التشغيل iOS، لقد حصلت على تغطيتها.
تابعنا بينما نرشدك عبر مجموعة من الأساليب، كل منها مصمم لتلبية تفضيلات وسيناريوهات مختلفة. قل وداعًا لمتاعب فقدان جهات الاتصال أثناء الترقية - بفضل رؤانا الشاملة، ستتمكن من الانتقال بسلاسة إلى جهاز iPhone الجديد الخاص بك دون أن يفوتك أي شيء.
الجزء #1: طرق نقل جهات اتصال iPhone إلى iPhoneالجزء #2: أفضل طريقة لنقل جهات اتصال iPhone إلى iPhone: نقل هاتف FoneDogنبذة عامة
الجزء #1: طرق نقل جهات اتصال iPhone إلى iPhone
الطريقة رقم 1: استخدام AirDrop
يحتاج نقل البيانات إلى iPhone بالتأكيد إلى اتصال WiFi؟ لا، تتيح لك AirDrop، وهي ميزة ملائمة موجودة في أجهزة Apple، نقل أنواع مختلفة من المحتوى لاسلكيًا، بما في ذلك جهات الاتصال، بين أجهزة iPhone. تعتبر هذه الطريقة مثالية عندما تكون على مقربة من جهاز iPhone الخاص بالمستلم. إليك كيفية نقل جهات اتصال iPhone إلى iPhone باستخدام AirDrop:
- تمكين Bluetooth وWi-Fi: تأكد من تشغيل كل من Bluetooth وWi-Fi لكلا جهازي iPhone.
- تنشيط AirDrop: اسحب لأسفل من الزاوية العلوية اليمنى من الشاشة لفتح مركز التحكم. اضغط على أيقونة "إير دروب". وحدد إما "جهات الاتصال فقط" أو "الجميع"، اعتمادًا على تفضيلاتك للرؤية.
- حدد جهات الاتصال المراد نقلها: افتح ملف اتصالات التطبيق على iPhone المصدر. تصفح وحدد جهات الاتصال التي ترغب في نقلها.
- اضغط على "مشاركة": بمجرد تحديد جهات الاتصال المطلوبة، اضغط على "شارك" الخيار.
- اختر مستلم AirDrop: ستظهر قائمة بالأجهزة القريبة المتوافقة مع AirDrop. حدد اسم iPhone المستهدف من القائمة.
- القبول على iPhone المستلم: على iPhone الخاص بالمستلم، ستظهر مطالبة تطلب قبول نقل AirDrop. بمجرد قبولها، سيتم نقل جهات الاتصال إلى تطبيق جهات الاتصال الخاص بالمستلم.
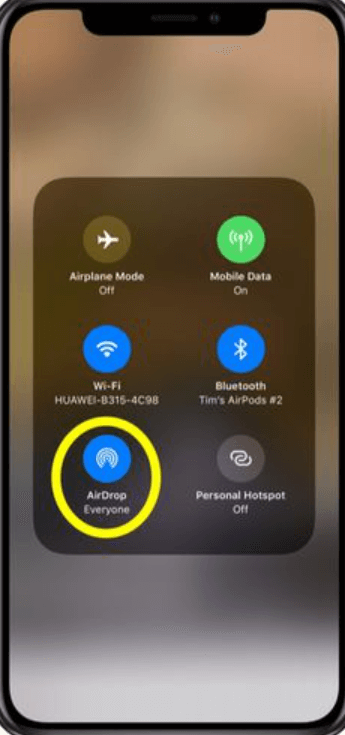
مزايا:
- سريع ولاسلكي: يضمن AirDrop نقلًا سريعًا وبدون كابلات لجهات الاتصال. سهل الاستخدام: العملية بسيطة وبديهية، مما يجعلها مناسبة للمستخدمين من جميع مستويات المهارة.
- لا حاجة إلى تطبيق طرف ثالث: AirDrop هي ميزة مدمجة، مما يلغي الحاجة إلى تطبيقات أو خدمات إضافية.
الاعتبارات:
- متطلبات القرب: يجب أن يكون كلا جهازي iPhone ضمن نطاق Bluetooth وWi-Fi حتى يعمل AirDrop بفعالية.
- التوافق: يتطلب AirDrop طرازات iPhone حديثة نسبيًا وإصدارات iOS متوافقة.
- يقتصر على أجهزة Apple: AirDrop حصري لأجهزة Apple ولا يعمل مع الأنظمة الأساسية الأخرى.
يعد نقل جهات الاتصال باستخدام AirDrop خيارًا رائعًا عندما تكون فعليًا بالقرب من جهاز iPhone الخاص بالمستلم. ومع ذلك، إذا كنت تبحث عن طرق بديلة توفر المزيد من المرونة فيما يتعلق بالمسافة وتوافق الأجهزة، فتابع القراءة لاستكشاف حلول نقل فعالة أخرى.
الطريقة رقم 2: استخدام iCloud Sync
على iCloud يوفر طريقة سلسة لمزامنة ونقل جهات الاتصال بين أجهزة iPhone، بغض النظر عن قربها الفعلي. هذه الطريقة مثالية لأولئك الذين يريدون حلاً قائمًا على السحابة لنقل جهات الاتصال.
- النسخ الاحتياطي لمصدر iPhone: قبل بدء النقل، تأكد من أن جهات اتصال iPhone المصدر لديك تم نسخها احتياطيًا على iCloud. للقيام بذلك، انتقل إلى "الإعدادات" > [اسمك] > "iCloud" > "جهات الاتصال" والتبديل على التبديل.
- تسجيل الدخول على iPhone الجديد: قم بتشغيل iPhone الجديد الخاص بك واتبع عملية الإعداد حتى تصل إلى "التطبيقات والبيانات" شاشة. يختار "استعادة من iCloud Backup" وقم بتسجيل الدخول باستخدام نفس معرف Apple المستخدم لعمل نسخة احتياطية من جهات الاتصال.
- حدد النسخ الاحتياطي: من قائمة النسخ الاحتياطية المتاحة، حدد أحدث نسخة تتضمن جهات الاتصال الخاصة بك.
- انتظر النقل: سيبدأ جهاز iPhone الجديد الخاص بك في الاستعادة من النسخة الاحتياطية المحددة على iCloud. انتظر حتى تكتمل العملية. قد يستغرق هذا بعض الوقت حسب حجم النسخة الاحتياطية وسرعة الإنترنت لديك.
- التحقق من جهات الاتصال: بمجرد اكتمال عملية الاستعادة، ستكون جهات الاتصال الخاصة بك متاحة في تطبيق جهات الاتصال على جهاز iPhone الجديد الخاص بك.
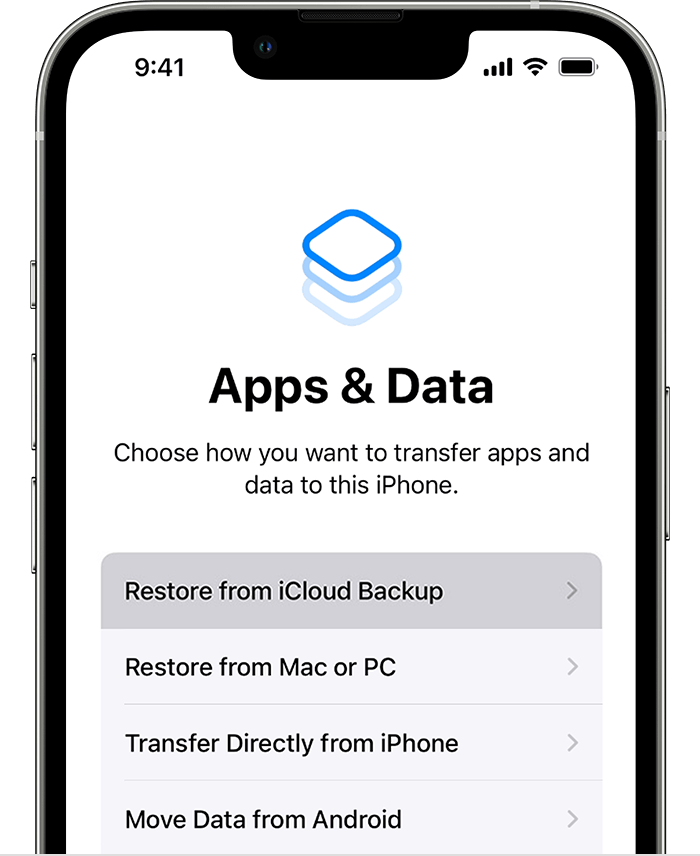
مزايا:
- الراحة السحابية: تضمن مزامنة iCloud توفر جهات الاتصال الخاصة بك عبر أجهزة Apple الخاصة بك من خلال التخزين السحابي.
- الاستعادة دون عناء: الإعداد بسيط، ويعتني iCloud باستعادة جهات الاتصال الخاصة بك والبيانات الأخرى.
- لا حاجة إلى اتصال فعلي: تعمل هذه الطريقة طالما أن كلا جهازي iPhone متصلان بالإنترنت.
الاعتبارات:
- مساحة التخزين: تأكد من أن مساحة تخزين iCloud الخاصة بك بها مساحة كافية لاستيعاب النسخ الاحتياطي وجهات الاتصال.
- الاتصال بالإنترنت: يعد الاتصال بالإنترنت المستقر والسريع نسبيًا ضروريًا للنقل السلس.
الطريقة رقم 3: استخدام جهات اتصال جوجل
يوفر استخدام جهات اتصال Google لنقل جهات اتصال iPhone الخاصة بك حلاً مشتركًا بين الأنظمة الأساسية لا يعتمد فقط على نظام Apple البيئي. هذه الطريقة مناسبة لأولئك الذين يريدون الحفاظ على إمكانية الوصول إلى جهات الاتصال الخاصة بهم على أجهزة Android وiOS. إليك كيفية نقل جهات اتصال iPhone إلى iPhone باستخدام جهات اتصال Google:
- تصدير جهات اتصال iPhone: على جهاز iPhone المصدر، افتح الملف إعدادات التطبيق، قم بالتمرير لأسفل ، ثم انقر فوق "كلمات المرور والحسابات". حدد "إضافة حساب" واختر "جوجل". قم بتسجيل الدخول باستخدام بيانات اعتماد حساب Google الخاص بك. التبديل على "جهات الاتصال" خيار مزامنة جهات اتصال iPhone الخاصة بك مع Google.
- الاستيراد إلى iPhone الجديد: على جهاز iPhone الجديد، افتح تطبيق الإعدادات وانتقل إلى "كلمات المرور والحسابات". حدد "إضافة حساب" واختر "Google". قم بتسجيل الدخول باستخدام حساب Google نفسه المستخدم في الخطوة السابقة وقم بتمكين تبديل "جهات الاتصال".
- انتظر المزامنة: ستقوم جهات اتصال Google الآن بمزامنة جهات الاتصال من جهاز iPhone المصدر إلى حساب Google الخاص بك. قد يستغرق هذا بعض الوقت حسب عدد جهات الاتصال.
- التحقق من جهات الاتصال: افتح تطبيق جهات الاتصال على جهاز iPhone الجديد الخاص بك للتأكد من أنه تم استيراد جهات الاتصال من حساب Google الخاص بك بنجاح.
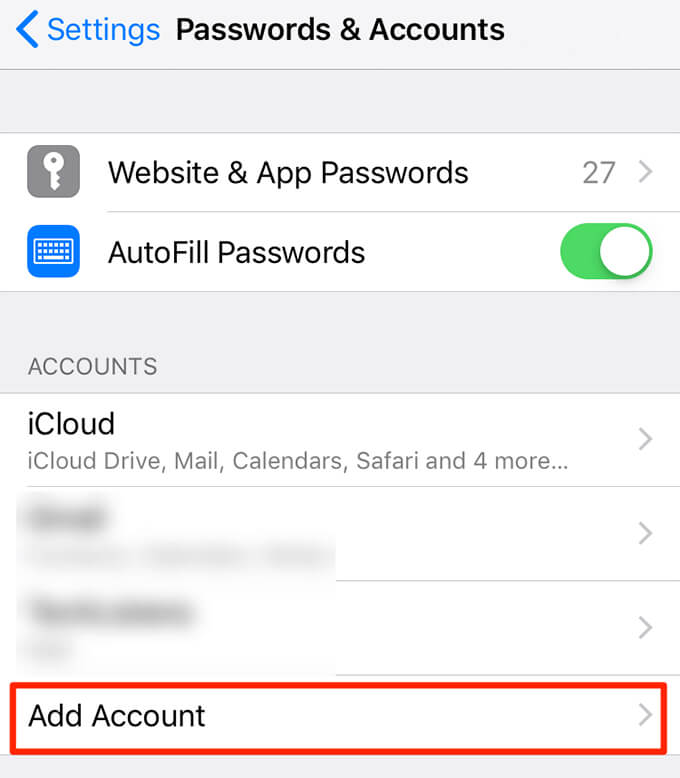
مزايا:
- التوافق عبر الأنظمة الأساسية: تتيح لك هذه الطريقة نقل جهات الاتصال بين أجهزة iOS وAndroid.
- إمكانية الوصول عبر الإنترنت: تتوفر جهات الاتصال الخاصة بك من خلال حساب Google الخاص بك، ويمكن الوصول إليها من أي جهاز متصل بالإنترنت.
- النسخ الاحتياطي: تعمل جهات اتصال Google كنسخة احتياطية لجهات الاتصال الخاصة بك، مما يقلل من مخاطر فقدان البيانات.
الاعتبارات:
- حساب Google: يجب أن يكون لديك حساب Google أو أنشئه لهذه الطريقة.
- الخصوصية: كن على دراية بسياسات الخصوصية المرتبطة باستخدام خدمات Google وتخزين جهات الاتصال الخاصة بك على خوادمها.
- إعدادات المزامنة: تأكد من تكوين إعدادات المزامنة بشكل صحيح لتجنب أي تغييرات أو تكرارات غير مرغوب فيها.
يتيح لك استخدام جهات اتصال Google كوسيط سد الفجوة بين الأنظمة الأساسية المختلفة والاحتفاظ بإمكانية الوصول إلى جهات الاتصال الخاصة بك عبر مجموعة متنوعة من الأجهزة. إذا كنت مهتمًا باستكشاف المزيد من الطرق أو اكتشاف أدوات متخصصة لنقل جهات الاتصال، فواصل قراءة دليلنا الشامل للحصول على فهم شامل لخياراتك.
الطريقة رقم 4: استخدام بطاقة SIM
إذا كنت تفضل الطريقة التقليدية، فيمكنك استخدام بطاقة SIM الخاصة بك لنقل جهات الاتصال من جهاز iPhone إلى آخر. تعد هذه الطريقة مفيدة عندما تقوم بالتبديل إلى جهاز جديد وتريد الاحتفاظ بجهات الاتصال الخاصة بك مخزنة محليًا على بطاقة SIM.
- تصدير جهات الاتصال إلى بطاقة SIM: على جهاز iPhone المصدر، افتح ملف إعدادات التطبيق وانتقل لأسفل لتحديد "جهات الاتصال". أختر "استيراد جهات اتصال SIM" وانتظر حتى تكتمل العملية. سيؤدي هذا إلى نسخ جهات اتصال iPhone الخاصة بك إلى بطاقة SIM.
- أدخل بطاقة SIM في جهاز iPhone الجديد: قم بإزالة بطاقة SIM بعناية من جهاز iPhone المصدر وأدخلها في جهاز iPhone الجديد.
- استيراد جهات اتصال SIM: على جهاز iPhone الجديد، انتقل إلى "الإعدادات" > "جهات الاتصال" > "استيراد جهات اتصال SIM". سيؤدي هذا إلى نقل جهات الاتصال من بطاقة SIM إلى وحدة التخزين الداخلية لجهاز iPhone الجديد.
- التحقق من جهات الاتصال: افتح تطبيق جهات الاتصال على جهاز iPhone الجديد الخاص بك للتأكد من استيراد جهات الاتصال من بطاقة SIM بنجاح.
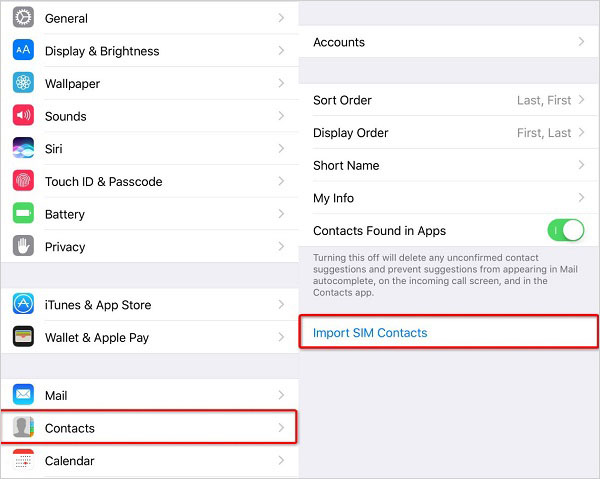
مزايا:
- النقل دون اتصال: لا تتطلب هذه الطريقة اتصالاً بالإنترنت أو حسابات طرف ثالث، مما يجعلها خيارًا مناسبًا دون الاتصال بالإنترنت.
- عملية سريعة: عملية النقل نفسها سريعة نسبيًا ولا تتضمن إعدادًا معقدًا.
الاعتبارات:
- تخزين محدود: تتمتع بطاقات SIM بسعة تخزين محدودة، لذا فإن هذه الطريقة مناسبة لعدد أقل من جهات الاتصال.
- تفاصيل الاتصال: قد لا يتم نقل بعض تفاصيل الاتصال، مثل عناوين البريد الإلكتروني والصور والملاحظات الإضافية بشكل فعال باستخدام هذه الطريقة.
- تكرار جهات الاتصال: هناك احتمال لتكرار جهات الاتصال إذا قمت مسبقًا بتخزين جهات الاتصال على بطاقة SIM.
يوفر استخدام طريقة بطاقة SIM طريقة مباشرة لنقل جهات الاتصال بين أجهزة iPhone. ومع ذلك، ضع في اعتبارك القيود المرتبطة بتخزين بطاقة SIM والفقد المحتمل لتفاصيل اتصال معينة أثناء النقل. إذا كنت تتعامل مع قائمة جهات اتصال أكبر أو تحتاج إلى حل أكثر شمولاً، فتابع استكشاف الطرق المتبقية في دليلنا.
الطريقة الأولى: استخدام iTunes
باستخدام اي تيونزيعد برنامج إدارة الوسائط من Apple طريقة أخرى لنقل جهات الاتصال الخاصة بك على iPhone إلى جهاز جديد. هذه الطريقة مناسبة بشكل خاص لأولئك الذين يفضلون إدارة بياناتهم من خلال جهاز كمبيوتر ويريدون حلاً كاملاً للنسخ الاحتياطي والاستعادة. إليك كيفية نقل جهات اتصال iPhone إلى iPhone باستخدام iTunes:
- مصدر النسخ الاحتياطي لـ iPhone: قم بتوصيل iPhone المصدر بجهاز الكمبيوتر الخاص بك وافتح iTunes (أو Finder على macOS Catalina والإصدارات الأحدث). حدد جهازك عندما يظهر في iTunes.
- إنشاء نسخة احتياطية: في صفحة ملخص الجهاز، ضمن "النسخ الاحتياطية" القسم، اختر "هذا الحاسوب" وانقر على "اعمل نسخة احتياطية الان". سيؤدي هذا إلى إنشاء نسخة احتياطية لجهاز iPhone المصدر، بما في ذلك جهات الاتصال الخاصة بك.
- قطع اتصال iPhone المصدر: بمجرد اكتمال عملية النسخ الاحتياطي، افصل جهاز iPhone المصدر عن الكمبيوتر.
- توصيل iPhone الجديد: قم بتوصيل iPhone الجديد بالكمبيوتر وحدده في iTunes (أو Finder).
- الاستعادة من النسخة الاحتياطية: في صفحة ملخص الجهاز، ضمن "النسخ الاحتياطية" القسم، حدد "استرجاع النسخة الاحتياطية". اختر النسخة الاحتياطية التي قمت بإنشائها في الخطوة 2 وانقر فوق "استعادة". سيؤدي هذا إلى نقل جهات الاتصال الخاصة بك والبيانات الأخرى إلى iPhone الجديد.
- انتظر الاستعادة: انتظر حتى تكتمل عملية الاستعادة. سيتم إعادة تشغيل جهاز iPhone الجديد الخاص بك، وستكون جهات الاتصال الخاصة بك متاحة في تطبيق جهات الاتصال.
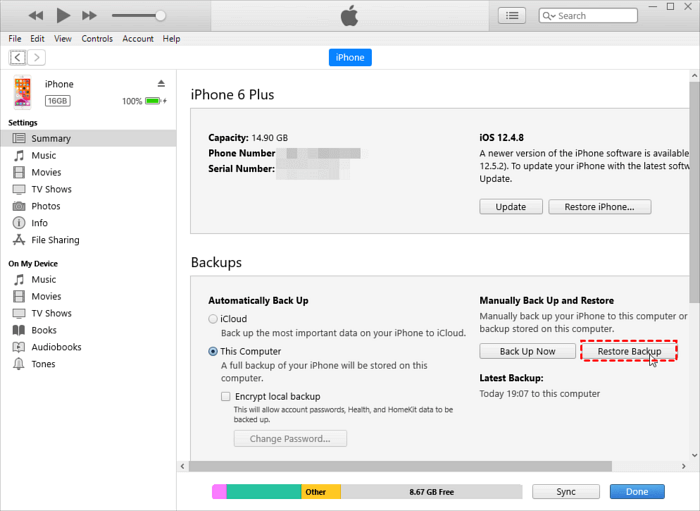
مزايا:
- النسخ الاحتياطي الشامل: تقوم هذه الطريقة بنقل جميع بياناتك، وليس جهات الاتصال فقط، مما يوفر نسخة طبق الأصل كاملة من جهاز iPhone المصدر الخاص بك.
- إدارة الكمبيوتر: إذا كنت تفضل إدارة بياناتك من خلال جهاز كمبيوتر، فإن iTunes يقدم واجهة مألوفة.
- النقل دون اتصال: لا تعتمد هذه الطريقة على اتصال بالإنترنت لعملية النقل.
الاعتبارات:
- الكمبيوتر مطلوب: تحتاج إلى الوصول إلى جهاز كمبيوتر مثبت عليه iTunes (أو Finder) لهذه الطريقة.
- وقت النسخ الاحتياطي والاستعادة: قد تستغرق العملية وقتًا أطول مقارنة ببعض الطرق الأخرى، خاصة بالنسبة للنسخ الاحتياطية الأكبر حجمًا.
- استبدال البيانات: ضع في اعتبارك أن عملية الاستعادة ستؤدي إلى استبدال البيانات الموجودة على جهاز iPhone الجديد، لذا تأكد من أن لديك نسخة احتياطية من أي بيانات موجودة.
الجزء #2: أفضل طريقة لنقل جهات اتصال iPhone إلى iPhone: نقل هاتف FoneDog
عندما يتعلق الأمر بنقل جهات اتصال iPhone بكفاءة إلى جهاز جديد، نقل الهاتف FoneDog تبرز كأداة قوية وسهلة الاستخدام. توفر هذه الطريقة حلاً شاملاً مثاليًا لأولئك الذين يريدون نهجًا مباشرًا وموثوقًا ومتعدد الاستخدامات.
نقل الهاتف
انقل الملفات بين أجهزة iOS و Android و Windows.
قم بنقل الرسائل النصية وجهات الاتصال والصور والفيديو والموسيقى ونسخها احتياطيًا على الكمبيوتر بسهولة.
متوافق تمامًا مع أحدث إصدارات iOS و Android.
تحميل مجانا

FoneDog Phone Transfer هي أداة مدعومة من iPhone 15 وبرنامج متخصص مصمم لنقل أنواع مختلفة من البيانات، بما في ذلك جهات الاتصال، بين الهواتف الذكية المختلفة. سواء كنت تقوم بالتبديل بين أجهزة iPhone أو الانتقال من Android إلى iOS، فإن هذه الأداة تعمل على تبسيط العملية ببضع نقرات فقط.
فيما يلي خطوات استخدامه نقل جهات الاتصال من الأيفون إلى الأيفون:
- التنزيل والتثبيت: قم بتثبيت FoneDog Phone Transfer على جهاز الكمبيوتر الخاص بك من الموقع الرسمي.
- توصيل أجهزة iPhone: قم بتشغيل البرنامج وقم بتوصيل كلاً من أجهزة iPhone المصدر والمستهدف بجهاز الكمبيوتر الخاص بك باستخدام كبلات USB.
- اختر جهات الاتصال: في واجهة البرنامج، حدد أنواع البيانات التي تريد نقلها. في هذه الحالة، اختر "جهات الاتصال".
- بدء النقل: انقر فوق "بدء النقل" زر. سيبدأ البرنامج في نقل جهات الاتصال من iPhone المصدر إلى iPhone المستهدف.
- النقل الكامل: انتظر حتى تنتهي عملية النقل. بمجرد الانتهاء، ستجد جميع جهات الاتصال الخاصة بك قد تم نقلها بأمان إلى جهاز iPhone الجديد الخاص بك.
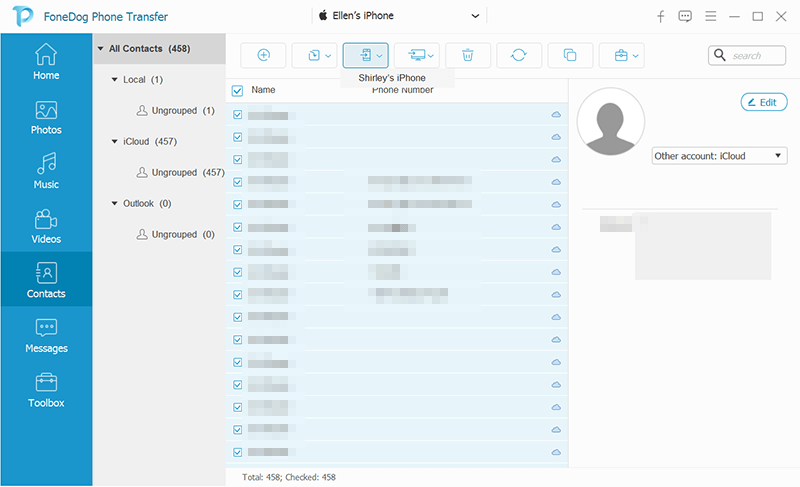
يوفر FoneDog Phone Transfer طريقة موثوقة وفعالة لنقل جهات اتصال iPhone إلى جهاز جديد، بغض النظر عن النظام الأساسي الذي تستخدمه. إذا كنت تقدر البساطة والسرعة والمرونة، فيمكن أن تكون هذه الأداة أحد الأصول القيمة أثناء انتقالك إلى جهاز iPhone جديد. تذكر استكشاف خياراتك واختيار الطريقة التي تناسب تفضيلاتك ومتطلباتك.
الناس اقرأ أيضا5 طرق أكثر فعالية لنقل جهات اتصال iPhone إلى Mac5 طرق لنقل جهات اتصال iPhone إلى HTC مجانًا
نبذة عامة
يعد نقل جهات اتصال iPhone إلى جهاز جديد خطوة حاسمة عند الترقية إلى iPhone جديد. لقد تطورت العملية على مر السنين، حيث تقدم أساليب مختلفة لتناسب التفضيلات والمواقف المختلفة.
يمكنك أيضًا استخدام برامج متخصصة مثل FoneDog Phone Transfer لإجراء عمليات نقل شاملة للبيانات عبر الأنظمة الأساسية، بما في ذلك جهات الاتصال والرسائل والوسائط والمزيد.
سواء كنت خبيرًا في التكنولوجيا أو تفضل حلاً مباشرًا، فهناك طريقة متاحة لذلك نقل جهات الاتصال من الأيفون إلى الأيفون. اختر الخيار الذي يتوافق مع تفضيلاتك واحتياجاتك والأجهزة التي تستخدمها. باستخدام الطريقة الصحيحة، يمكن أن يكون انتقالك إلى iPhone جديد سلسًا، مما يسمح لك بالاستمتاع بجهازك الجديد دون فقدان جهات الاتصال المهمة.


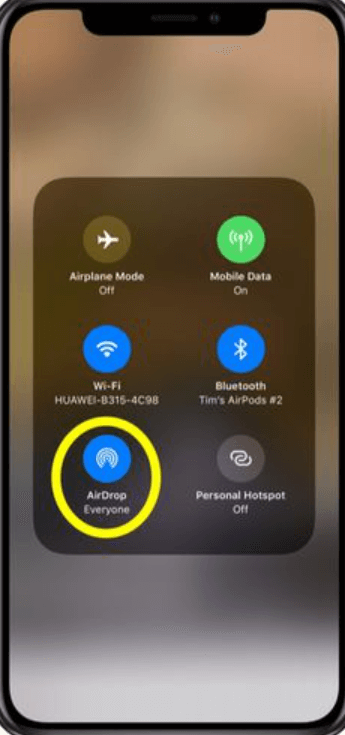
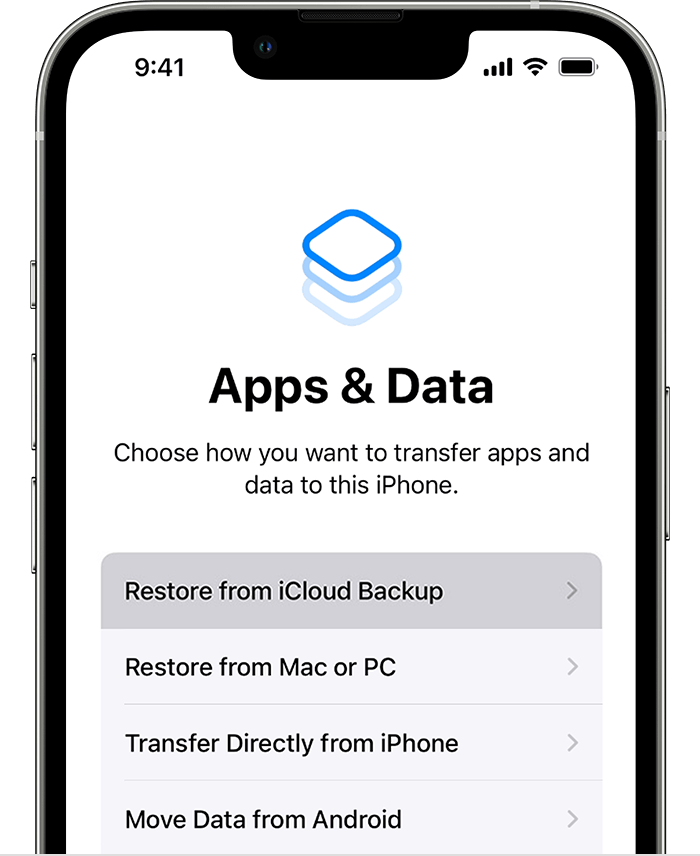
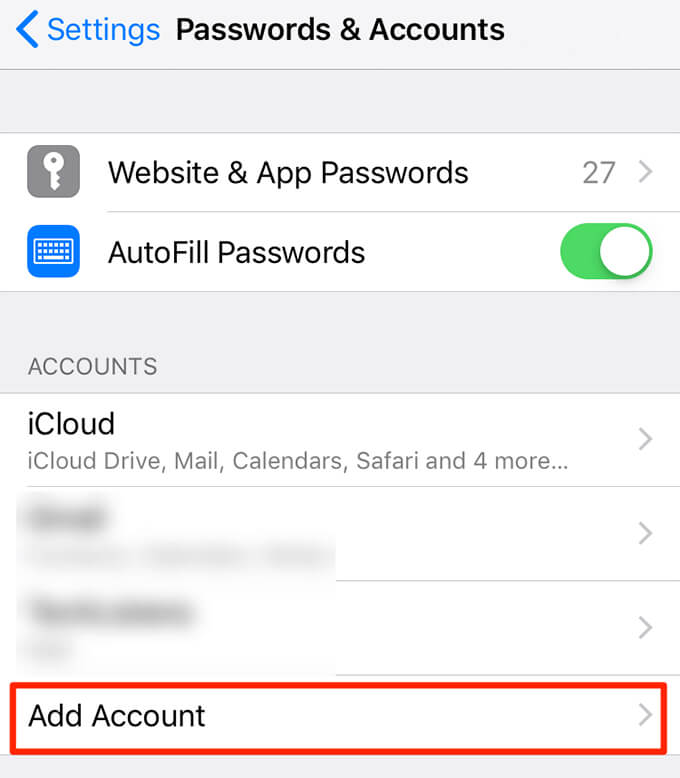
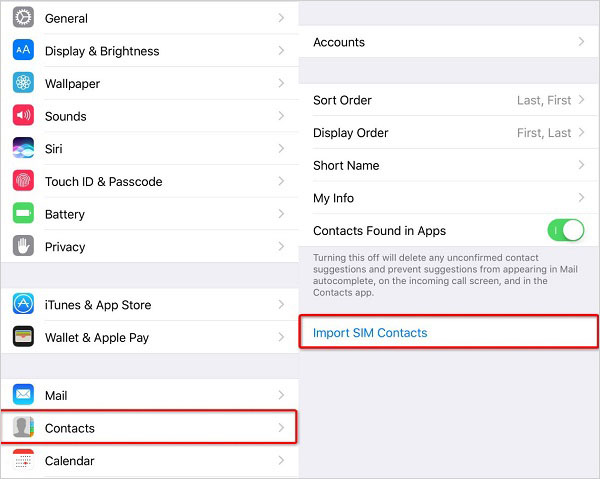
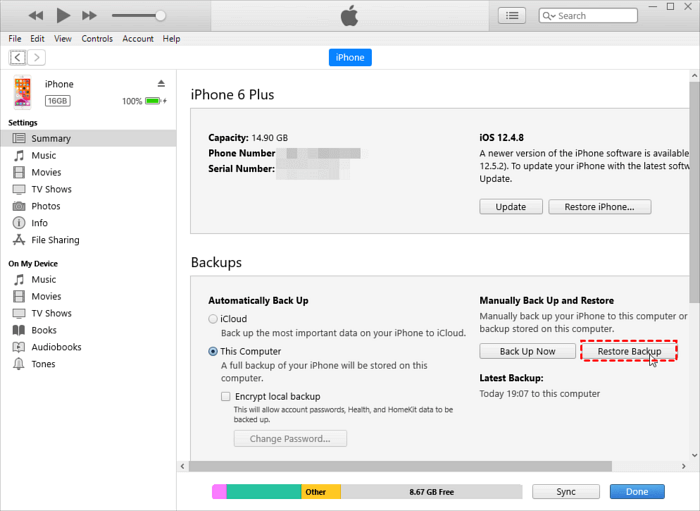

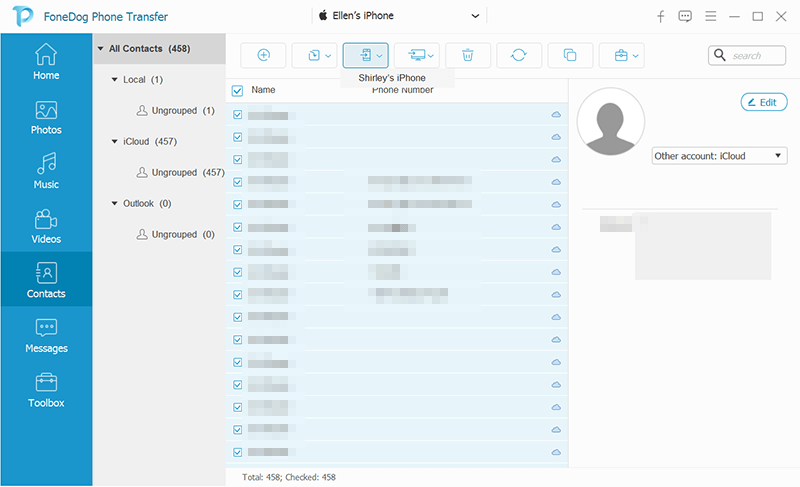
/
/