

بقلم Nathan E. Malpass, ، آخر تحديث: November 16, 2022
iMessage هي طريقة رائعة للتواصل مع أصدقائك وأفراد عائلتك الذين لديهم أجهزة Apple. قد تكون بعض الرسائل التي تتلقاها مهمة جدًا لذا قد ترغب في ذلك نقل iMessages من iPhone إلى جهاز الكمبيوتر للتأكد من أن لديك نسخة منه. أو تريد ببساطة الحصول على نسخة احتياطية من جميع رسائلك الثمينة لحفظها.
لحسن الحظ، نقل الملفات النصية الخاصة بك من جهاز iPhone إلى جهاز الكمبيوتر الخاص بك هي مهمة سهلة. هناك طرق مختلفة يمكنك تنفيذها لإنجاز المهمة. يمكن القيام بذلك من خلال iCloud وأدوات الطرف الثالث و iTunes أيضًا.
إذا كنت محظوظًا ، إذا كنت تريد نقل رسائل iMessages من جهاز iPhone إلى جهاز الكمبيوتر ، فأنت في المكان الصحيح. سنتحدث عن أفضل الطرق لنقل الرسائل المستندة إلى Apple المذكورة من هاتفك الذكي إلى الكمبيوتر. سنخبرك أيضًا بأفضل الأدوات والتقنيات التي يمكنك تنفيذها لنقل رسائل iMessages الخاصة بك أو نقلها.
الجزء # 1: كيف تنقل iMessages من iPhone إلى الكمبيوتر الشخصي دون iTunes أو iCloud؟الجزء # 2: كيفية نقل رسائل iMessages من iPhone إلى الكمبيوتر الشخصي باستخدام iCloud؟الجزء # 3: كيف تنقل iMessages من iPhone إلى الكمبيوتر الشخصي باستخدام iTunes؟الجزء # 4: هل يمكنك تصدير رسائل iMessages من iPhone؟الجزء # 5: الخاتمة
يمكنك بسهولة إجراء عمليات نقل لأنواع مختلفة من البيانات من خلال أداة تسمى نقل الهاتف FoneDog. تتيح أداة النقل الموثوقة والقوية هذه للمستخدمين نقل الموسيقى والرسائل ومقاطع الفيديو والصور وأنواع أخرى من البيانات بين الأجهزة.
نقل الهاتف
انقل الملفات بين أجهزة iOS و Android و Windows.
قم بنقل الرسائل النصية وجهات الاتصال والصور والفيديو والموسيقى ونسخها احتياطيًا على الكمبيوتر بسهولة.
متوافق تمامًا مع أحدث إصدارات iOS و Android.
تحميل مجانا

يمكن نقل البيانات بين iOS و Android والكمبيوتر بسهولة. دون أي خسارة ، قم بنقل رسائل الكمبيوتر والصور وجهات الاتصال والأفلام والموسيقى وانسخها احتياطيًا. يمكنك إنشاء نغمات رنين مجانية وتحويل ملفات HEIC. أنظمة التشغيل iOS 16 و Android 12 مدعومة.
يجعل تطبيق نقل الهاتف القوي من FoneDog من السهل التعامل مع أي نوع من البيانات ونقله بين جهاز iOS أو Android وجهاز كمبيوتر. تشمل المذكرات الصوتية وجهات الاتصال والنصوص والموسيقى والصور ومقاطع الفيديو.
هنا بعض من أفضل أداة لنقل البيانات لأجهزة iOSالميزات والإمكانيات المفيدة لمختلف المستخدمين حول العالم:
فيما يلي كيفية استخدام FoneDog Phone Transfer لنقل iMessages من iPhone إلى الكمبيوتر الشخصي دون استخدام iTunes أو iCloud:
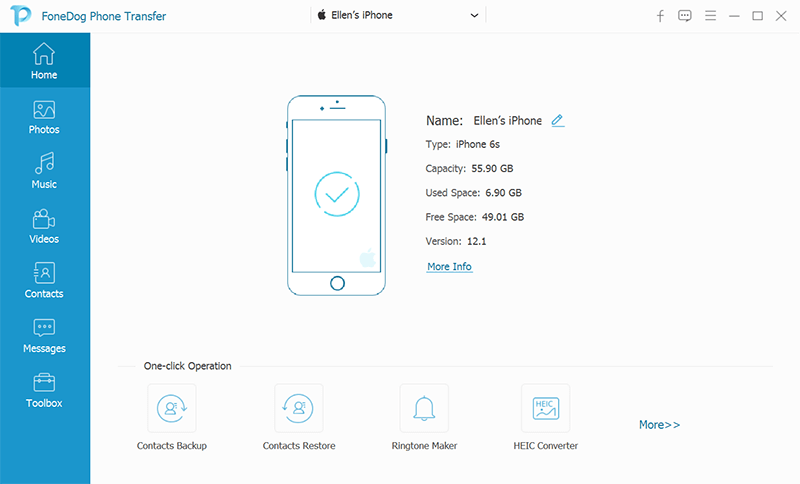
عندما تقوم بتمكين الرسائل في iCloud ، فإن كل ملفات الكتروني ستتم مزامنة الرسائل النصية ، بما في ذلك الصور والمستندات ، عبر جميع أدوات Apple الخاصة بك المتصلة بمعرف Apple ID واحد ، مما يمنحك تجربة اتصال متسقة عبرها جميعًا. بالإضافة إلى ذلك ، نظرًا لأن جميع اتصالاتك محفوظة داخل السحابة ، يمكن للمستخدمين الرهان على الحفاظ على مساحة القرص.
تؤثر التعديلات التي يتم إدخالها على جهاز واحد فقط على كل أداة من الأدوات الأخرى نظرًا لأن iCloud يقوم على الفور بتحديث ومزامنة كل واحدة من اتصالاتك عبر كل منها باستخدام نفس معرف Apple. مع ذلك ، سيتم حذف أي نصوص أو محادثات تقوم بمسحها من iPhone من كل جهاز من أجهزتك الأخرى.
عندما يتم إعداد إعدادات الاتصال على جهاز واحد فقط ، يتم تطبيقها على كل شيء. عند حفظ المحادثات على iCloud ، يتم نسخ جميع البيانات احتياطيًا باستمرار ، مما يضمن أنك لن تحذف أبدًا أي اتصالات مهمة حتى إذا كان جهاز Macintosh أو iOS الخاص بك يعاني من فقدان البيانات.
تأكد من مراعاة هذه العوامل قبل القيام بالمهمة.
بمجرد الانتهاء من ذلك ، يجب عليك القيام بما يلي لنقل iMessages من iPhone إلى جهاز الكمبيوتر:
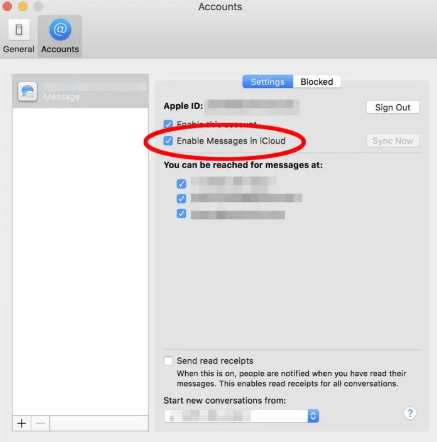
لا ينبغي أن يكون مفاجئًا أنك قد تستخدم iTunes لتخزين الرسائل من جهاز iPhone الخاص بك مجانًا تمامًا على جهاز الكمبيوتر الخاص بك. تكمن المشكلة في أنك تحتاج أيضًا إلى نقل أشكال مختلفة من البيانات من الهاتف الذكي عند استخدام iTunes لنقل الرسائل من iPhone. وذلك لأن iTunes يستخدم نسخة احتياطية للأداة لنقل الرسائل من هاتف ذكي إلى جهاز الكمبيوتر.
بالإضافة إلى ذلك ، فإن النسخ الاحتياطي للبيانات على جهاز الكمبيوتر الخاص بك لا يعني أنك ستتمكن من معاينة محتويات رسائلك. لن يكون لديك القدرة على قراءتها على أي حال. ومع ذلك ، لا يزال بإمكانك الاحتفاظ ببيانات النسخ الاحتياطي لتلك الرسائل ، والتي يمكنك استعادتها إلى جهاز Apple آخر.
فيما يلي كيفية نقل iMessages من iPhone إلى الكمبيوتر الشخصي باستخدام نظام iTunes الأساسي:
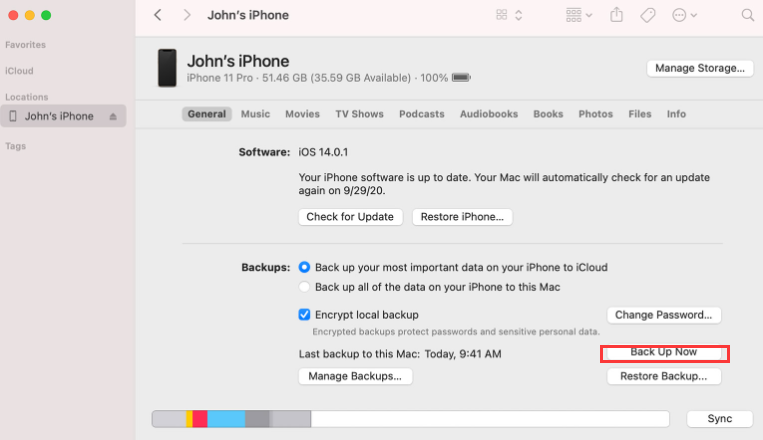
هناك طرق مختلفة لتصدير رسائل iMessages الخاصة بك من iPhone الخاص بك. تتمثل إحدى الطرق في تصديرها باستخدام الميزات المضمنة لجهاز iPhone نفسه ثم إرسالها إلى عنوان بريدك الإلكتروني. هذه طريقة سهلة وسريعة لتصدير رسائل iMessages الخاصة بك وتأكد من أنك تستطيع قراءتها. يمكنك ببساطة تنزيل الملف المُصدَّر من رسالة البريد الإلكتروني التي أرفقته بها.
إذن ، فيما يلي الخطوات التي يجب عليك اتباعها من أجل تنفيذ تصدير iMessages من iPhone الخاص بك إلى عنوان بريدك الإلكتروني ، بحيث يمكنك نقل iMessages من iPhone إلى الكمبيوتر الشخصي:
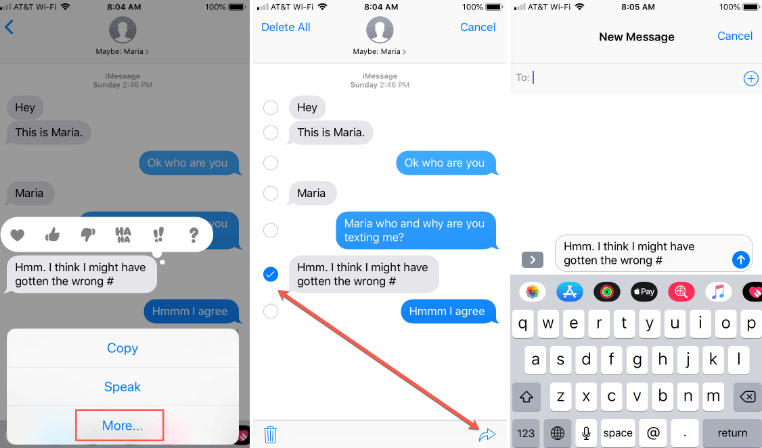
الناس اقرأ أيضادليل كامل حول كيفية نقل الرسائل النصية من Android إلى البريد الإلكتروني [تم تحديث 2022]كيفية نقل الرسائل من Android إلى Android
يمنحك هذا الدليل أفضل الطرق لنقل iMessages من iPhone إلى الكمبيوتر الشخصي. تحدثنا عن كيفية تصدير الرسائل إلى عنوان بريدك الإلكتروني ، حتى تتمكن من فتحها على جهاز الكمبيوتر الخاص بك. تم أيضًا تقديم خطوات نقل رسائل iMessages الخاصة بك أو نسخها احتياطيًا إلى جهاز الكمبيوتر الخاص بك باستخدام iCloud. بالإضافة إلى ذلك ، تحدثنا عن مزامنة iCloud وكيف يمكن أن تساعدك في نقل البيانات ، بما في ذلك الرسائل ، من جهاز Apple إلى آخر.
أخيرًا ، نحن هنا لنقول إن أفضل طريقة لنقل الكثير من محادثة iMessage من جهاز iPhone الخاص بك إلى جهاز الكمبيوتر الخاص بك هي من خلال FoneDog Phone Transfer. إنها طريقة رائعة لنقل البيانات بين أجهزة iOS و Android وأجهزة الكمبيوتر. يمكنك الحصول على الأداة اليوم على FoneDog.com لعملية نقل بيانات سهلة دون فقدان البيانات!
اترك تعليقا
تعليق
نقل الهاتف
نقل البيانات من اي فون ، الروبوت ، دائرة الرقابة الداخلية ، وأجهزة الكمبيوتر إلى أي مكان عن طريق الهاتف fonedog transfer لن تضيع . على سبيل المثال ، الصور ، الرسائل ، والاتصالات ، والموسيقى ، الخ .
تحميل مجانامقالات ساخنة
/
مثير للانتباهممل
/
بسيطصعبة
:شكرا لك! إليك اختياراتك
Excellent
:تقييم 4.5 / 5 (مرتكز على 91 التقييمات)