

بقلم Vernon Roderick, ، آخر تحديث: April 15, 2020
في الوقت الحاضر ، يمكنك رؤية مستخدم iPhone في كل ركن من أركان الغرفة. لقد أصبح أكثر انتشارًا على مر السنين نظرًا لحقيقة أنه من الأسهل إدارة الملفات باستخدامه.
ومع ذلك ، وبقدر ما قد يكون هذا الجهاز رائعًا ، فهناك أيضًا بعض العيوب. ربما يكون أحد أكبر العيوب التي يعاني منها هو صعوبة الاتصال بالأجهزة الأخرى ، خاصةً مع المنتجات غير التابعة لشركة Apple مثل أجهزة الكمبيوتر التي تعمل بنظام Windows.
تجمع هذه المقالة أكثر خمس طرق فاعلية ومضمونة لإطلاق النار نقل الملفات من جهاز الكمبيوتر إلى iPhone. لنبدأ بأول دخول لنا لهذا اليوم.
بعد عدة سنوات من برامج الترميز للمنتجات الإلكترونية ، قمنا بتطوير برامج سهلة الاستخدام ومناسبة للجميع.
تفضل بقشيش: قم بتنزيل FoneDog Phone Transfer لنقل ملفاتك تلقائيًا وبأمان. إذا كنت تريد إجراء النقل يدويًا ، فقد جمعنا بعض الحلول الشائعة أدناه.
نقل الهاتف
انقل الملفات بين أجهزة iOS و Android و Windows.
قم بنقل الرسائل النصية وجهات الاتصال والصور والفيديو والموسيقى ونسخها احتياطيًا على الكمبيوتر بسهولة.
متوافق تمامًا مع أحدث إصدارات iOS و Android.
تحميل مجانا

1. نقل الملفات من جهاز الكمبيوتر إلى الأيفون باستخدام البرنامج2. نقل الملفات من جهاز الكمبيوتر إلى iPhone باستخدام iCloud Drive3. نقل الملفات من جهاز الكمبيوتر إلى الأيفون باستخدام iTunes4. نقل الملفات من جهاز الكمبيوتر إلى الأيفون باستخدام مستكشف الملفات5. نقل الملفات من جهاز الكمبيوتر إلى iPhone مع ميزة "المشاركة القريبة"في الختام
كطريقة موصى بها لدينا لنقل ملفاتك من جهاز الكمبيوتر إلى جهاز iPhone الخاص بك دون استخدام iTunes ، لدينا برنامج تابع لجهة خارجية يسمى FoneDog Phone Transfer.
نقل الهاتف FoneDog هو برنامج لنقل البيانات متخصص في نقل جميع أنواع الملفات. يمكنه نقل الصور ومقاطع الفيديو والموسيقى وحتى أجزاء صغيرة من البيانات مثل جهات الاتصال. بالإضافة إلى ذلك ، يدعم FoneDog Phone Transfer أحدث إصدار من iPhone حتى iOS 14.
هذا إلى حد كبير كل ما تحتاج لمعرفته حول برنامج نقل البيانات هذا. الآن فيما يلي خطوات نقل الملفات من جهاز الكمبيوتر إلى iPhone دون استخدام iTunes باستخدام FoneDog Phone Transfer.
نقل الهاتف
انقل الملفات بين أجهزة iOS و Android و Windows.
قم بنقل الرسائل النصية وجهات الاتصال والصور والفيديو والموسيقى ونسخها احتياطيًا على الكمبيوتر بسهولة.
متوافق تمامًا مع iOS 14 و Android 10.0.
تحميل مجانا

لتبدأ ، قم بتشغيل برنامج FoneDog Phone Transfer. بعد ذلك ، قم بتوصيل جهاز الكمبيوتر حيث يوجد الملف الذي تريد نقله بجهاز iPhone حيث تريد نقل هذه الملفات. يمكنك القيام بذلك بأي طريقة تريدها ، لكننا نقترح بشدة استخدام كبل USB لاتصال أكثر استقرارًا.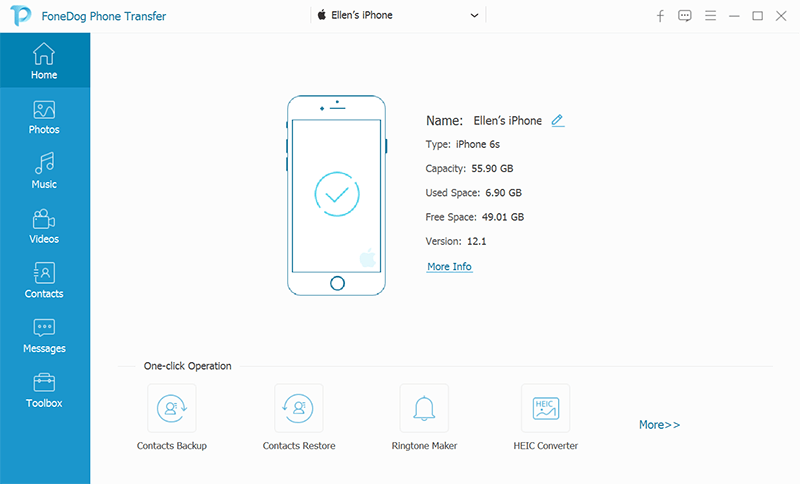
بمجرد إنشاء اتصال بين الاثنين ، سترى أن نافذة FoneDog Phone Transfer ستعرض لك بعض المعلومات حول الجهاز المتصل. في اللوحة اليمنى ، سيكون هناك مجموعة مختارة من أنواع الملفات مثل الصور والموسيقى ومقاطع الفيديو وجهات الاتصال والرسائل. ما عليك سوى اختيار الشخص الذي تريد نقله.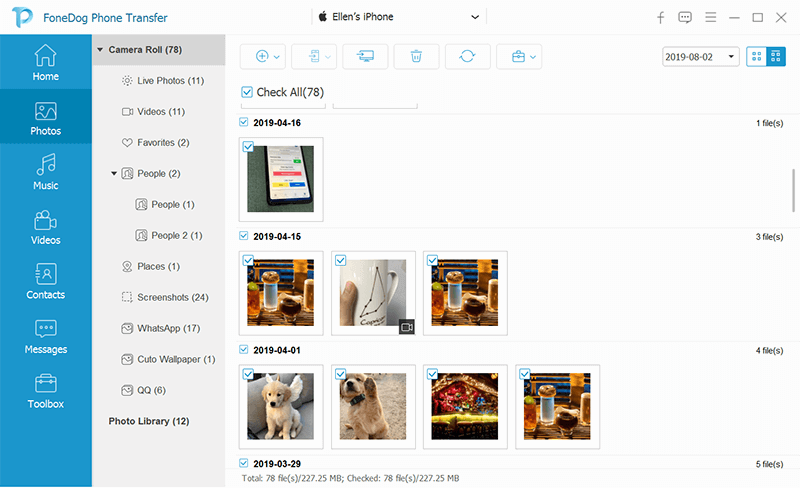
بمجرد تحديد نوع الملف ، ستحصل على قائمة بالعناصر في اللوحة اليمنى. هناك ، يمكنك تحديد العناصر التي تريد نقلها عن طريق تحديد مربعات الاختيار المقابلة لها. بمجرد الانتهاء من التحديد ، انقر فوق الزر تصدير إلى جهاز الكمبيوتر أو أجهزة iPhone الأخرى أعلى لوحة التحديد.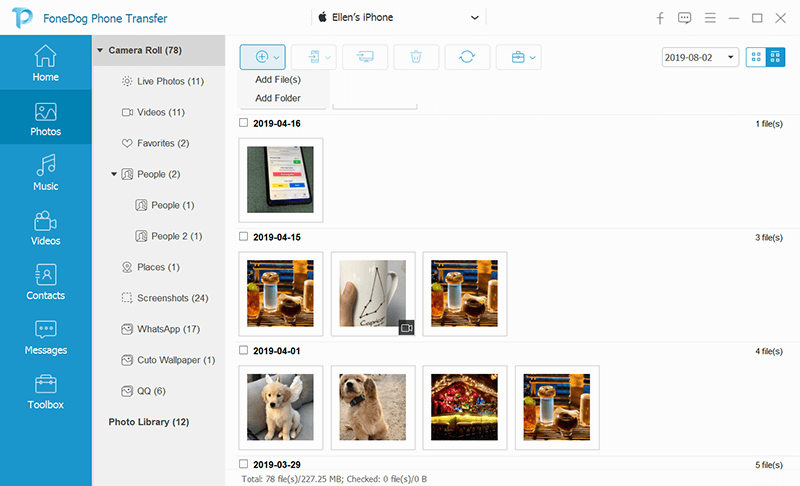
بمجرد الانتهاء من كل هذه الخطوات الثلاث ، ما عليك سوى الانتظار حتى تكتمل عملية نقل الملفات. لكن هذه الطريقة ليست مخصصة لأولئك الذين لا يحبون استخدام أدوات الطرف الثالث. لدينا طريقة أكثر ملاءمة لمثل هذه الحالات.
ربما تكون قد سمعت بالفعل عن iCloud ، الخدمة السحابية المتاحة لمعظم مستخدمي Apple. iCloud Drive هو في الأساس ما يسمونه محرك التخزين لهذه الخدمة.
يسمح iCloud Drive للمستخدمين بتخزين ملفاتهم فيه حتى يتمكنوا من الوصول إليها في المستقبل. يمكن أن تكون هذه الملفات مقاطع فيديو وصورًا ومستندات وما إلى ذلك ، وهي ميزة متاحة لمعظم الأجهزة بما في ذلك Mac و Windows PC و Android و iOS. فيما يلي بعض الأشياء التي يمكنك القيام بها باستخدام iCloud Drive:
هذا يلخص قدرات iCloud. لذلك بخلاف القدرة على نقل الملفات من جهاز الكمبيوتر إلى iPhone ، يمكنك أيضًا القيام بهذه الأشياء. الآن فيما يلي متطلبات استخدام هذه الطريقة:
بمجرد استيفاء هذه الشروط ، ستتمكن من استخدام iCloud Drive لنقل الملفات بدون iTunes. مع ذلك ، هناك طرق مختلفة للقيام بذلك بهذه الطريقة. إليك نظرة على تلك الطرق:
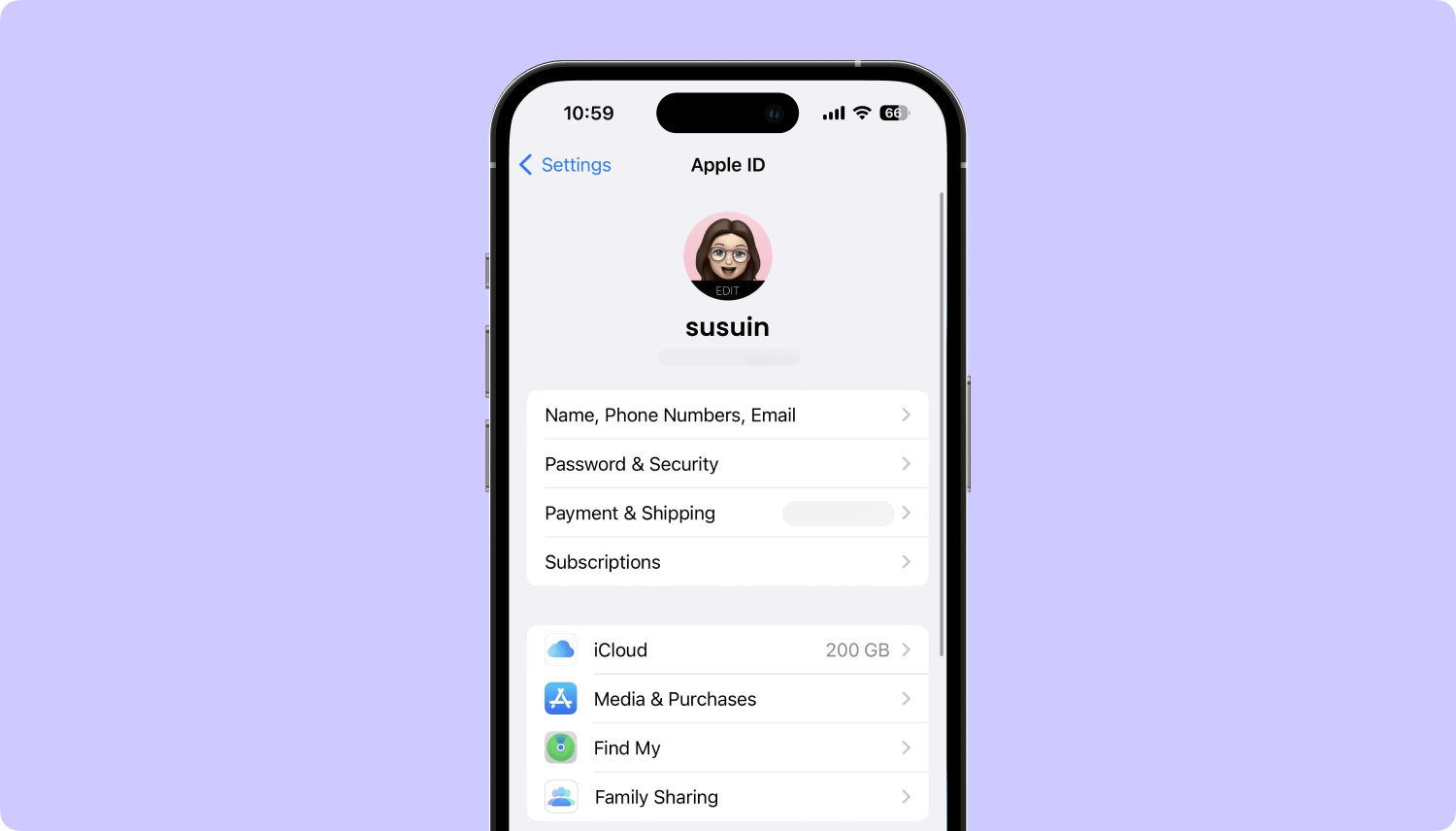
الآن بمجرد وصولك إلى iCloud Drive ، ستتمكن من تخزين الملفات من جهاز الكمبيوتر الخاص بك. على العكس من ذلك ، يمكنك أخذ هذه الملفات ونقلها إلى جهاز iPhone الخاص بك دون الحاجة إلى iTunes. وبالتالي ، فهي طريقة فعالة لمساعدتك على القيام بذلك. الجانب السلبي الوحيد هو أنك ستحتاج إلى اتصال بالإنترنت لهذا الغرض. إذا كنت لا تريد ذلك ، فإليك الحل الذي لا يتطلب الإنترنت.
ميزة أخرى مدمجة تم تطويرها بواسطة Apple هي iTunes. يختلف عن iCloud لأنه لم يتم إنشاؤه تمامًا كميزة تخزين سحابي. يعد iTunes مشغل وسائط متعددة له وظائف إدارة الملفات التي تسمح له بنقل الملفات.
في حين أن هناك العديد من الوظائف التي تساعد في إدارة الملفات ، فإن ما سنستخدمه لنقل الملفات من جهاز الكمبيوتر إلى iPhone هو ميزة مشاركة الملفات في iTunes. إليك ما يجب عليك فعله للوصول إلى هذه الميزة:
كما ترى ، فإن هدفك النهائي هو التأكد من تحديث جميع أجهزتك. هذا لأن ميزة مشاركة الملفات هي إضافة حديثة إلى ترسانة أدوات iTunes. بالإضافة إلى ذلك ، يجب أن يكون لديك تطبيق مناسب ، وإليك كيفية التحقق منه عند استخدام iTunes لنقل ملفاتك:
لبدء نقل الملفات من الكمبيوتر الشخصي إلى iPhone باستخدام iTunes ، ما عليك سوى سحب ملف من جهاز الكمبيوتر إلى قائمة الملفات. يمكنك أيضًا النقر فوق الزر "إضافة" ثم تصفح الملف الذي تريد نقله.
كما قد تكون أدركت بالفعل ، فإن الجانب السلبي الرئيسي لاستخدام iTunes هو أنك ستحتاج إلى تطبيق متوافق لمشاركة الملفات. خلاف ذلك ، لن تتمكن من استخدام هذه الطريقة على الإطلاق. في هذه الحالة ، عليك استخدام طريقة أخرى.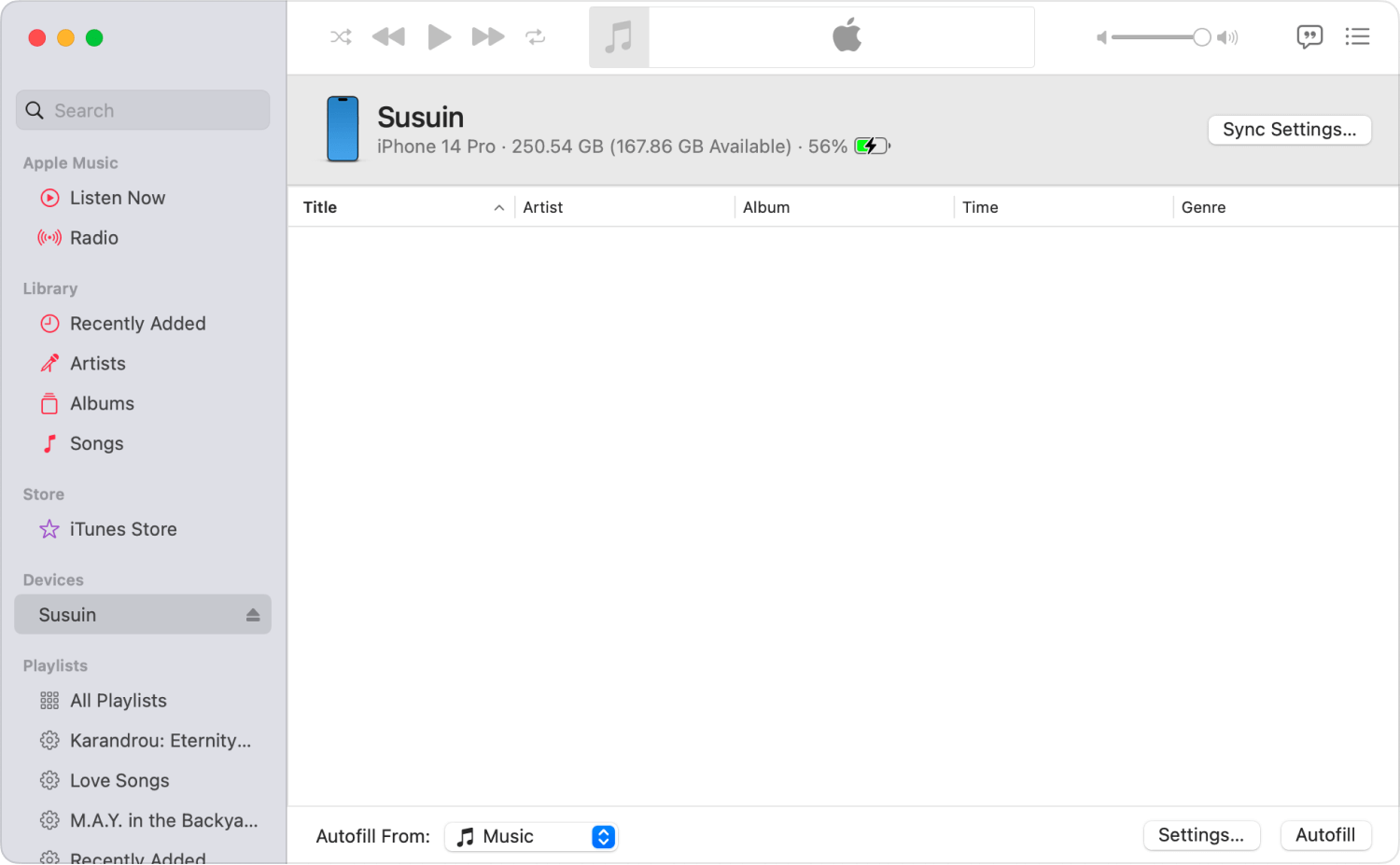
قد تعتقد أنك ستحتاج إلى استخدام أداة متخصصة لنقل الملفات بدون iTunes. في الواقع ، يمكنك القيام بذلك بسهولة باستخدام File Explorer.
قد تعرف File Explorer باعتباره تطبيق نقل الملفات أو المدير لجهاز الكمبيوتر الذي يعمل بنظام Windows. يتيح لك الوصول إلى ملفاتك بسهولة والتنقل حول مساحة تخزين جهاز الكمبيوتر الخاص بك. لأكون صريحًا ، إنها أسهل طريقة.
ومع ذلك ، هناك عدد غير قليل من الشروط التي ستحتاج إلى تلبيتها أولاً من أجل الاستفادة من هذه الطريقة. إليك نظرة على تلك المتطلبات:
هذا الى حد كبير ذلك. بمجرد حصولك على هذه الأشياء الثلاثة ، يمكنك بسهولة نقل الملفات من جهاز الكمبيوتر إلى iPhone باستخدام File Explorer حتى تتمكن من ذلك بدون iTunes. يمكنك القيام بذلك من خلال الخطوات التالية:
قد يستغرق الأمر بعض الوقت ، ولكن يجب أن يكون قادرًا بأسرع طريقة ممكنة. هذه المرة ، يقتصر الأمر على إصدارات معينة من Windows. إذا كان أسلوبك لا يدعم هذه الطريقة ، فلديك خيار أخير.
آخر إدخال لنا لنقل ملفاتك من الكمبيوتر الشخصي إلى iPhone دون استخدام iTunes سيستفيد من ميزة "المشاركة القريبة". إنه ما يستخدمه الكثير من الأشخاص لمشاركة الملفات أو تلقيها من أصدقائهم.
يمكنك التفكير في الأمر كإصدار أقل من iCloud لأنه لا يمكن استخدامه إلا من قبل المستخدمين القريبين ، مقارنة بـ iCloud الذي يمكن استخدامه من قبل أولئك الذين يبعدون أميال عن المصدر. في كلتا الحالتين ، إليك قائمة تحقق بما يجب القيام به أولاً:
بمجرد القيام بكل هذا ، فأنت الآن جاهز لنقل الملفات من جهاز الكمبيوتر إلى iPhone باستخدام ميزة "المشاركة القريبة". فيما يلي الخطوات التي يجب عليك اتباعها:
سيبدأ هذا عملية المشاركة. قد تكون هناك رسائل تسألك عما إذا كنت ستقبل الملف. بالطبع ، يجب أن توافق أولاً قبل أن تبدأ عملية نقل الملفات.
نقل الهاتف
انقل الملفات بين أجهزة iOS و Android و Windows.
قم بنقل الرسائل النصية وجهات الاتصال والصور والفيديو والموسيقى ونسخها احتياطيًا على الكمبيوتر بسهولة.
متوافق تمامًا مع iOS 14 و Android 10.
تحميل مجانا

في هذه المرحلة ، لديك الآن خمس طرق نقل الملفات من جهاز الكمبيوتر إلى iPhone مع أو بدون iTunes. في حين أن كل من هذه لها نفس الغرض ، إلا أن لديهم نقاط القوة والسلبيات الخاصة بهم. الأمر متروك لك لتقرر أي سيناريو سيكون أفضل طريقة بالنسبة لك.
بغض النظر عن اختيارك للاستخدام ، نقترح أن تحتفظ دائمًا بنسخ احتياطية من ملفاتك ، خاصةً إذا كنت تقوم بنقلها. هذا حتى يمكنك تجنب مشاكل مثل فقدان البيانات.
اترك تعليقا
تعليق
نقل الهاتف
نقل البيانات من اي فون ، الروبوت ، دائرة الرقابة الداخلية ، وأجهزة الكمبيوتر إلى أي مكان عن طريق الهاتف fonedog transfer لن تضيع . على سبيل المثال ، الصور ، الرسائل ، والاتصالات ، والموسيقى ، الخ .
تحميل مجانامقالات ساخنة
/
مثير للانتباهممل
/
بسيطصعبة
:شكرا لك! إليك اختياراتك
Excellent
:تقييم 4.7 / 5 (مرتكز على 61 التقييمات)